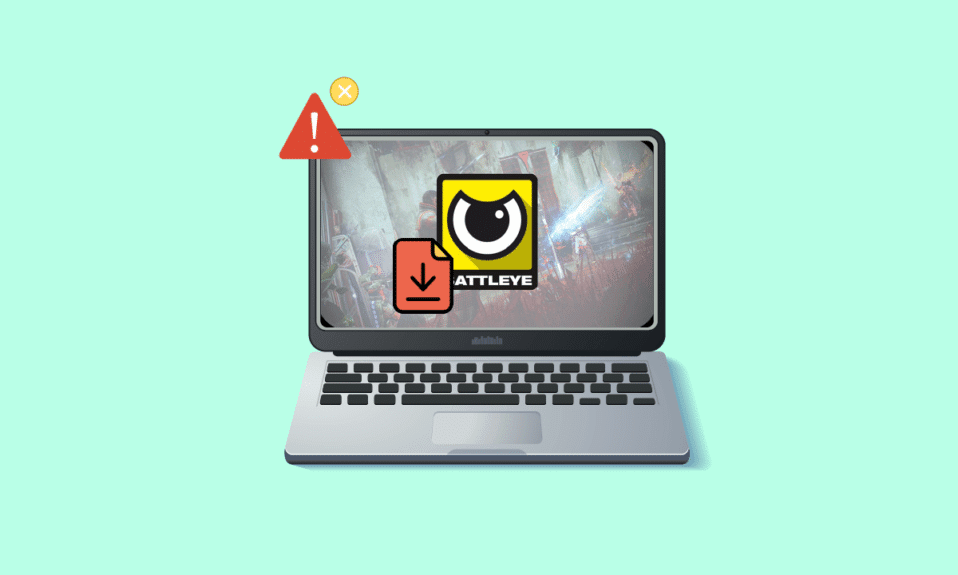
BattlEye je softver koji detektuje da li igrači koriste bilo kakve nedozvoljene alate tokom igranja, kako bi stekli nepoštenu prednost. Ovaj anti-čit softver sprečava pokretanje igara koje potencijalno koriste takve alate. Međutim, ponekad ovaj sistem zakazuje, što rezultira greškom prilikom instaliranja BattlEye servisa na vašem Windows 10 računaru. To je frustrirajući problem koji kvari užitak u igranju. Ova poruka o grešci se obično pojavljuje kod igara koje koriste BattlEye paket, najčešće pri pokušaju pokretanja igre. Kao posledica toga, igra se može srušiti ili zamrznuti. Ne brinite! Niste jedini. Ovaj tekst će vam pružiti smernice kako da rešite problem sa greškom „Instalacija BattlEye servisa nije uspela“. Nastavite sa čitanjem!

Kako Rešiti Problem Neuspešne Instalacije BattlEye Servisa u Windows 10
Postoji više uzroka za pojavu ove greške BattlEye-a na vašem Windows 10 sistemu. Neki od glavnih razloga su navedeni u nastavku:
- Nedostatak administratorskih prava za pokretanje igre.
- Oštećena instalaciona fascikla sa podacima igre.
- Nedostatak dozvola za pristup određenim funkcijama igre.
- Antivirusni program blokira neke od komponenti igre ili samu igru.
- Windows Defender firewall blokira igru.
- Zastarela verzija igre, Steam aplikacije, operativnog sistema ili drajvera računara.
- Oštećeni podaci igre.
- Nestabilna internet konekcija.
U narednom delu, saznaćete kako da otklonite grešku pokretanja BattlEye-a na vašem Windows 10 računaru. Pripremili smo listu metoda koje će vam pomoći da rešite ovaj problem. Pratite ih po navedenom redosledu kako biste ostvarili najbolje rezultate.
Osnovni Koraci za Rešavanje Problema
Pre nego što pređemo na složenija rešenja, razmotrite sledeće preliminarne korake:
1. Ukoliko postoje privremene oštećene datoteke na vašem računaru, jednostavno ga restartujte. Ponovno pokretanje računara može rešiti neke probleme.

2. Neki korisnici su prijavili da nestabilna internet veza takođe može biti uzrok problema. Proverite brzinu vaše internet konekcije kako biste se uverili da je ona optimalna.

3. Ukoliko je signal slab, uklonite sve fizičke prepreke između vašeg rutera i računara. Takođe, smanjite broj uređaja povezanih na istu mrežu.
4. Koristite modem ili ruter koji je odobren od strane vašeg internet provajdera (ISP) kako biste izbegli potencijalne sukobe. Ne koristite stare ili oštećene kablove. Zamenite ih po potrebi.
5. Ukoliko imate problema sa internet konekcijom, pogledajte naš vodič o rešavanju problema sa mrežnom vezom u Windows 10.

6. Neki korisnici su potvrdili da se ova greška može rešiti zatvaranjem svih nepotrebnih pozadinskih procesa. Za detalje, pogledajte naš vodič o zatvaranju procesa u Windows 10.

U nastavku su prikazane metode za rešavanje problema sa neuspelom instalacijom BattlEye servisa.
Metod 1: Ručno Pokretanje Igre
Ovaj jednostavan metod omogućava vam da zaobiđete potencijalne probleme sa Steam-om i direktno pokrenete igru. Ukoliko imate poteškoća sa pokretanjem preko Steam-a, ovaj metod će vam pomoći da je otvorite direktno. Pratite ove korake za svoju igru:
Napomena: Kada igru pokrenete ručno, možda nećete imati pristup svim online funkcijama Steam-a. Preporučuje se da prvo pokrenete Steam, a zatim ručno pokrenete igru, ili obrnuto.
1. Pritisnite tastere Windows + E istovremeno kako biste otvorili File Explorer.
2. Pronađite fasciklu u kojoj je instalirana igra na vašem računaru. Primer lokacije fascikle igre:
Napomena: U ovom primeru, „Rogue Company“ je korišćena kao referenca.
C:Program Files (x86)SteamsteamappscommonRogue Company

3. Dvaput kliknite na .exe datoteku da pokrenete igru.

Ako imate problem da pronađete lokaciju igre, pogledajte naš vodič „Gde su instalirane Steam igre?“ kako biste locirali fasciklu.
Metod 2: Pokretanje Igre kao Administrator
Ovaj jednostavan metod rešava problem dajući igri administratorske privilegije. Evo kako da pokrenete igru kao administrator:
Napomena: „Rogue Company“ se koristi kao primer, pratite korake prilagođene vašoj igri.
1. Desnim klikom na prečicu igre na radnoj površini.
2. Izaberite „Properties“ (Svojstva).

3. U prozoru „Properties“, idite na karticu „Compatibility“ (Kompatibilnost).
4. Označite polje „Run this program as an administrator“ (Pokreni ovaj program kao administrator).

5. Kliknite na „Apply“ (Primeni) > „OK“ da biste sačuvali promene.
Metod 3: Pokretanje Steam-a kao Administrator
Operativni sistem može blokirati neke od funkcija igre ukoliko Steam nema administratorska prava. Nekoliko korisnika je predložilo da se problem reši ako se Steam pokreće sa administratorskim privilegijama. Evo kako da pokrenete Steam kao administrator:
1. Desnim klikom na Steam prečicu na radnoj površini.
2. Kliknite na „Properties“ (Svojstva).

3. U prozoru „Properties“, idite na karticu „Compatibility“ (Kompatibilnost).
4. Označite polje „Run this program as an administrator“ (Pokreni ovaj program kao administrator).
5. Kliknite na „Apply“ (Primeni) > „OK“ da biste sačuvali promene.

6. Ponovo pokrenite Steam klijent.
Metod 4: Ažuriranje Steam Klijenta i Igara
Ukoliko koristite zastarelu verziju Steam aplikacije, možete imati problema sa pokretanjem igara. Uvek se uverite da koristite najnoviju verziju Steam-a i igara pre nego što ih pokrenete. Pratite korake u nastavku:
Opcija I: Ažuriranje Steam-a
1. Pritisnite taster Windows, ukucajte „Steam“ i kliknite na „Open“ (Otvori).

2. Kliknite na „Steam“ u gornjem levom uglu ekrana, a zatim na „Check for Steam Client Updates…“ (Proveri da li ima ažuriranja Steam klijenta…).

3A. Ukoliko su dostupna nova ažuriranja, sačekajte da se proces završi.
3B. Ako je Steam klijent već ažuriran, prikazaće se poruka „Your Steam client is up to date“ (Vaš Steam klijent je ažuriran). U tom slučaju, ažurirajte igru prateći korake u nastavku.

4. Ponovo pokrenite Steam.
Opcija II: Ažuriranje Igara
Da biste ažurirali igru, pratite sledeće korake:
1. Pokrenite Steam klijent i idite na „LIBRARY“ (BIBLIOTEKA).

2. Kliknite na „HOME“ i pronađite svoju igru.

3. Desnim klikom na igru, izaberite opciju „Properties…“ (Svojstva…).

4. Idite na karticu „UPDATES“ (AŽURIRANJA).

5. Ako ste izabrali „Always keep this game up to date“ (Uvek ažuriraj ovu igru) pod „AUTOMATIC UPDATES“ (AUTOMATSKA AŽURIRANJA), vaša igra će se automatski ažurirati.
Metod 5: Provera Integriteta Igara
Ovaj metod rešava problem sa neuspelom instalacijom BattlEye servisa ukoliko su oštećene datoteke u vašoj igri. Oštećene fajlove možete popraviti proverom integriteta datoteka.
Pročitajte naš vodič o tome kako proveriti integritet datoteka igre na Steam-u.

Metod 6: Brisanje BattlEye Fascikle
Ako prethodna rešenja nisu uspela da reše problem sa BattlEye servisom, pokušajte da obrišete BattlEye fasciklu sa računara. Nakon brisanja, Steam klijent će ponovo instalirati modul.
1. Otvorite File Explorer pritiskom na tastere Windows + E istovremeno.
2. Pronađite direktorijum igre.
Napomena: „Rogue Company“ je korišćena kao primer.
C:Program Files (x86)SteamsteamappscommonRogue Company

3. Pronađite fasciklu „BattlEye“ i desnim klikom na nju.
4. Izaberite opciju „Delete“ (Obriši).

5. Otvorite Steam klijent i ponovo instalirajte datoteke.
Metod 7: Ažuriranje Windows-a
Ukoliko postoje nova Windows ažuriranja koja čekaju na instalaciju, može doći do grešaka i problema. Ažuriranje Windows 10 operativnog sistema može rešiti problem sa neuspelom instalacijom BattlEye servisa. Pratite naš vodič „Kako preuzeti i instalirati najnovije ažuriranje za Windows 10“ da biste ažurirali vaš Windows 10 računar.

Metod 8: Ažuriranje Grafičkih Drajvera
Grafički drajveri su ključni za igrače. Ukoliko su drajveri zastareli ili neispravni, obavezno ih ažurirajte. Potražite najnovije verzije drajvera na zvaničnim web lokacijama proizvođača ili ih ažurirajte ručno. Pratite naš vodič „4 načina za ažuriranje grafičkih drajvera u Windows 10“ kako biste ažurirali drajvere.

Metod 9: Vraćanje Ažuriranja Drajvera
Ponekad, aktuelna verzija drajvera za grafičku karticu može uzrokovati sukobe pri pokretanju igara. U tom slučaju, vratite se na prethodnu verziju drajvera. Ovaj proces se naziva vraćanje drajvera i možete ga lako izvršiti prateći naš vodič „Kako vratiti drajvere na Windows 10“.

Metod 10: Ponovna Instalacija Grafičkih Drajvera
Ako problem i dalje postoji nakon ažuriranja drajvera, ponovo ih instalirajte kako biste rešili potencijalne probleme sa nekompatibilnošću. Postoji nekoliko načina da ponovo instalirate drajvere na računaru. Detaljne informacije pronađite u našem vodiču „Kako ponovo instalirati drajvere na Windows 10“.

Nakon ponovne instalacije drajvera za grafičku karticu, proverite da li igra radi bez greške.
Metod 11: Popravka Sistemskih Datoteka
Ukoliko na vašem Windows 10 računaru postoje oštećene ili nedostajuće sistemske datoteke, možete se suočiti sa greškom BattlEye-a. Pokušajte da popravite oštećene fajlove pomoću ugrađenih alata: „System File Checker“ (SFC) i „Deployment Image Servicing and Management“ (DISM). Pratite naš vodič o tome kako popraviti sistemske datoteke na Windows 10.

Sačekajte da se proces završi i proverite da li je greška otklonjena.
Metod 12: Pokretanje Skeniranja na Malver
Eksperti preporučuju skeniranje računara na potencijalne pretnje. Ukoliko je vaš računar zaražen virusima ili malverom, nećete moći da koristite spoljne i unutrašnje hardverske uređaje kako treba. Stoga, moguće je da će se javiti greška BattlEye servisa. Skenirajte računar pomoću našeg vodiča „Kako pokrenuti skeniranje virusa na mom računaru?“. Ako želite da uklonite malver, pogledajte „Kako ukloniti malver sa računara u Windows 10“.

Metod 13: Izmena Podešavanja Windows Defender Firewalla
Previše strog ili osetljiv antivirusni softver na vašem Windows 10 računaru može uzrokovati problem sa neuspelom instalacijom BattlEye servisa. On može sprečiti komunikaciju između pokretača igre i servera. Dodajte igru na listu izuzetaka u podešavanjima firewalla ili ga privremeno onemogućite.
Opcija I: Dodavanje BattlEye Igre na Listu Izuzetaka
Da biste omogućili BattlEye u Windows Defender firewall-u, pogledajte naš vodič „Dozvolite ili blokirajte aplikacije kroz Windows firewall“.

Opcija II: Onemogućavanje Windows Defender Firewalla (ne preporučuje se)
Ukoliko ne znate kako da onemogućite Windows Defender firewall, pogledajte naš vodič „Kako onemogućiti Windows 10 firewall“.

Opcija III: Kreiranje Novog Pravila u Firewallu
Alternativno, možete kreirati novo pravilo u Windows Defender firewall-u.
1. Pritisnite taster Windows i ukucajte „Windows Defender Firewall with Advanced Security“ (Windows Defender firewall sa naprednom sigurnošću), zatim kliknite na „Open“ (Otvori).

2. U levom oknu, kliknite na „Inbound Rules“ (Ulazna pravila).

3. U desnom oknu kliknite na „New Rule…“ (Novo pravilo…).

4. Izaberite opciju „Program“ pod „What type of rule would you like to create?“ (Koju vrstu pravila želite da kreirate?) i kliknite na „Next >“ (Dalje >).

5. Kliknite na dugme „Browse…“ (Pretraži…) pored „This program path:“ (Putanja ovog programa:).

6. Navedite putanju i dva puta kliknite na setup datoteku. Zatim kliknite na dugme „Open“ (Otvori).
C:Program Files (x86)Common FilesBattlEye
7. Kliknite na „Next >“ u prozoru čarobnjaka za novo ulazno pravilo.

8. Izaberite opciju „Allow the connection“ (Dozvoli vezu) i kliknite na „Next >“.

9. U