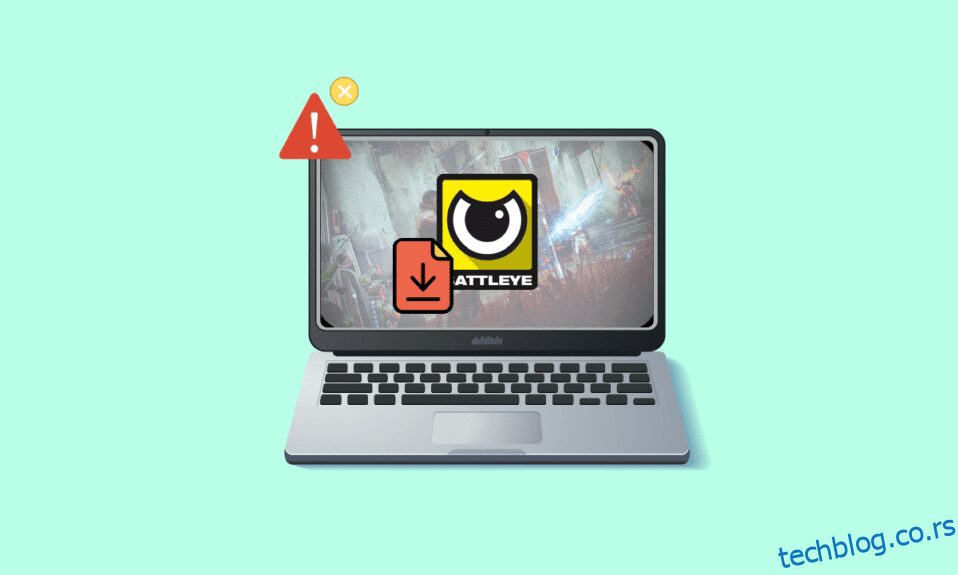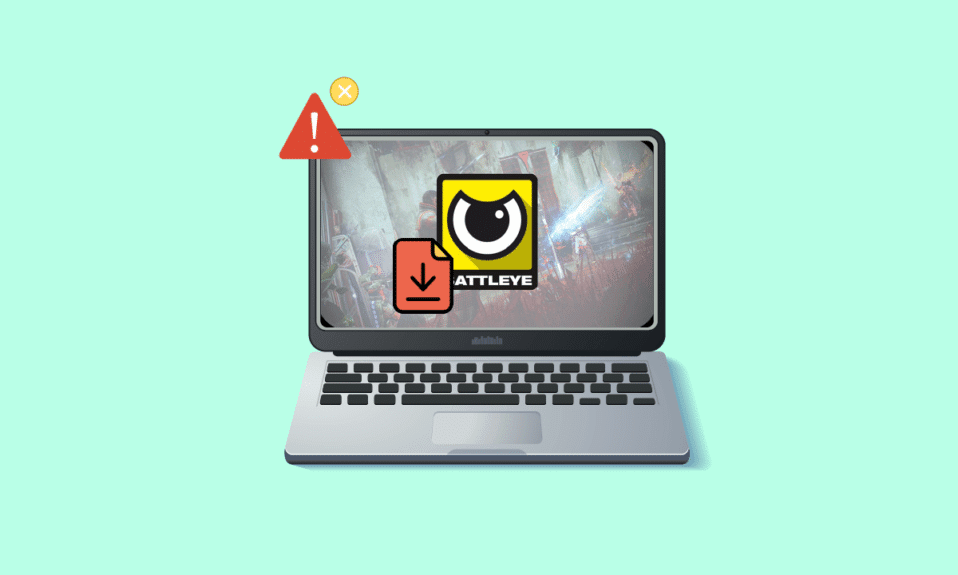
БаттлЕие открива да ли играчи користе било који софтвер за варање током игара како би уживали у неким од његових предности. Овај софтвер на крају клијента спречава отварање било које игре (која користи софтвер за варање). Ипак, овај софтвер против варања понекад не успије и узрокује грешку при инсталирању услуге БаттлЕие на вашем Виндовс 10 рачунару. Ово је досадан проблем који вам квари искуство играња. Ова порука о грешци се јавља за игре које укључују БаттлЕие пакет и углавном се дешава када покушате да покренете игру. Као резултат, ваша игра се понекад руши или замрзава. Не брини! Нисте сами. Овај чланак ће вам помоћи да поправите промпт о грешци при инсталацији услуге БаттлЕие није успела. Дакле, наставите да читате!

Преглед садржаја
Како да поправите неуспешну инсталацију услуге БаттлЕие у оперативном систему Виндовс 10
Постоји много разлога за ову грешку покретача БаттлЕие у вашем Виндовс 10. Ипак, неколико значајних разлога је наведено у наставку:
- Игри недостаје администраторски приступ.
- Оштећени инсталациони фолдер података у игри.
- Недостају дозволе за приступ неколико функција за игре.
- Антивирусни програм блокира неколико карактеристика игре или саму игру.
- Заштитни зид Виндовс Дефендер блокира програм.
- Застарела игра, апликација Стеам, оперативни систем и драјвери за рачунар.
- Оштећени подаци игре.
- Нестабилна интернет веза.
Сада пређите на следећи одељак да бисте научили методе решавања проблема за решавање грешке покретача БаттлЕие на рачунару са оперативним системом Виндовс 10. Саставили смо листу метода које ће вам помоћи да поправите ову грешку на вашем Виндовс 10 рачунару. Пратите их истим редоследом да бисте постигли савршене резултате.
Основни кораци за решавање проблема
Следи неколико прелиминарних корака за решавање проблема.
1. Ако на вашем рачунару постоје привремене оштећене датотеке, можете их решити поновним покретањем рачунара. Дакле, поново покрените рачунар и проверите да ли ово ради или не.

2. Неки корисници су пријавили да нестабилна интернет веза такође доводи до ове грешке. Можете покренути тест брзине да бисте сазнали који је оптимални ниво брзине мреже потребан за исправну везу.

3. Ако је јачина сигнала веома мала, уклоните све препреке између рутера и рачунара. Такође, уклоните превише уређаја повезаних на исту мрежу.
4. Увек купујте модем или рутер који је верификовао ваш Интернет провајдер (ИСП) и они су без сукоба. Немојте користити старе, поломљене или оштећене каблове. Замените каблове ако је потребно.
5. Ако постоје проблеми са интернет везом, погледајте наш водич Како да решите проблеме са мрежном везом у оперативном систему Виндовс 10 да бисте решили исте.

6. Неколико корисника је потврдило да се ова грешка може решити затварањем свих позадинских задатака који се извршавају на вашем рачунару. Да бисте имплементирали задатак, пратите наш водич о томе како завршити задатак у оперативном систему Виндовс 10 и наставите према упутствима.

Ево могућих метода за решавање проблема за решавање проблема неуспешне инсталације услуге БаттлЕие.
Метод 1: Ручно покрените игру
Ово једноставно решење вам помаже да уштедите време на поправљању грешке при инсталацији БаттлЕие услуге на вашем Виндовс 10 рачунару. Ако имате проблема у Стеам-у, овај метод заобилази покретање игре преко Стеам-а и директно је отвара. Пратите кораке за своју игру.
Напомена: Понекад не можете да приступите свим функцијама Стеам-а за повезивање на мрежи када ручно покренете игру. Дакле, прво морате покренути Стеам, а затим ручно покренути игру или обрнуто.
1. Притисните тастере Виндовс + Е заједно да бисте отворили Филе Екплорер.
2. Идите до директоријума где је игра инсталирана на вашем рачунару. Следи пример путање локације фасцикле игре.
Напомена: Овде је Рогуе Цомпани узета као пример.
C:Program Files (x86)SteamsteamappscommonRogue Company

3. Сада двапут кликните на .еке датотеку да бисте покренули игру.

Ако имате проблема са лоцирањем директоријума игре, прочитајте наш водич где су инсталиране Стеам игре? да бисте пронашли именик.
Метод 2: Покрените игру као администратор
Ово најједноставније решење које ће вам помоћи да исправите ову грешку је да покренете игру са администраторским правима. Ево неколико корака да покренете своју игру као администратор.
Напомена: Овде је Рогуе Цомпани узета као пример. Пратите кораке који одговарају игри.
1. Кликните десним тастером миша на пречицу игре на радној површини.
2. Изаберите својства.

3. У прозору Својства идите на картицу Компатибилност.
4. Сада означите поље Покрени овај програм као администратор.

5. На крају, кликните на Примени > ОК да сачувате промене.
Метод 3: Покрените Стеам као администратор
Ваш оперативни систем блокира неколико функција ваше игре када вам нису додељена потпуна администраторска права. Неколико корисника је сугерисало да се овај проблем може решити када покренете Стеам као администратор. Дакле, ево неколико корака да покренете Стеам као администратор да бисте решили проблем са сервисом БаттлЕие који није успео да се инсталира.
1. Кликните десним тастером миша на Стеам пречицу на радној површини.
2. Сада кликните на Својства.

3. У прозору Својства пређите на картицу Компатибилност.
4. Сада означите поље Покрени овај програм као администратор.
5. На крају, кликните на Примени > ОК да сачувате промене.

6. Сада поново покрените Стеам клијент.
Метод 4: Ажурирајте датотеке Стеам клијента и игре
Ако користите застарелу Стеам апликацију, не можете глатко приступити играма. Стога, увек се уверите да користите ажурирану верзију Стеам-а и игре пре него што је покренете. Пратите доле наведене кораке.
Опција И: Ажурирајте Стеам
1. Притисните тастер Виндовс и откуцајте Стеам, а затим кликните на Отвори.

2. Сада кликните на Стеам у горњем левом углу екрана, а затим на Цхецк фор Стеам Цлиент Упдатес… као што је истакнуто испод.

3А. Ако су доступна нова ажурирања, сачекајте да се ажурирање заврши.
3Б. Ако је Стеам клијент већ ажуриран, приказаће се Ваш Стеам клијент је ажуриран. Затим ажурирајте игру пратећи доле наведене кораке.

4. Сада поново покрените Стеам.
Опција ИИ: Ажурирајте игру
Да бисте ажурирали своју игру, следите доле наведене кораке.
1. Покрените Стеам клијент и идите до БИБЛИОТЕКЕ.

2. Сада кликните на ХОМЕ и потражите своју игру.

3. Затим кликните десним тастером миша на игру и изаберите опцију Пропертиес….

4. Сада пређите на картицу АЖУРИРАЊА.

5. Ако сте изабрали Увек ажурирај ову игру под АУТОМАТСКА АЖУРИРАЊА, ваша игра би се аутоматски ажурирала.
Метод 5: Проверите интегритет игара
Ово решење ће решити проблем неуспеле инсталације услуге БаттлЕие који је покренут због оштећених датотека у вашем Стеам-у. Све оштећене датотеке у вашој игри могу се поправити провером интегритета датотека игре.
Прочитајте наш водич о томе како да проверите интегритет датотека игре на Стеам-у да бисте урадили исто.

Метод 6: Избришите фасциклу БаттлЕие
Ако горња решења не успеју да реше проблем са сервисом БаттлЕие који није успео да се инсталира, покушајте да избришете фасциклу БаттлЕие са свог рачунара. Када избришете ову фасциклу, Стеам клијент ће поново инсталирати модул на ваш рачунар и може вам помоћи да решите проблем.
1. Идите на Филе Екплорер тако што ћете истовремено притиснути тастере Виндовс + Е.
2. Идите до директоријума игре.
Напомена: Овде је Рогуе Цомпани изабрана као пример.
C:Program Files (x86)SteamsteamappscommonRogue Company

3. Затим пронађите фасциклу БаттлЕие и кликните десним тастером миша на њу.
4. На крају, изаберите опцију Делете да бисте уклонили фасциклу.

5. Сада отворите Стеам клијент и поново инсталирајте датотеке.
Метод 7: Ажурирајте Виндовс
Ако било које нове Мицрософт исправке чекају да се инсталирају на ваш рачунар, неколико грешака и проблема се не могу решити на вашем рачунару. Као што су предложили многи корисници, ажурирање рачунара са оперативним системом Виндовс 10 ће вам помоћи да решите проблем неуспешне инсталације услуге БаттлЕие. Пратите наш водич Како да преузмете и инсталирате најновију исправку за Виндовс 10 да бисте ажурирали свој Виндовс 10 рачунар.

Метод 8: Ажурирајте графичке драјвере
Графички драјвери су битне компоненте за ваш рачунар ако сте играч. Ако су управљачки програми застарели или неисправни, обавезно их ажурирајте. Можете тражити најновија издања драјвера са његових званичних веб локација или их можете ажурирати ручно. Пратите наш водич, 4 начина за ажурирање графичких драјвера у оперативном систему Виндовс 10, да бисте ажурирали управљачки програм и проверили да ли сте решили проблем.

Метод 9: Вратите ажурирања управљачког програма
Понекад тренутна верзија драјвера ГПУ-а може изазвати било какве сукобе приликом покретања. У том случају морате да вратите претходне верзије инсталираних драјвера. Овај процес се назива враћање управљачких програма и лако можете вратити управљачке програме рачунара у претходно стање пратећи наш водич Како да вратите управљачке програме на Виндовс 10.

Метод 10: Поново инсталирајте графичке драјвере
Ако се и даље суочавате са овом грешком након ажурирања графичких драјвера, поново инсталирајте драјвере уређаја да бисте решили све проблеме са некомпатибилношћу. Постоји неколико начина да поново инсталирате драјвере на рачунару. Ипак, можете лако поново инсталирати графичке драјвере према упутствима у нашем водичу Како поново инсталирати управљачке програме на Виндовс 10.

Након што поново инсталирате управљачке програме за ГПУ, проверите да ли можете да приступите игри без грешака.
Метод 11: Поправи системске датотеке
Ако на вашем Виндовс 10 рачунару постоје датотеке које недостају или су оштећене, суочићете се са грешком покретача БаттлЕие. Ипак, поправљате ове оштећене датотеке коришћењем уграђених услужних програма, односно провере системских датотека и сервисирања и управљања сликама за примену. Прочитајте наш водич о томе како да поправите системске датотеке на Виндовс 10 и пратите кораке према упутствима да бисте поправили све своје оштећене датотеке.

Сачекајте 100% завршену изјаву и проверите да ли сте исправили ову грешку.
Метод 12: Покрените скенирање малвера
Неколико стручњака из Мицрософта сугерише да ће вам скенирање рачунара помоћи да одржите свој рачунар без претњи. Ако постоје вируси или упади малвера на ваш рачунар, не можете користити спољне и унутрашње хардверске уређаје. Стога се можете суочити са грешком услуге БаттлЕие која није успела да инсталирате на вашем рачунару са оперативним системом Виндовс 10. Стога вам се саветује да скенирате свој рачунар према упутствима у нашем водичу Како да покренем скенирање вируса на свом рачунару? Такође, ако желите да уклоните малвер са свог рачунара, погледајте наш водич Како уклонити злонамерни софтвер са рачунара у оперативном систему Виндовс 10.

Метод 13: Измените поставке заштитног зида Виндовс Дефендер-а
Због превише реактивног или превише заштитног антивирусног пакета на вашем Виндовс 10 рачунару, такође ћете се суочити са проблемом са неуспешном инсталацијом услуге БаттлЕие. Ово спречава везу између покретача игара и сервера. Дакле, да бисте решили овај проблем, можете да ставите игру на белу листу у подешавањима заштитног зида или да привремено онемогућите проблем.
Опција И: Вхителист БаттлЕие Гаме
Да бисте омогућили БаттлЕие у свом Виндовс Дефендер заштитном зиду, пратите наш водич Дозволите или блокирајте апликације кроз Виндовс заштитни зид и примените кораке према упутствима.

Опција ИИ: Онемогућите заштитни зид Виндовс Дефендер (не препоручује се)
Ако не знате како да онемогућите заштитни зид Виндовс Дефендер, наш водич о томе како да онемогућите заштитни зид Виндовс 10 ће вам помоћи у томе.

Опција ИИИ: Креирајте ново правило у заштитном зиду
Алтернативно, можете да креирате ново правило у заштитном зиду Виндовс заштитника да бисте решили проблем са сервисом БаттлЕие који није успео да се инсталира.
1. Притисните тастер Виндовс и откуцајте Виндовс Дефендер заштитни зид са напредном безбедношћу, а затим кликните на Отвори.

2. Сада, у левом окну, кликните на Инбоунд Рулес као што је приказано.

3. Затим, у десном окну, кликните на Ново правило… као што је приказано.

4. Сада, уверите се да сте изабрали опцију Програм под Коју врсту правила желите да креирате? мени и кликните на Нект > као што је приказано.

5. Затим кликните на дугме Бровсе… које одговара путањи овог програма: као што је приказано.

6. Затим идите на дату путању и двапут кликните на датотеку за подешавање. Затим кликните на дугме Отвори.
C:Program Files (x86)Common FilesBattlEye
7. Кликните на Нект > у прозору чаробњака за нова улазна правила.

8. Сада изаберите радио дугме поред Дозволи везу и кликните на Нект > као што је приказано.

9. Уверите се да су поља Домаин, Привате и Публиц изабрана и кликните на Нект > као што је приказано.

10. На крају, додајте назив новом правилу и кликните на Заврши.

Метод 14: Онемогућите антивирусни програм треће стране (ако је применљиво)
Неки некомпатибилни антивирусни програми инсталирани на вашем рачунару узроковаће проблем неуспешне инсталације услуге БаттлЕие. Да бисте избегли конфликте, морате да обезбедите безбедносна подешавања вашег Виндовс 10 рачунара и проверите да ли су стабилна или не. Да бисте сазнали да ли је антивирусни пакет разлог за овај проблем, онемогућите га једном и покушајте да се повежете на мрежу. Прочитајте наш водич о томе како да привремено онемогућите антивирусни програм на Виндовс 10 и пратите упутства да привремено онемогућите антивирусни програм на рачунару.

Ако имате грешку покретача БаттлЕие након што сте онемогућили антивирусни програм на рачунару, саветујемо вам да потпуно деинсталирате програм са рачунара. Прочитајте наш водич Присилно деинсталирајте програме који се неће деинсталирати у оперативном систему Виндовс 10 да бисте деинсталирали свој антивирусни програм на рачунару.
Метод 15: Поново инсталирајте БаттлЕие
Све погрешно конфигурисане датотеке у БаттлЕие-у ће довести до ове грешке чак и ако сте пратили све горе описане методе и ажурирали све радње на чекању. Дакле, у овом случају, немате другу опцију осим да поново инсталирате игру. Ево неколико упутстава за поновну инсталацију игре на Стеам-у да бисте решили проблем неуспешне инсталације услуге БаттлЕие.
Напомена: Овде је као пример узета РОГУЕ ЦОМПАНИ. Пратите кораке у складу са својом игром.
1. Покрените Стеам клијент и пређите на картицу БИБЛИОТЕКА.
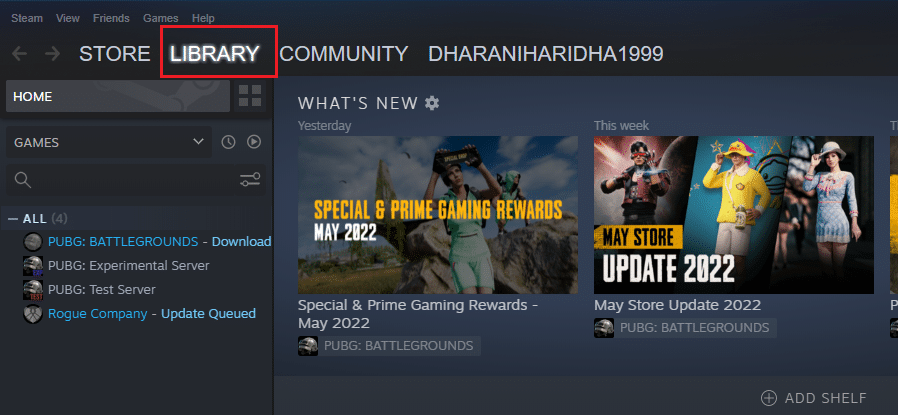
2. Затим кликните десним тастером миша на своју игру и изаберите опцију Управљање, а затим Деинсталирај.
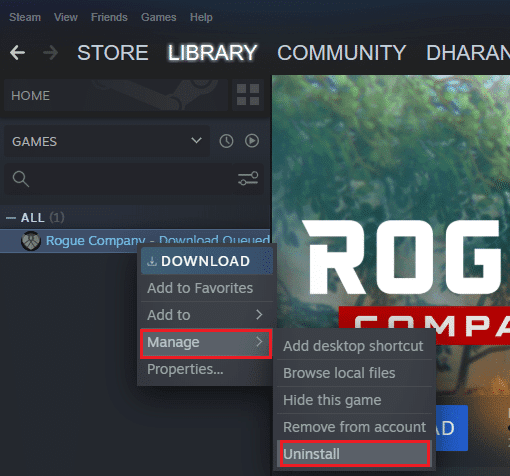
3. Сада потврдите упит тако што ћете поново кликнути на Деинсталирај.
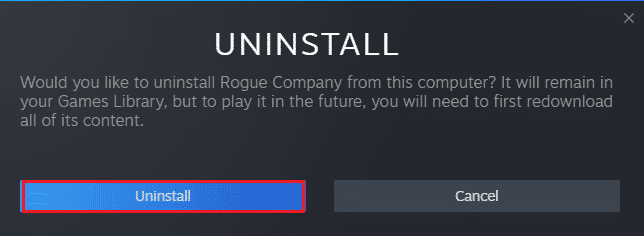
4. Сачекајте да се игра деинсталира, а затим поново покрените рачунар.
5. Сада отворите Стеам клијент и идите на мени БИБЛИОТЕКЕ, кликните десним тастером миша на своју игру и кликните на Инсталирај.
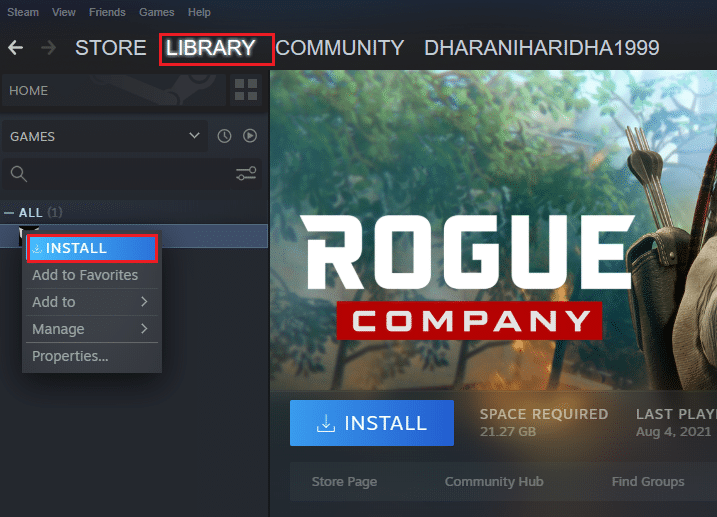
6. На крају, наставите са упутствима на екрану да бисте инсталирали игру на рачунар.
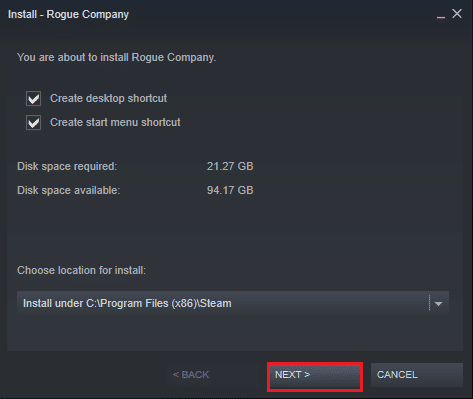
***
Надамо се да вам је овај водич био од помоћи и да сте могли да исправите грешку услуге БаттлЕие која није успела да инсталирате на Виндовс 10. Обавестите нас који метод вам је најбољи. Такође, ако имате било каква питања/сугестије у вези са овим чланком, слободно их оставите у одељку за коментаре. Такође, реците нам шта следеће желите да научите.