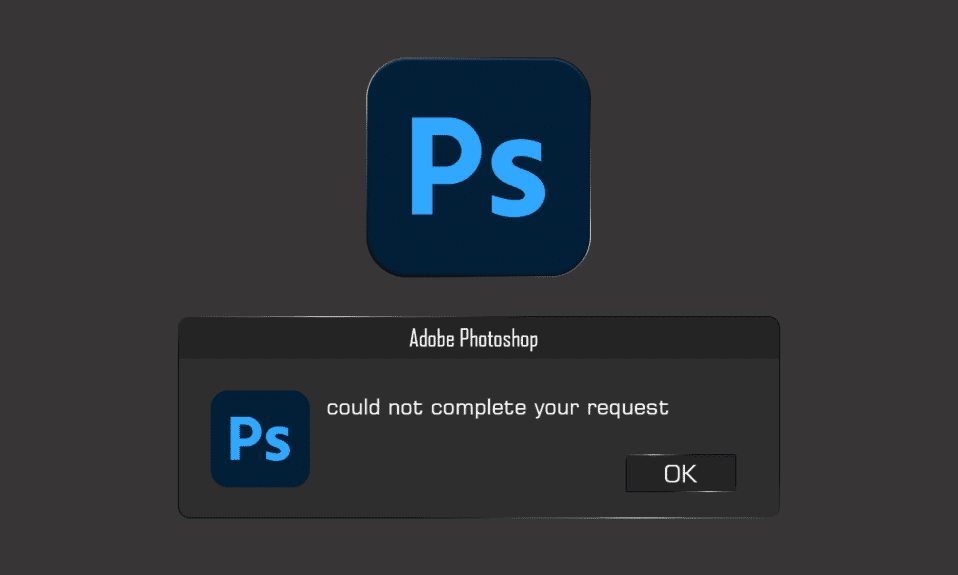
Adobe Photoshop je izuzetno moćan program za obradu slika, bogat funkcijama, koji koriste mnogi profesionalci i ljubitelji fotografije. On je postao nezaobilazan alat za svakoga ko želi da prilagodi fotografije svojim potrebama. Međutim, može biti frustrirajuće kada, tokom rada na novom kreativnom projektu, Photoshop izbaci grešku „Nije moguće dovršiti zahtev“. U nekim slučajevima, ova greška se može javiti samo pri radu sa jednom određenom slikom, dok se ostale slike učitavaju bez problema. Najveći problem sa ovom greškom je to što je vrlo generička i ne pruža korisniku konkretne informacije o uzroku. Bez obzira na to, ovaj članak će razjasniti uzroke ove greške i ponuditi vam moguća rešenja. Nastavite da čitate kako biste otklonili ovu grešku „Adobe Photoshop nije mogao da izvrši vaš zahtev zbog programske greške“.

Kako rešiti grešku „Photoshop nije mogao da dovrši vaš zahtev“?
S obzirom na to da je ova greška nepredvidiva, najčešći uzroci su sledeći:
- Najčešći razlog pojave ove greške su postavke samog Photoshopa. Problem može nastati zbog određenih izbora u podešavanjima programa.
- Ekstenzija datoteke slike takođe može biti uzrok problema. Ako se greška javlja samo kod jedne slike, to može ukazivati na problem sa samom datotekom. Osim toga, datoteka može biti oštećena, što takođe može dovesti do ove greške.
- Zaključana fascikla „Biblioteka“ takođe može biti uzrok greške.
- U nekim slučajevima, dodatak za generisanje unutar opcija „Preferences“ takođe može izazvati ovu grešku.
Metod 1: Proverite sistemske zahteve računara za Photoshop
Pre nego što pređete na druge tehnike rešavanja problema, prvo proverite da li vaš računar zadovoljava sistemske zahteve programa Photoshop. U nastavku se nalaze minimalne i preporučene specifikacije:
| Minimalno | Preporučeno | |
| Grafička kartica | 1.5 GB GPU memorije i DirectX 12 podrška | 4 GB GPU memorije za 4K ekrane i veće, i DirectX 12 podrška |
| RAM | 8 GB | 16 GB ili više |
| Rezolucija monitora | 1280 x 800 pri 100% skaliranju korisničkog interfejsa | 1920 x 1080 ili veća pri 100% skaliranju korisničkog interfejsa |
| Slobodan prostor na disku | 4 GB dostupnog prostora na disku, plus dodatni prostor za instalaciju | 16 GB dostupnog prostora na disku, brzi interni SSD za aplikacije |
Da biste proverili da li vaš računar ispunjava navedene zahteve, pratite ove korake:
1. Pritisnite istovremeno tastere Windows + I da biste otvorili podešavanja sistema.
2. Kliknite na „Sistem“.

3. Zatim, kliknite na opciju „O sistemu“ u levom meniju.

Ovde će se prikazati specifikacije vašeg uređaja i operativnog sistema. Proverite da li vaš računar ispunjava minimalne ili preporučene zahteve za Photoshop.
Metod 2: Promena ekstenzije datoteke slike
Ako se greška javlja samo kod jedne slike, pokušajte da promenite ekstenziju datoteke u .jpeg ili .png. To su najčešći formati, koje većina programa podržava. Pratite ove korake da biste promenili ekstenziju datoteke:
Napomena: Ako ručna promena ekstenzije ne reši problem, možete koristiti opciju „Adobe Photoshop Export“. Uverite se da je format datoteke .jpeg ili .png pre nego što kliknete na „Sačuvaj“.
1. Desnim klikom miša na sliku koja uzrokuje grešku, izaberite „Otvori pomoću programa Paint“, kao što je prikazano ispod.

2. Kliknite na opciju „Datoteka“ u gornjem levom uglu.

3. Zatim kliknite na „Sačuvaj kao“ i izaberite željenu ekstenziju sa ponuđene liste.

4. Na kraju, odaberite lokaciju za čuvanje datoteke i kliknite na „Sačuvaj“.
Metod 3: Onemogućavanje GPU ubrzanja
Greška „Photoshop nije mogao da izvrši vaš zahtev zbog programske greške“ se može rešiti i onemogućavanjem GPU ubrzanja. Ovo će deaktivirati hardversko ubrzanje za Photoshop, što može malo usporiti rad i prikaz slika, ali je mnogim korisnicima rešilo problem.
1. Pokrenite Adobe Photoshop na svom računaru.
2. Pritisnite tastere Ctrl + K istovremeno da biste otvorili prozor „Preferences“ u Photoshopu.

3. Poništite opciju „Koristi grafički procesor“ na kartici „Performanse“.

4. Ponovo pokrenite Adobe Photoshop i proverite da li je problem rešen.
Metod 4: Onemogućavanje dodatka za generisanje
Sledeći korak u rešavanju problema je da onemogućite dodatak za generisanje u okviru opcija „Preferences“. Nekim korisnicima je ovo rešilo problem. Evo kako da to uradite:
1. Pokrenite Adobe Photoshop na računaru.
2. Pritisnite tastere Ctrl + K istovremeno da biste otvorili prozor „Preferences“.
3. Na kartici „Dodaci“, poništite opciju „Omogući generator“ u odeljku „Generator“.

4. Kliknite na „OK“ da biste sačuvali promene.

5. Ponovo pokrenite Photoshop i proverite da li je problem rešen.
Metod 5: Otključavanje fascikle „Biblioteka“ (na macOS-u)
U macOS-u, podaci o podešavanjima se čuvaju u fascikli „Biblioteka“ Photoshopa. Greška „Photoshop nije mogao da dovrši vaš zahtev“ može biti uzrokovana zaključanom fasciklom „Biblioteka“. U tom slučaju, potrebno je otključati fasciklu. Evo kako to da uradite:
1. U polje za pretragu ukucajte „/Library“ i pritisnite fn + Return.
2. Desnim klikom miša na fasciklu „Biblioteka“.
3. Iz kontekstnog menija izaberite opciju „Get Information“.
4. U odeljku „General“ poništite opciju „Locked“.

Metod 6: Postavljanje odgovarajućih nivoa keša
Možda ste nepotrebno opteretili grafički procesor ako ste promenili nivoe keša u Photoshopu, posebno ako je keš postavljen na 1. Vraćanje na normalne vrednosti može pomoći u rešavanju ovog problema.
1. Pokrenite Adobe Photoshop na računaru.
2. Pritisnite tastere Ctrl + K istovremeno da biste otvorili prozor „Preferences“.

4. Kliknite na karticu „Performanse“ u levom meniju.

5. U odeljku „Istorija i keš“, podesite nivoe keša na 4 koristeći padajući meni.

6. Kliknite na „OK“ u gornjem desnom uglu da biste sačuvali promene.

7. Ponovo pokrenite Photoshop i proverite da li je problem rešen.
Metod 7: Ažuriranje Adobe Photoshopa
Razvojni tim Photoshopa redovno objavljuje nova ažuriranja sa ispravkama za uočene greške u prethodnim verzijama. Da biste rešili problem o kojem se govori u ovom članku, možete ažurirati Photoshop na najnoviju verziju. Da biste ažurirali Photoshop, pratite ove korake.
1. Otvorite Adobe Photoshop na računaru.
2. Kliknite na opciju „Pomoć > Ažuriranja…“ na gornjoj traci.

3A. Ako koristite najnoviju verziju, dobićete obaveštenje o tome.
3B. Ako je novo ažuriranje dostupno, kliknite na opciju „Ažuriraj“ da biste ažurirali aplikaciju Photoshop. Pratite uputstva na ekranu da biste završili postupak.
Metod 8: Resetovanje podešavanja Photoshopa
Resetovanje podešavanja može rešiti grešku „Photoshop nije mogao da dovrši zahtev“. Pratite ove korake da biste resetovali podešavanja Photoshopa.
1. Pritisnite tastere Windows + R istovremeno da biste otvorili prozor „Pokreni“.
2. U polje za unos ukucajte „%appdata%“ da biste otvorili direktorijum AppData.

3. Idite na ovu putanju u File Exploreru: Roaming/Adobe/Adobe Photoshop CSx/Adobe Photoshop Settings/.

4. Premestite datoteke „Adobe Photoshop CS6 Prefs.psp“ i „Adobe Photoshop CS6 x64 Prefs.psp“ na radnu površinu.
5. Nakon toga, ponovo pokrenite Adobe Photoshop i proverite da li je problem rešen.
***
Nadamo se da vam je ovaj članak bio koristan i da ste uspeli da rešite grešku „Photoshop nije mogao da dovrši vaš zahtev“. Javite nam koji vam je metod bio najkorisniji. Koristite odeljak za komentare ispod da biste ostavili pitanja ili komentare u vezi sa ovim člankom.