Када покушате да пренесете или приступите подацима са екстерног чврстог диска повезаног са вашим рачунаром, можда ћете се суочити да диск није доступан. Параметар је нетачна грешка. Ово се дешава када дође до неочекиваних напада на ваш екстерни чврсти диск, УСБ уређај, СД картицу и друге уређаје. Ако постоје проблеми са спољним УСБ портовима или било какво физичко оштећење чврстог диска, суочићете се са грешком. То се дешава и из других разлога, у зависности од ситуације у којој се сусрећете. Ипак, постоји много метода за решавање проблема које ће вам помоћи да поправите грешку Параметар је нетачан Виндовс 10. Па шта чекате? Наставите да читате чланак.
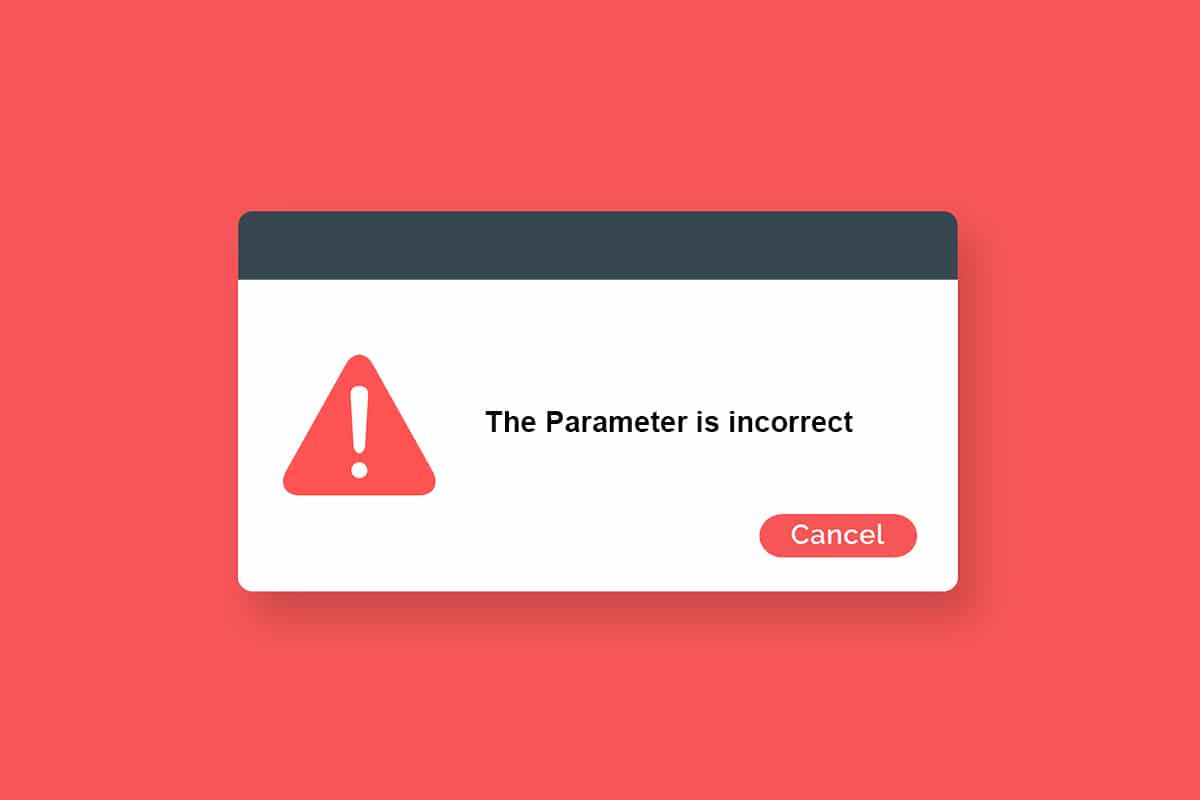
Преглед садржаја
Како да поправите да је параметар нетачан у оперативном систему Виндовс 10
Ево неколико могућих разлога због којих ваш диск постаје недоступан. Грешка се може појавити у различитим околностима. Ипак, ево неколико хрскавих разлога који изазивају проблем Виндовс 10.
- Небезбедно уклањање чврстог диска без вађења.
- Проблеми у УСБ порту.
- Група вашег складишног простора је можда оштећена или оштећена.
- Оштећене системске датотеке и нетачне конфигурационе датотеке.
- Рачунар заражен малвером или вирусом.
- Изненадни нестанак струје.
- Застарели или некомпатибилни УСБ драјвери.
- Грешке при писању на диск.
- Застарели оперативни систем Виндовс.
Очигледно, можда имате нека питања на уму, на пример који су проблеми повезани са упитом о грешци? Има ли знакова за њихово откривање? Свакако, да!
Пређите на следећи одељак да бисте разумели проблеме и знаке Параметар је нетачан одзивник за грешку Виндовс 10.
Проблеми повезани са Параметар је Инцоррецт Еррор
Све изгледа нормално када се крећете до овог рачунара док не кликнете на спољни чврсти диск. Када покушате да извршите било коју функцију са чврстим диском, суочићете се са датом грешком;
Изменљиви диск: није доступан. Параметар је нетачан
Иако је диск отворен, не можете извршити следеће операције.
- Пренесите датотеке,
- Копирај датотеке,
- Сачувај датотеке,
- Приступ фајловима,
- Премести датотеке,
- Брисање датотека,
- Преименујте датотеке,
- Налепите датотеке и још много тога.
Мере предострожности
Када завршите све методе решавања проблема о којима се говори у овом водичу, нећете се поново суочити са грешком. Највероватније ћете решити проблем унутар самих метода 1–3 датих у наставку. У сваком случају, ово не гарантује да се ваш рачунар неће поново суочити са грешком. Постоји потреба да заштитите свој рачунар од грешке која се понавља на рачунару.
Обавезно пратите упутства у наставку да бисте открили све раније симптоме проблема са чврстим диском како не бисте изгубили податке на дисковима.
-
Направите резервну копију података на диску на рутински начин.
-
Повремено вршите антивирусно скенирање.
-
Безбедно избаците спољне уређаје пре него што их искључите директно из рачунара.
- Уверите се да користите компатибилну и ажурирану верзију УСБ драјвера на рачунару.
-
Обратите сталну пажњу на упите о грешкама које извештава Виндовс.
-
Уверите се да ваши спољни уређаји нису физички оштећени и да немају лоших сектора.
Заиста је фрустрирајуће када не можете да приступите спољним дисковима у најкритичнијим тренуцима. Не паничите! Имали сте срећу да прочитате овај чланак. Никада се више нећете суочити са овом грешком када будете пратили све ове методе наведене овде.
1. метод: Покрените алатку за решавање проблема са хардвером и уређајима
Покретање алатке за решавање проблема са хардвером и уређајима је најједноставнији начин да се реши проблем нетачног параметра у оперативном систему Виндовс 10. Овај уграђени алат ће елиминисати све корумпиране и оштећене датотеке на вашем рачунару. Ево неколико једноставних корака за покретање алатке за решавање проблема са хардвером и уређајима.
1. Притисните тастере Виндовс + Р да бисте покренули дијалог Покрени.
2. Откуцајте мсдт.еке -ид ДевицеДиагностиц и притисните тастер Ентер.

3. Сада кликните на Нект у прозору за решавање проблема.

4. Пратите упутства на екрану да бисте решили проблем.
5. Кликните на Затвори.

Метод 2: Поправите оштећене датотеке
Ако постоје оштећене системске датотеке било на вашем рачунару или чврстом диску, од вас ће бити затражено да је параметар нетачан у оперативном систему Виндовс 10. У сваком случају, ваш рачунар има алатку засновану на командној линији за поправку, замену, брисање или решавање оштећене системске датотеке.
- На рачунару са оперативним системом Виндовс 10, саветујемо вам да прво покренете алатку ДИСМ (Деплоимент Имаге Сервицинг анд Манагемент) пре него што извршите СФЦ (Систем Филе Цхецкер) команде.
- ДИСМ командне линије ће преузети интерне датотеке са сервера, а затим ће СФЦ команда заменити оштећене датотеке овим новим датотекама.
Овај метод решавања проблема је једноставан.
1. Притисните тастер Виндовс, откуцајте Цомманд Промпт и кликните на Покрени као администратор.

2. Кликните на Да у одзивнику Контрола корисничког налога.
3. Откуцајте сфц /сцаннов и притисните тастер Ентер да бисте покренули скенирање Систем Филе Цхецкер.

Напомена: Скенирање система ће бити покренуто и биће потребно неколико минута да се заврши. У међувремену, можете наставити да обављате друге активности, али водите рачуна да случајно не затворите прозор.
Након завршетка скенирања, приказаће се једна од ових порука:
- Виндовс заштита ресурса није пронашла кршење интегритета.
- Виндовс заштита ресурса није могла да изврши тражену операцију.
- Виндовс заштита ресурса пронашла је оштећене датотеке и успешно их поправила.
- Виндовс заштита ресурса пронашла је оштећене датотеке, али није успела да поправи неке од њих.
4. Када се скенирање заврши, поново покрените рачунар.
5. Поново покрените командну линију као администратор и извршите дате команде једну за другом:
dism.exe /Online /cleanup-image /scanhealth dism.exe /Online /cleanup-image /restorehealth dism.exe /Online /cleanup-image /startcomponentcleanup
Напомена: Морате имати исправну интернет везу да бисте правилно извршавали ДИСМ команде.

Метод 3: Скенирајте грешке на диску
Следите ове кораке да бисте покренули проверу грешака на диску да бисте решили да је параметар нетачан у проблему са оперативним системом Виндовс 10.
1. Притисните заједно тастере Виндовс + Е да бисте покренули Филе Екплорер и идите на Овај рачунар.

2. Затим кликните десним тастером миша на захваћену диск јединицу и изаберите опцију Својства.

3. У искачућем прозору, пређите на картицу Алати и кликните на дугме Провери како је истакнуто.

4. Сада кликните на Сцан дриве или Сцан анд репаир дриве у следећем прозору да бисте наставили.

5. Сачекајте да се процес скенирања заврши и отклоните грешке ако их има.

Метод 4: Измените подешавања децималног симбола
Можда ћете се суочити да диск није доступан. Параметар је нетачна грешка када имате било какве синтаксичке грешке у форматима датума и времена. Уверите се да имате исправне децималне симболе у подешавањима датума и времена. Ако децимална вредност није постављена на децимални (.), суочићете се са грешком о којој се расправља.
1. Притисните тастер Виндовс и унесите Цонтрол Панел у траку за претрагу. Отворите најбоље резултате.

2. Подесите Виев би: на категорију и кликните на Промени формат датума, времена или бројева у оквиру Сат и регион као што је приказано.

3. У следећем прозору кликните на Додатна подешавања… као што је приказано.

4. Идите до поља децималних симбола и уверите се да имате . са листе доступних.

5. Кликните на Примени > У реду да сачувате промене.
6. Поново кликните на ОК да изађете из прозора.
Метод 5: Покрените скенирање малвера
Мала инфекција вирусом на вашем уређају или спољном чврстом диску може изазвати упит о грешци. Чак и ако вам скенирање рачунара помоћу СФЦ и ДИСМ команди не пружи решење, можете покушати потпуно скенирање малвера. Ево неколико упутстава за покретање скенирања малвера на рачунару са оперативним системом Виндовс 10.
1. Притисните и држите тастере Виндовс + И заједно да бисте отворили подешавања оперативног система Виндовс.
2. Сада изаберите Ажурирање и безбедност, као што је приказано.

3. Затим идите на Виндовс безбедност у левом окну.
4. Сада кликните на Заштита од вируса и претњи под Заштитне области као што је приказано.

5. Затим кликните на Опције скенирања, као што је приказано.

6. Можете одабрати Брзо скенирање, Потпуно скенирање, Прилагођено скенирање или Мицрософт Дефендер Оффлине скенирање у складу са својим потребама и кликните на Скенирај сада као што је истакнуто.

7А. Ако постоје претње, кликните на Старт Ацтионс под Тренутне претње.

7Б. Ако ваш рачунар нема никакве претње, појавиће се промпт Нема тренутних претњи као што је истакнуто у наставку.

Метод 6: Ажурирајте или поново инсталирајте УСБ драјвере
Не можете да приступите спољним чврстим дисковима или УСБ дисковима ако на рачунару имате некомпатибилне или застареле УСБ драјвере. У овом случају, управљачки програм за чвориште непрекидно искључује УСБ уређај повезан са вашим рачунаром и тако ћете се суочити са грешком о којој се расправља. Пратите упутства да бисте ажурирали управљачке програме и проверили да ли је проблем решен. Ако не, можете покушати да их поново инсталирате.
Опција И: Ажурирајте УСБ драјвере
Инсталирање најновије верзије драјвера помаже вашем рачунару да поправи конфликте драјвера, чиме се побољшава стабилност рачунара. Пратећи доле наведене кораке, можете решити све проблеме везане за УСБ драјвер у вези са овом грешком.
1. Кликните на Старт, откуцајте менаџер уређаја и притисните тастер Ентер.

2. Двапут кликните на Контролори универзалне серијске магистрале да бисте их проширили.

3. Сада, кликните десним тастером миша на било који УСБ драјвер и кликните на Ажурирај драјвер као што је приказано.

4. Сада кликните на Аутоматски тражи драјвере.

5А. Ако је управљачки програм застарео, управљачки програми ће бити ажурирани на најновију верзију.
5Б. Ако су већ у фази ажурирања, на екрану се приказује следећа порука: Најбољи драјвери за ваш уређај су већ инсталирани.

6. Кликните на Затвори и поново покрените рачунар.
Опција ИИ: Поново инсталирајте управљачке програме
Ако нисте постигли никакву поправку ажурирањем управљачких програма, можете покушати да их поново инсталирате према упутствима у наставку да бисте решили да је параметар нетачан у Виндовс 10 проблему.
1. Покрените Девице Манагер и проширите контролере универзалне серијске магистрале тако што ћете двапут кликнути на њих.
2. Сада кликните десним тастером миша на драјвер и изаберите Деинсталирај уређај.

3. Потврдите упит кликом на Деинсталирај.

4. Након деинсталирања, поново покрените рачунар.
5. Сада преузмите и инсталирајте најновији УСБ драјвер са веб локације произвођача (нпр Интел)

Метод 7: Ажурирајте Виндовс
Ако нисте добили никакву исправку горенаведеним методама, онда су мале шансе да имате грешке у систему. Ако користите застарелу верзију оперативног система Виндовс, датотеке у систему неће бити компатибилне са ПЦ датотекама које доводе до параметарске грешке у систему Виндовс 10. Пратите доле наведене кораке да бисте ажурирали свој Виндовс ОС.
1. Притисните тастере Виндовс + И заједно да бисте отворили подешавања у систему.
2. Сада изаберите Ажурирање и безбедност.

3. Сада, изаберите Провери ажурирања на десној табли.

4А. Ако је ново ажурирање доступно, кликните на Инсталирај одмах да бисте преузели и инсталирали најновију верзију.

4Б. Ако је ваш систем већ ажуриран, приказаће се порука Да сте ажурирани.

Метод 8: Извршите чисто покретање
Чисто покретање рачунара са оперативним системом Виндовс 10 покреће ваш рачунар уз уклањање свих додатака независних произвођача, али су Виндовс услуге и компоненте и даље омогућене. Ово вам помаже да решите све проблеме са некомпатибилношћу софтвера и на тај начин поправите ову грешку. Ево неколико корака за чишћење рачунара са оперативним системом Виндовс 10 да бисте поправили параметар који је нетачан у оперативном систему Виндовс 10.
Напомена: Уверите се да сте се пријавили као администратор да бисте поново покренули рачунар.
1. Да бисте покренули дијалог Покрени, притисните заједно тастере Виндовс + Р.
2. Након што унесете мсцонфиг, кликните на дугме ОК.

3. Сада пређите на картицу Сервицес у прозору Систем Цонфигуратион.
4. Означите поље поред Сакриј све Мицрософт услуге и кликните на дугме Онемогући све као што је означено.

5. Сада се пребаците на картицу Стартуп и кликните на везу за Опен Таск Манагер као што је приказано испод.

6. Пређите на картицу Стартуп у прозору Таск Манагер.
7. Затим кликните десним тастером миша на апликације за покретање (нпр. Мицрософт ОнеДриве) које нису потребне и кликните на опцију Онемогући као што је приказано.
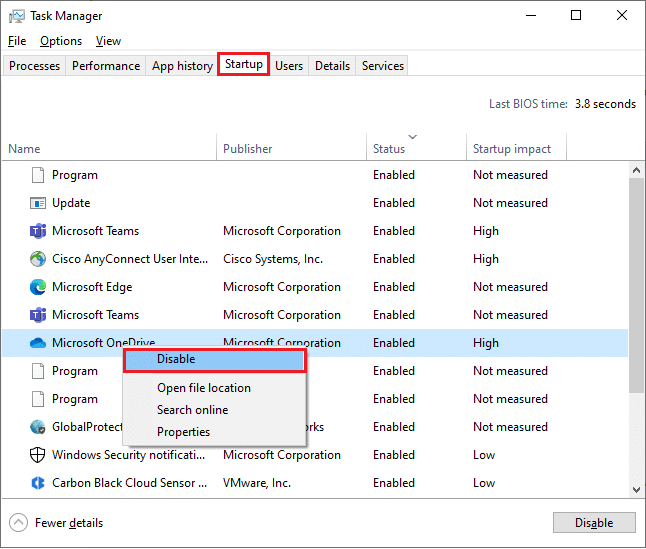
8. Затворите прозоре Менаџер задатака и Конфигурација система.
Метод 9: Форматирајте диск
Требало би да испробате ову методу само као последњу опцију. Форматирање диск јединице ће избрисати све податке и садржај. Ипак, ово ће створити кластер нових датотека без грешака. Следите доле наведене методе да форматирате диск помоћу Виндовс алатке за форматирање и поправите да је параметар нетачан у оперативном систему Виндовс 10.
1. Притисните и држите Виндовс + Е тастере заједно да бисте отворили Филе Екплорер.
2. Сада кликните десним тастером миша на диск јединицу и изаберите опцију Формат као што је приказано.
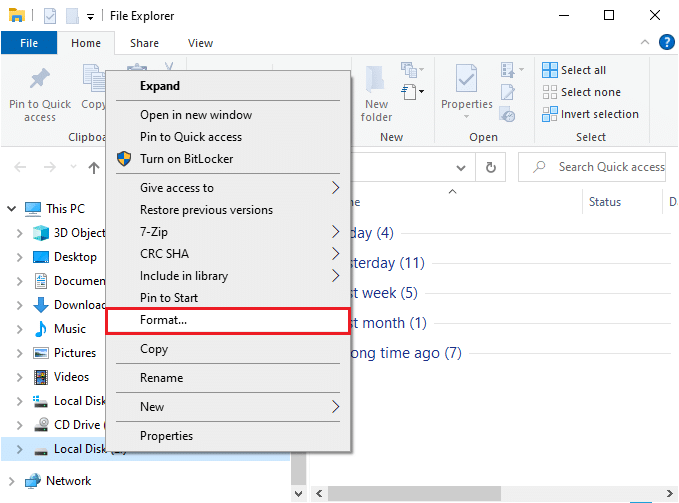
3. Сада изаберите било коју од опција ФАТ, ФАТ32, екФАТ, НТФС или РеФС за унутрашњи чврсти диск и ФАТ32 за спољни чврсти диск (мање од 32 ГБ).
Напомена: За рачунар са оперативним системом Виндовс 10 препоручујемо да одаберете НТФС.
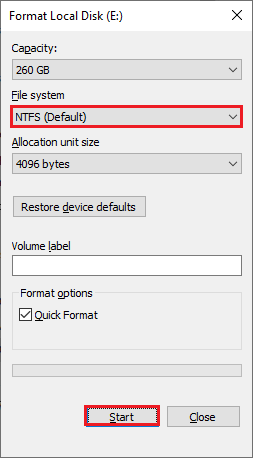
4. Можете одабрати било које име за поље ознаке волумена.
5. Затим, ако је поље Брзи формат означено, опозовите га или обрнуто. Затим кликните на Старт као што је истакнуто.
6. Сада потврдите упит кликом на дугме ОК.
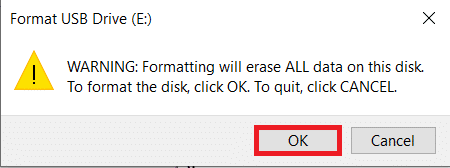
7. Када завршите, кликните на ОК.
Напомена: За више метода за форматирање чврстог диска, кликните овде.
***
Надамо се да вам је овај водич био од помоћи и да сте могли да решите да је параметар нетачан у вези са проблемом са спољним чврстим диском у оперативном систему Виндовс 10. Обавестите нас који метод вам је најбољи. Такође, ако имате било каква питања/сугестије у вези са овим чланком, слободно их оставите у одељку за коментаре.
