Постоји неколико сценарија који су досаднији од оних када вам звук не ради док претражујете интернет. Вероватно сте ово искусили у неком тренутку, и нисте сами – то је врло чест проблем. На срећу, већину времена није ништа озбиљно, а решавање овог проблема захтева само неколико једноставних корака.

У овом чланку ћемо пружити детаљна упутства о томе како да решите проблеме са звуком који не ради у Цхроме-у за кориснике Цхромебоок-а, Мац-а, Виндовс-а и Убунту-а.
Преглед садржаја
Како да поправите да звук не ради у Цхроме-у?
Као што смо већ споменули, звук који не ради док гледате видео на Цхроме-у је релативно чест проблем који се може догодити из различитих разлога. Проблем може бити једноставан као случајно утишавање звучника или озбиљнији, као што је оштећење хардвера.
Без обзира на то који оперативни систем ради на вашем рачунару, почећемо са корацима да покушамо директно у вези са прегледачем. Ако ово не функционише, наставите са корацима које смо навели ниже за сваки ОС.
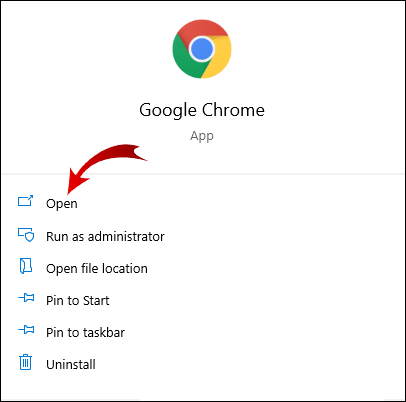
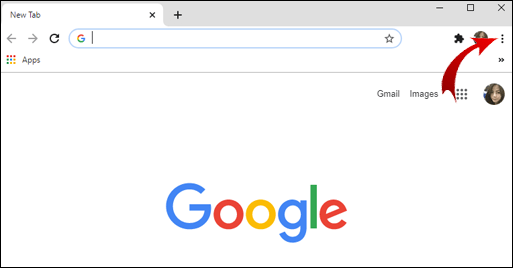
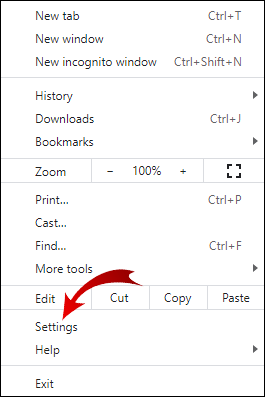
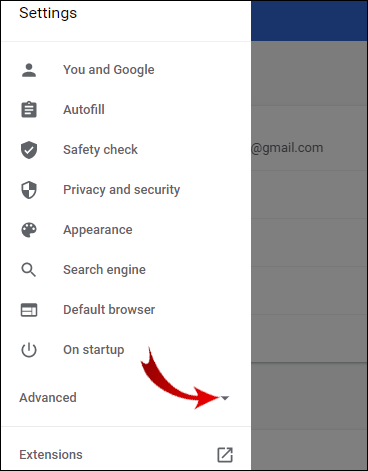
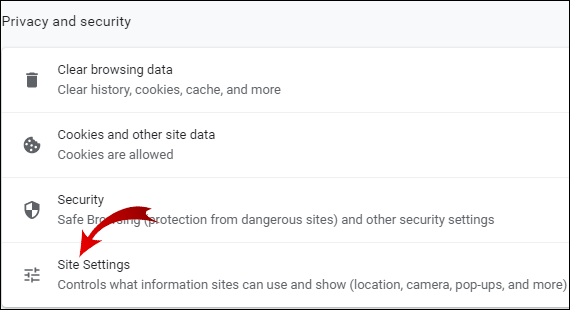
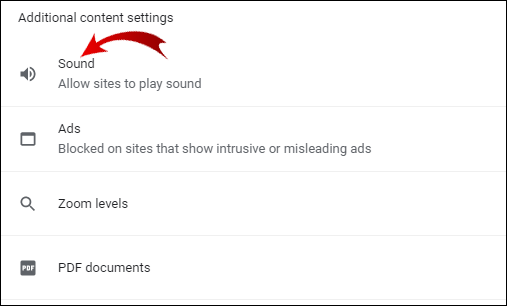
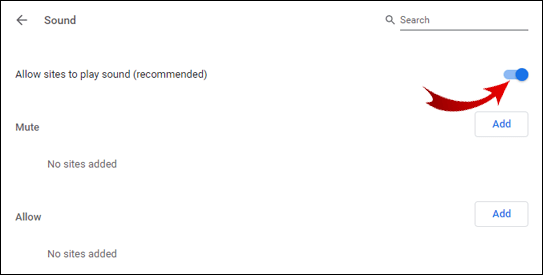
Покушајте поново да посетите веб прегледач да бисте видели да ли ваш звук ради исправно.
Како да поправите да звук не ради на Цхромебоок-у?
Ако општи кораци за решавање проблема „звук не ради“ нису помогли, ево неких од најчешћих решења за кориснике Цхромебоок-а:
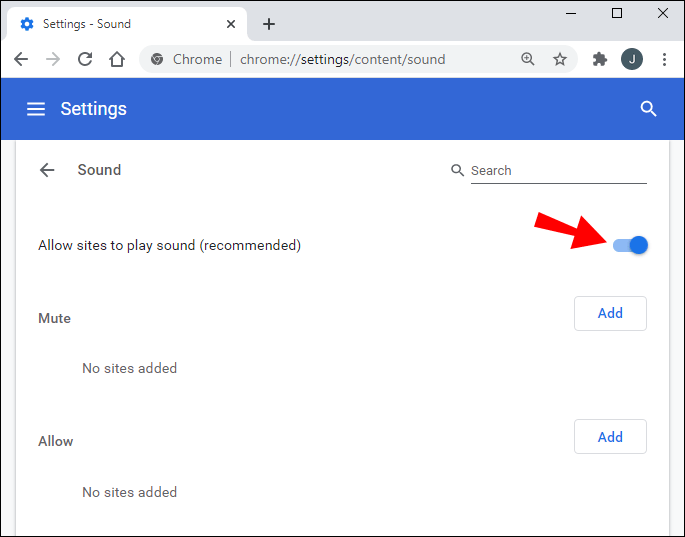
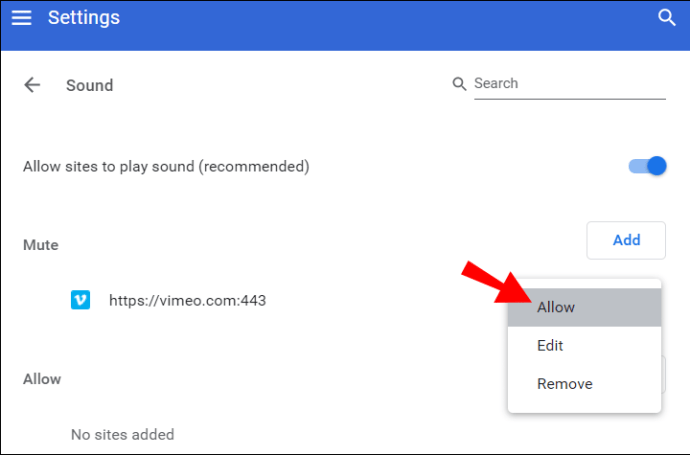


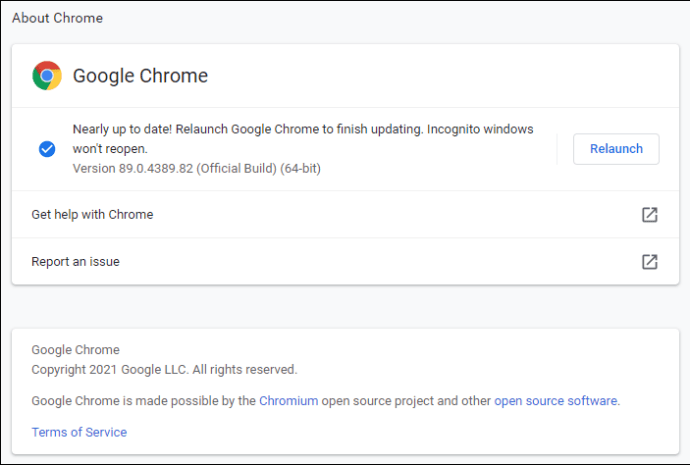
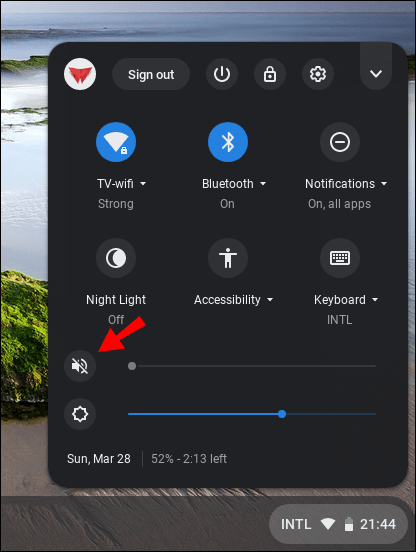
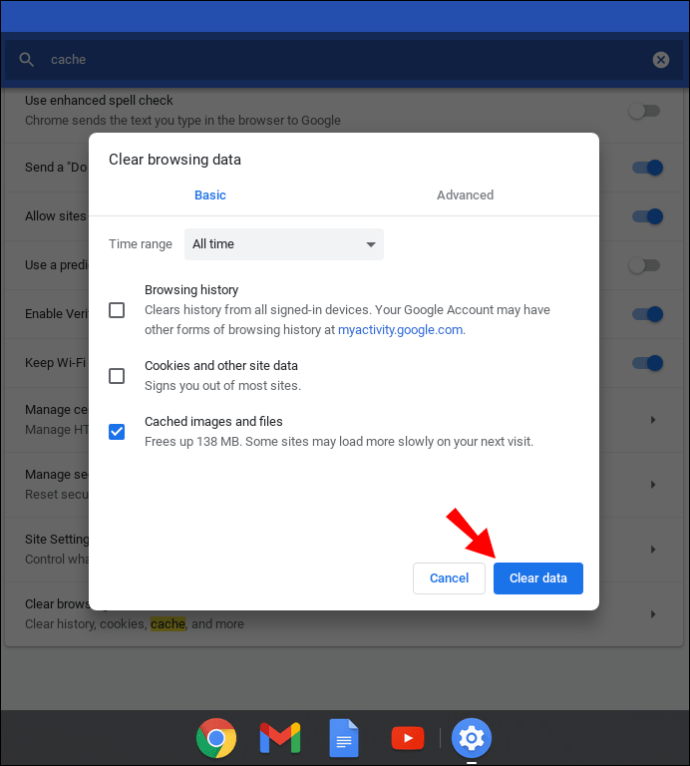
Како да поправите да звук не ради у Цхроме-у на Мац-у?
Ево уобичајеног решења за звук који не ради на Мац-у:
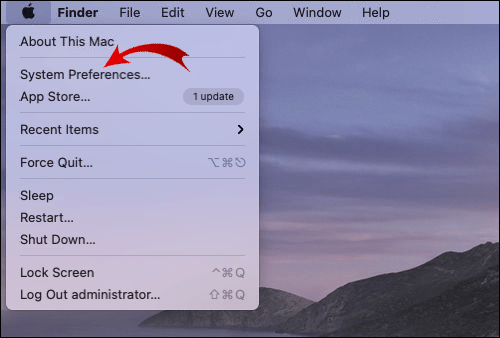
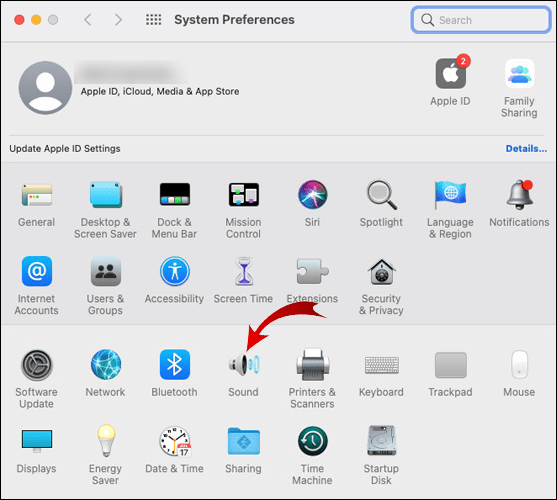
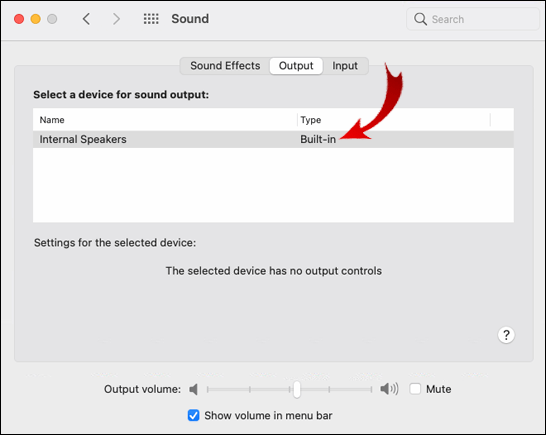
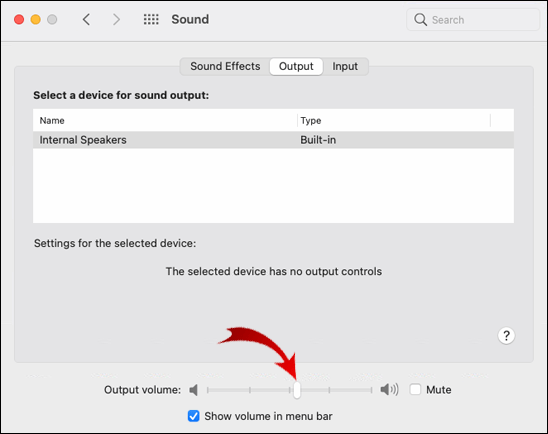
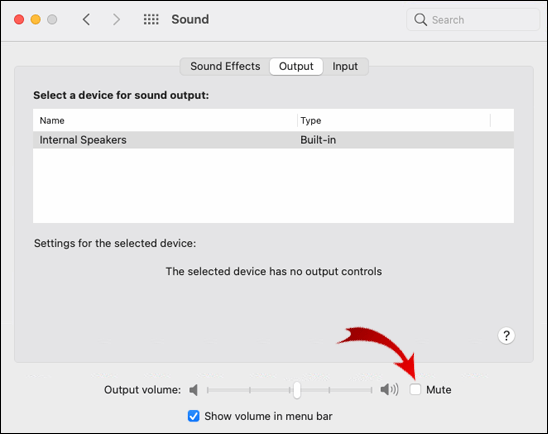
Ако ово решење није успело, примените следеће:

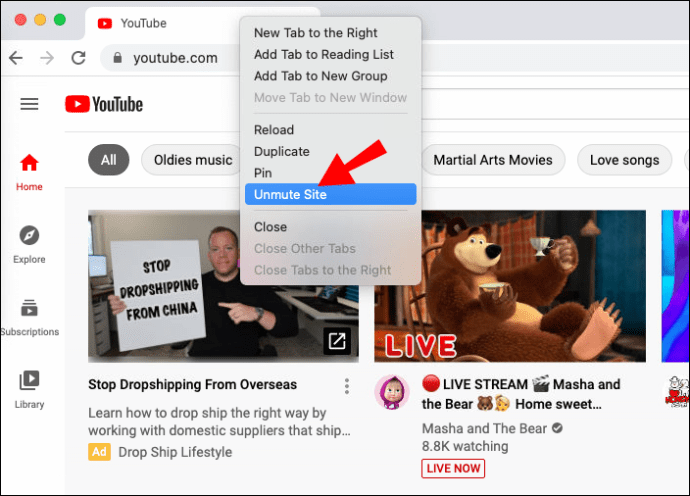
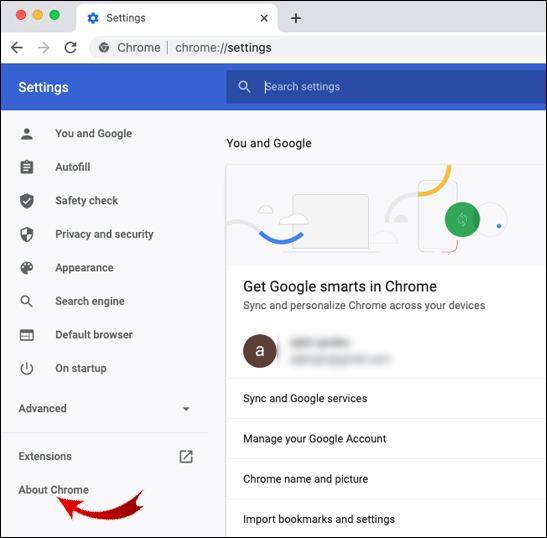

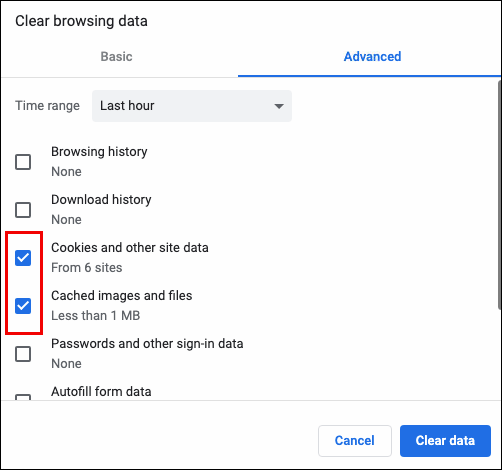
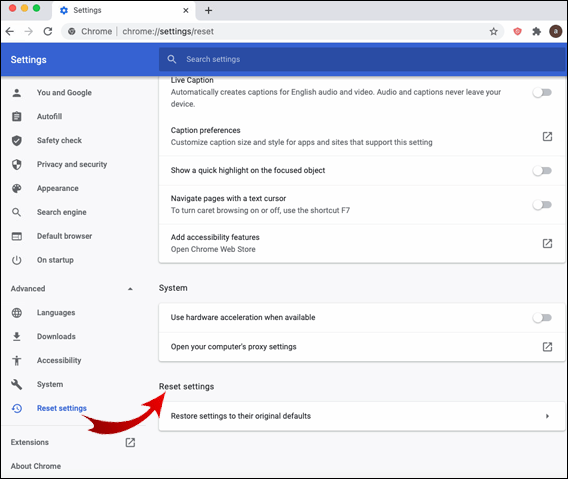
Како да поправите да звук не ради у Цхроме-у на Виндовс 10?
Ако је проблем са звуком који не ради у Цхроме-у на рачунару који користи Виндовс 10, покушајте следеће:
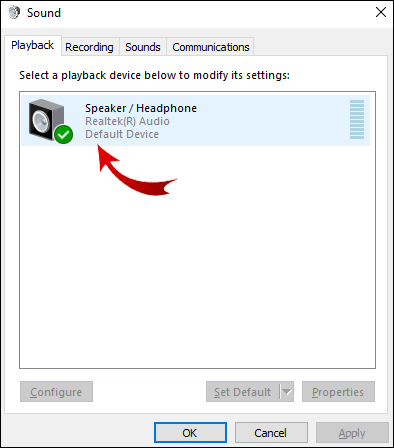
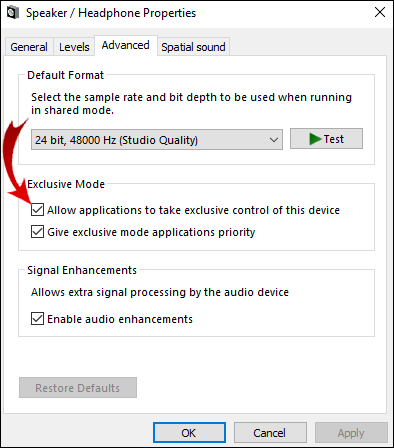
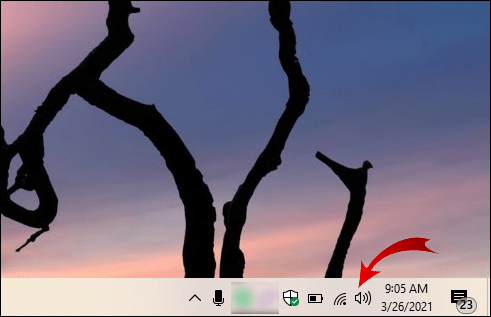
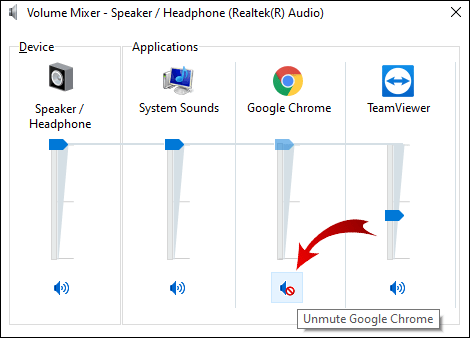
Даље решавање проблема са звуком – Цхроме претраживач
Ако сте испробали све горе наведене кораке, а звук и даље не ради, постоји више опција. Испробајте ове исправке да би ваш звук радио:
- Пусти звук у другом претраживачу. Ово ће помоћи да се утврди порекло проблема.
- Освежите тренутну Цхроме картицу не репродукује звук.
- Поново покрените Цхроме.
- Уверите се да страница није искључена десним кликом на њену картицу. Ако је звук искључен, видећете опцију Укључи звук сајта.
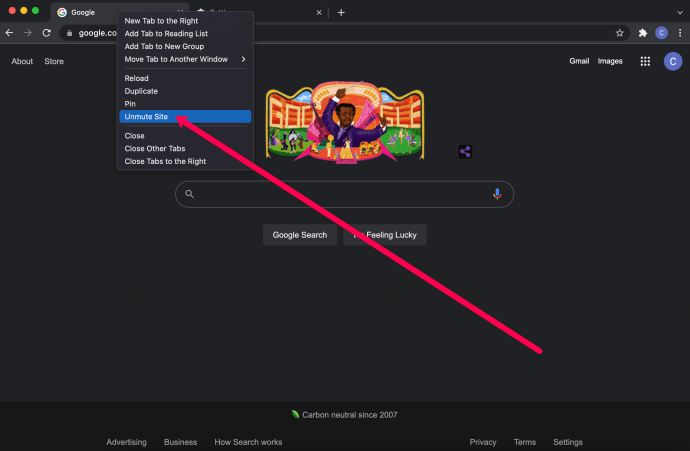
- Проверите да ли ради најновија верзија Цхроме-а. Ако је доступно ажурирање, порука Ажурирај Цхроме ће се појавити када кликнете на три вертикалне тачке у горњем десном углу екрана.
- Обришите колачиће и кеш у Цхроме-у тако што ћете кликнути на три тачке у горњем десном углу, затим Још алата > Обриши податке прегледања и затим Све време > Обриши податке.
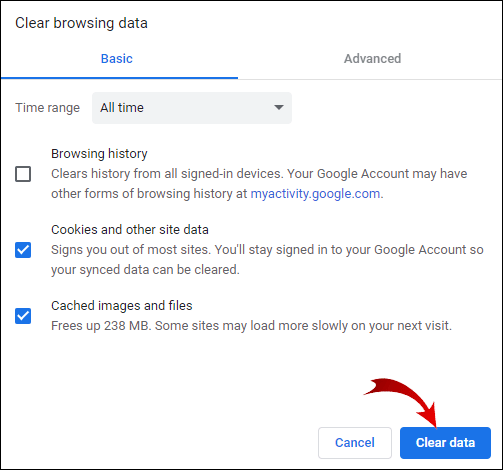
- Проверите да ли постоји потенцијални малвер. Отворите Подешавања у Цхроме-у, идите на Напредно, Очистите рачунар, а затим Пронађи. Ако је пронађен малвер, изаберите Уклони.
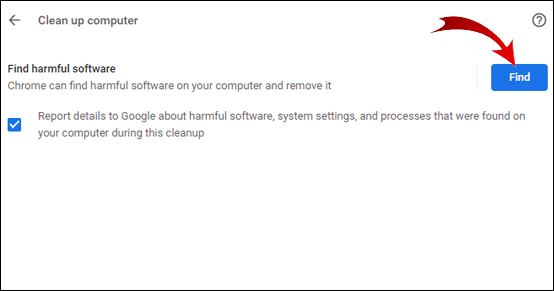
- Уверите се да Цхроме није искључен или да његова јачина звука није прениска у миксеру јачине звука.
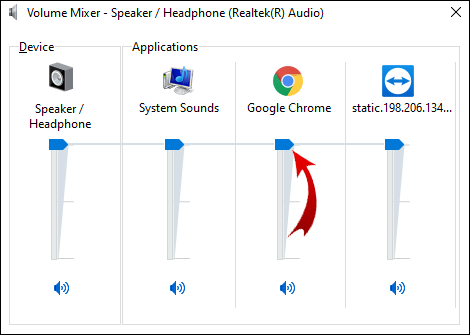
- Идите на „цхроме://ектенсионс“ и онемогућите проширење Пеппер Фласх ако постоји.
- Избришите и поново инсталирајте сва остала проширења и проверите да ли има звука након што прегледате свако од њих.
- Унутар Цхроме-а идите на Подешавања > Напредно > Ресетуј, ово ће ресетовати подешавања Цхроме-а.
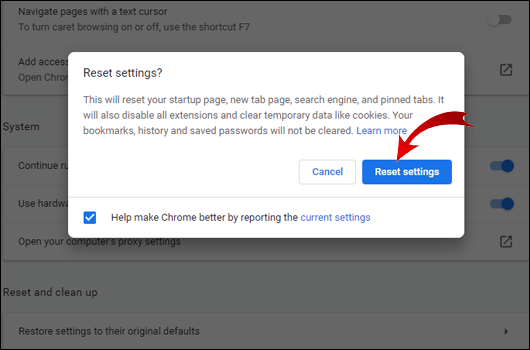
- Поново инсталирајте Цхроме тако што ћете га потпуно уклонити са рачунара (преко контролне табле, а затим Деинсталирати програм) и поново га инсталирати. Или, са Мац-а (идите на Финдер и превуците Цхроме у канту за отпатке).
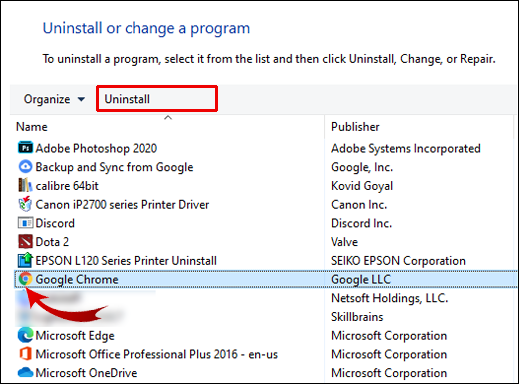
Наравно, требало би да проверите и аудио хардвер и Блуетоотх подешавања. Ако други прегледачи имају звук са истом веб локацијом, онда то није веб локација или хардвер вашег рачунара.
Како да поправите да звук не ради у Цхроме-у на Убунту-у?
Ако не можете да чујете звук у Цхроме-у на Убунту-у, прво се уверите да звук није потпуно искључен на рачунару. Проверите ово у системском менију. Ако укупан звук није искључен, проверите да ли је одређена апликација (Цхроме) искључена:
Ако ово не помогне, наставите са следећим решењима:
Како да поправите да се звук не репродукује у Цхромецаст-у?
Ако се звук не репродукује приликом пребацивања на Цхромецаст из прегледача, испробајте ова решења:
Додатна често постављана питања
Ево још питања која ће вам помоћи да разумете и решите проблеме због којих звук не ради у Цхроме-у.
Зашто се звук не чује у Цхроме-у?
Постоји неколико разлога зашто звук можда не долази у Цхроме-у. Проблем може бити једноставан као што је искључен звук рачунара или компликованији, као што су озбиљни проблеми са хардвером. Ако звук долази из других претраживача (Едге, Сафари, итд.), онда проблем потиче из Цхроме-а.
Како да укључим Гоогле Цхроме?
Ако се не чује звук са одређене Цхроме картице, велике су шансе да је проблем прилично једноставан – та картица је можда искључена. На срећу, укључивање звука на Цхроме картици је лако. Примените ова два једноставна корака:
1. Кликните десним тастером миша на картицу коју желите да укључите.
2. Кликните на опцију Унмуте сите из падајућег менија.
Цхроме картица би сада требало да буде укључена.
Како да поправите Цхроме не реагује?
Различити проблеми могу довести до тога да Гоогле Цхроме престане да реагује. У зависности од узрока, решења се могу разликовати. Ево неколико ствари које треба проверити или урадити да бисте решили овај проблем:
1. Користите најновију верзију Цхроме-а. Идите на Подешавања Гоогле Цхроме-а > Помоћ, а затим на О Цхроме-у. Ако постоји новија верзија, Цхроме ће је тражити и аутоматски се ажурирати.
2. Поново покрените Цхроме.
3. Поново покрените рачунар.
4. Обришите Цхроме кеш меморију или историју.
5. Онемогућите екстензије. Ако постоји недавно додана екстензија, почните тако што ћете је прво онемогућити.
6. Вратите подешавања Цхроме-а на подразумеване вредности или поново инсталирајте апликацију.
Зашто нема звука на мом стриму уживо?
Ако нема звука у стриму уживо, покушајте да примените ове кораке:
1. Уверите се да ваш ОС миксер јачине звука не искључује звук претраживача или платформе која се користи за стрим уживо.
2. Идите на подешавања емитера и тамо изаберите одговарајуће уређаје. Алтернативно, додајте одговарајући уређај као извор.
3. Проверите под додатним аудио поставкама емитера. Омогућите одговарајући аудио уређај за канал који се шаље на стримовање.
4. Покушајте да стримујете на другу услугу.
Решавање проблема са звуком у Цхроме-у
Никада није пријатно искуство без приступа звуку у Цхроме-у или било којој другој апликацији. На срећу, овај проблем је релативно лако решити. Зато смо дали детаљне кораке за решавање проблема са звуком за различите оперативне системе или њихово заобилажење.
За крај: увек прво идите са најједноставнијим решењем и постепено прелазите на друга. Ако су сва доступна решења испробана, а проблем и даље постоји, размислите о контактирању рачунарске техничке службе јер можда имате проблема са хардвером.
Које решење је најбоље функционисало у погледу проблема са звуком који не ради у Цхроме-у? Постоје ли неки други начини који могу помоћи у решавању овог проблема? Поделите своја искуства у одељку за коментаре испод.

