иЦлоуд је познат по беспрекорној синхронизацији и омогућава вам да са највећом лакоћом управљате датотекама на иДевицес. Међутим, то не значи да је Аппле-ова услуга складиштења у облаку непогрешива и да никада не наиђе на проблеме. Вероватно највећи фрустрирајући проблем везан за иЦлоуд је онај који спречава кориснике да преузимају датотеке. Пошто сам се пре неки дан суочио са овом сметњом, помислио сам да би било прикладно да поделим најкорисније савете за решавање проблема са преузимањем иЦлоуд датотека на вашем иПхоне-у и иПад-у. Ако сте наишли на проблем са преузимањем иЦлоуд датотека, погледајте ове најбоље савете и трикове да бисте решили проблем одмах.
Преглед садржаја
Решите проблем са иЦлоуд датотекама које се не преузимају на иПхоне и иПад (2022)
Шта вас спречава да преузмете иЦлоуд датотеке на иПхоне или иПад?
Лоша интернет веза је обично главни разлог зашто иЦлоуд датотеке често не успевају да се преузму на иПхоне и иПад. Ако имате посла са великим датотекама, уверите се да имате јаку и стабилну мобилну/Ви-Фи везу. Осим тога, застарела подешавања и софтверски кварови такође могу бити одговорни за проблем да иЦлоуд датотеке не преузимају.
Због тога не само да копамо по подешавањима, већ покушавамо да решимо и проблеме у вези са софтвером који су постали саставни део иОС 15. Можете да проверите уобичајене проблеме са иОС 15 и њихова решења користећи повезани чланак.
1. Искључите/укључите режим рада у авиону
Као што је горе поменуто, спора интернетска веза може бити главни кривац за овај проблем. Када је реч о поправљању спорог или лошег радија, режим рада у авиону је моје решење. Дакле, почнимо са овим.
- На иПхоне-у и иПад-у без дугмета за почетну страницу: Превуците надоле из горњег десног угла екрана да бисте приступили Контролном центру и додирните икону режима рада у авиону да бисте га укључили. Сада сачекајте неколико секунди и поново додирните икону режима рада у авиону да бисте је искључили.
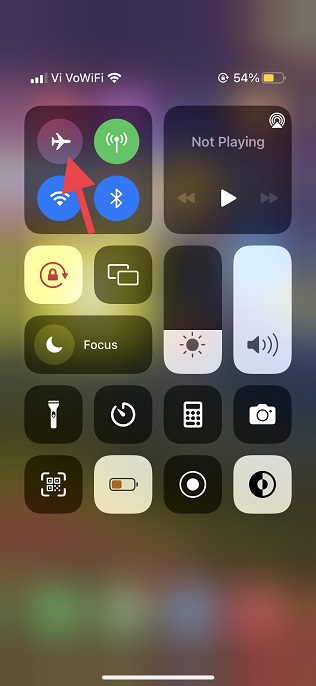
- На иПхоне-у и иПад-у са почетним дугметом: Превуците нагоре од дна екрана да бисте приказали Контролни центар и додирните икону режима рада у авиону да бисте га укључили. Након што сачекате неколико секунди, поново притисните икону режима рада у авиону да бисте је онемогућили.
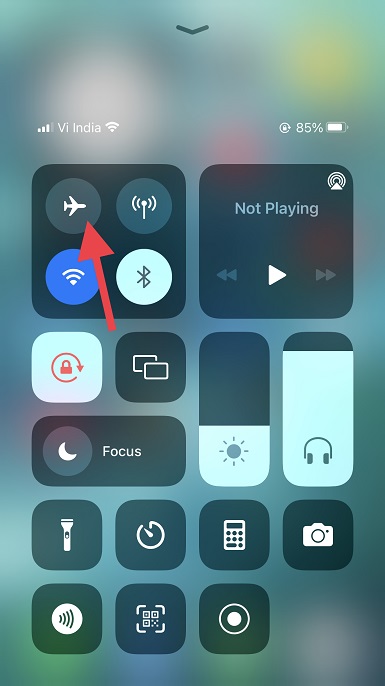
2. Уверите се да апликација Филес може да користи мобилне податке
иОС 15 и старије верзије вам омогућавају да управљате приступом апликација мобилним подацима (и проверите употребу података на иПхоне-у). Као резултат тога, можете дозволити само одабраним апликацијама да користе ваше мобилне податке како бисте спречили непотребну потрошњу података. Уверите се да апликација Филес може да користи мобилне/мобилне податке на вашем иПхоне-у.
- Идите на апликацију Подешавања на вашем иПхоне-у или иПад-у и додирните Мобиле/ Целлулар.
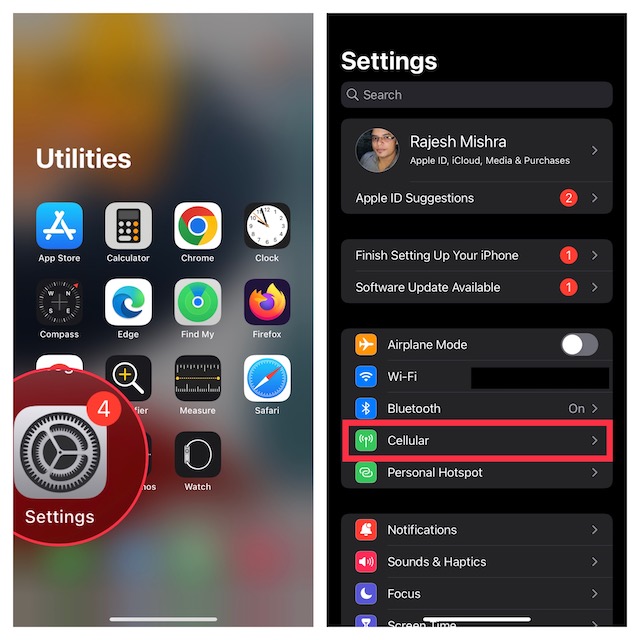
- Сада, померите се надоле и уверите се да је прекидач поред Датотеке укључен.
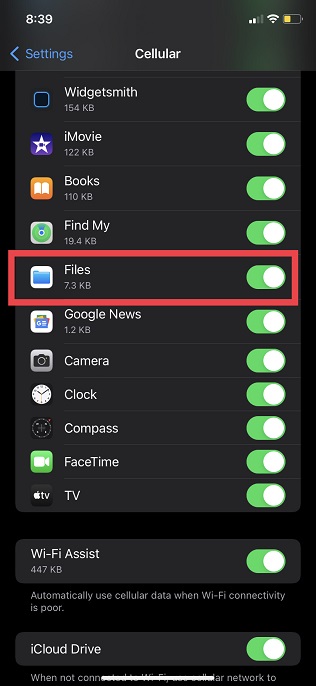
3. Поново покрените свој иПхоне
Поновно покретање (тзв. меко ресетовање) је увек било ефикасно када је у питању решавање уобичајених проблема на иПхоне уређајима. Стога, поново покрените уређај и покушајте поново да преузмете иЦлоуд датотеке.
- На иПхоне-у и иПад-у без дугмета за почетак: Притисните и држите дугме за појачавање/утишавање јачине звука и дугме за напајање. Након тога, превуците клизач за искључивање на екрану да бисте искључили уређај. Сада сачекајте неколико секунди и држите дугме за напајање да бисте укључили уређај.
- На иПхоне-у и иПад-у са почетним дугметом: Притисните и држите дугме за напајање, а затим превуците клизач за искључивање на екрану да бисте искључили уређај. Након што сачекате неколико секунди, држите дугме за напајање док не видите Аппле лого на екрану.
4. Искључите/укључите иЦлоуд Дриве
Много пута можете да решите одређене проблеме у вези са иЦлоуд Дриве-ом тако што ћете искључити/укључити услугу из апликације Подешавања. Стога би било мудро покушати и ово сјајно решење. Ево како то функционише:
- Отворите апликацију Подешавања на свом иПхоне-у или иПад-у и додирните икону свог профила на врху.
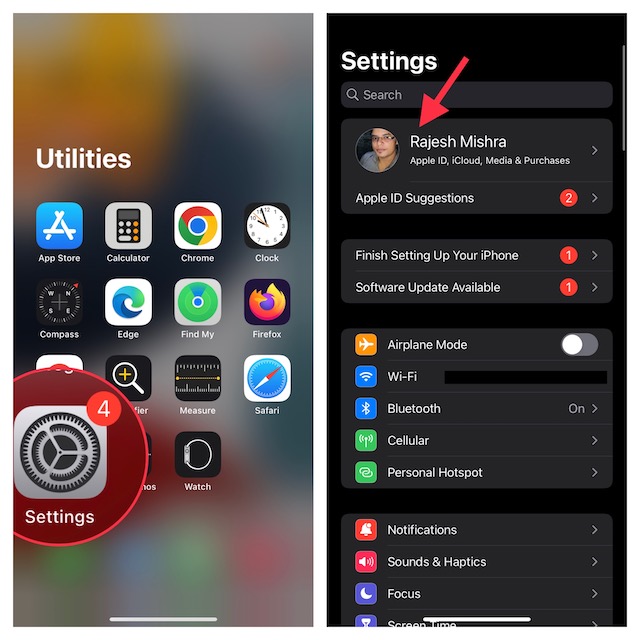
- Затим изаберите иЦлоуд и искључите прекидач „иЦлоуд Дриве“ на следећој страници.
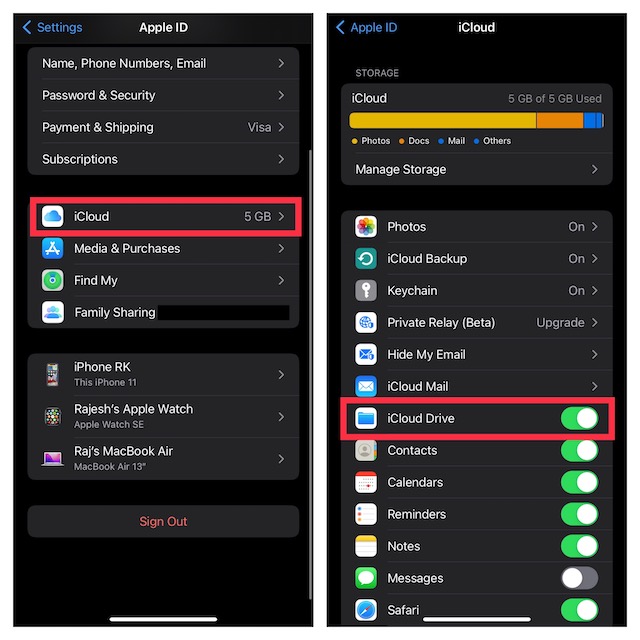
- Сада поново покрените уређај. Након што се ваш уређај поново покрене, вратите се на иЦлоуд подешавање и укључите прекидач иЦлоуд Дриве. Ово би, заједно са ресетовањем мреже, требало да вам помогне да се решите проблема са преузимањем иЦлоуд датотека.
5. Искључите/укључите иЦлоуд Дриве у Аппле датотекама
Апликација Аппле Филес вам омогућава да управљате свим услугама складиштења у облаку које сте додали у апликацију за управљање датотекама, укључујући Аппле-ов иЦлоуд Дриве. Стога, у зависности од ваших потреба, можете дозволити/забранити приступ било којој апликацији за складиштење у облаку апликацији Датотеке. Користите ову опцију да искључите/укључите иЦлоуд Дриве унутар апликације Аппле Филес; Ево како:
- Покрените апликацију Аппле Филес на свом иПхоне-у или иПад-у и пређите на картицу „Прегледај“ користећи доњу траку за навигацију.
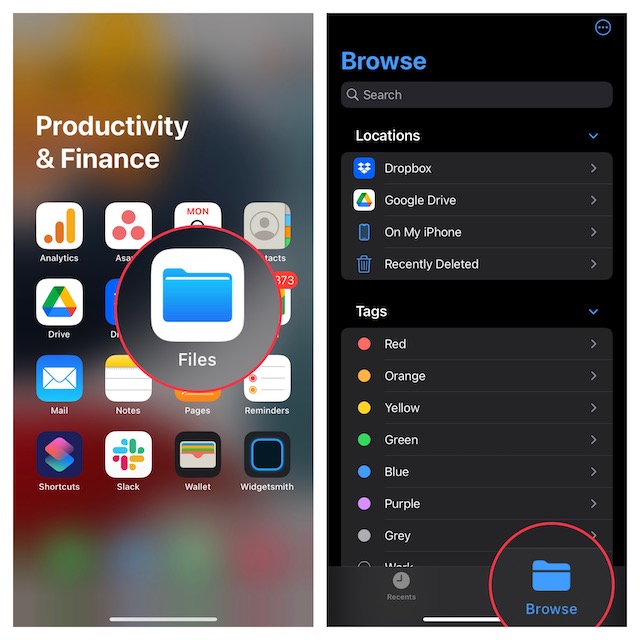
- Сада додирните мали круг са три хоризонталне тачке у горњем десном углу екрана и изаберите „Уреди“ у искачућем менију.
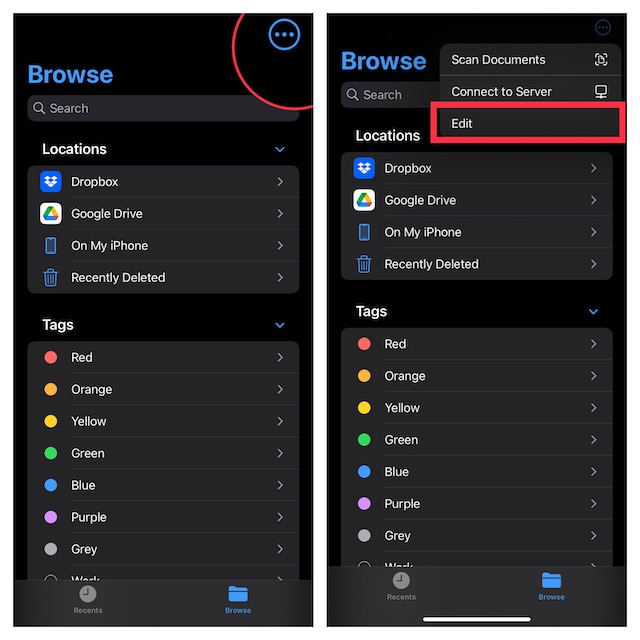
- Затим искључите прекидач поред „иЦлоуд Дриве“. Сада поново покрените уређај, вратите се у апликацију Датотеке, а затим укључите прекидач иЦлоуд Дриве-а. На тај начин ћете ресетовати приступ иЦлоуд диска апликацији Датотеке и моћи ћете поново да преузмете своје датотеке.
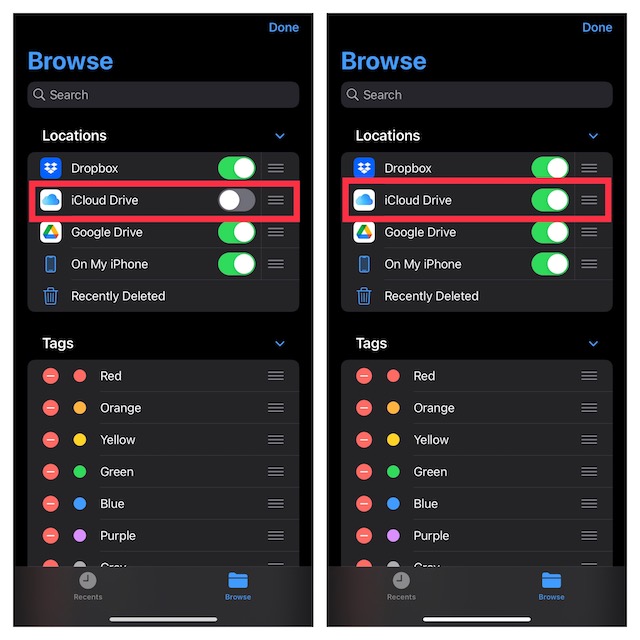
6. Ресетујте мрежна подешавања
Ако се чини да је ваша Ви-Фи или мобилна мрежа слаба или не функционише, добра је пракса да ресетујете мрежна подешавања и то би могло да реши проблем. Ево како да то урадите:
- Идите до апликације Подешавања на вашем иПхоне-у или иПад-у и додирните Опште.
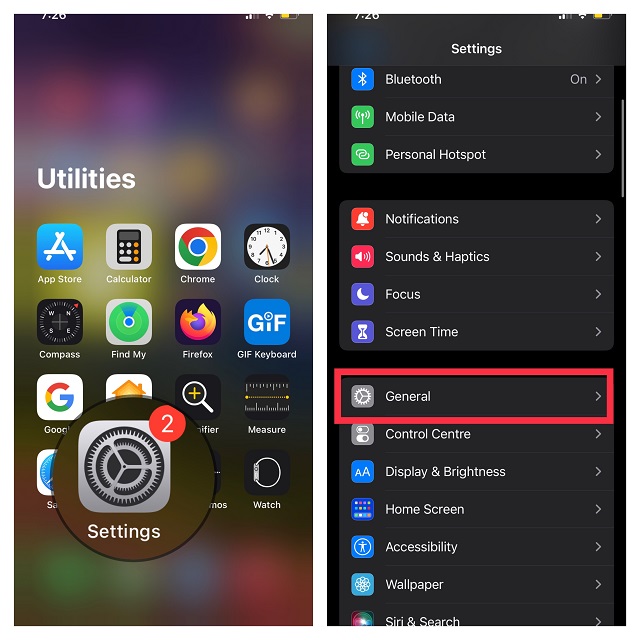
- Сада, померите се надоле и додирните Трансфер или Ресет иПхоне.
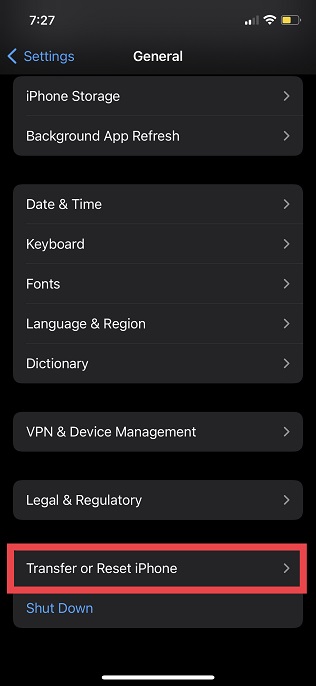
- Затим додирните Ресетуј и изаберите „Ресетуј мрежне поставке“ у искачућем менију.
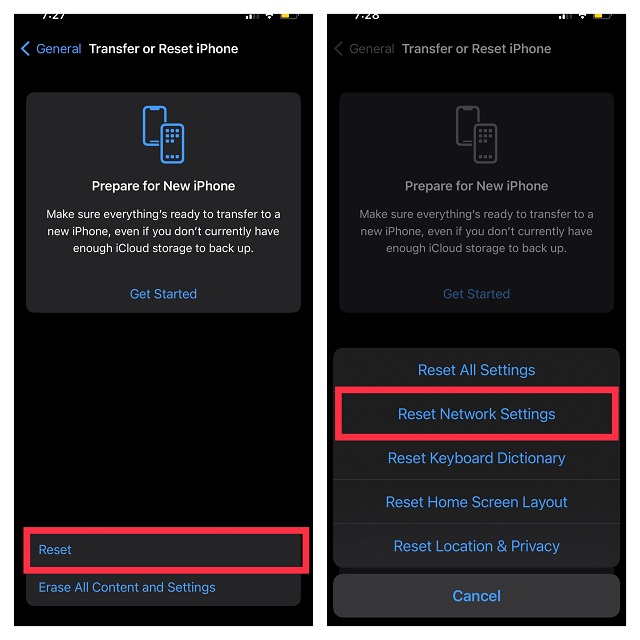
- Ако се од вас затражи, обавезно унесите лозинку за свој уређај или време екрана, а затим поново додирните „Ресетуј мрежне поставке“ у искачућем менију да бисте потврдили радњу.
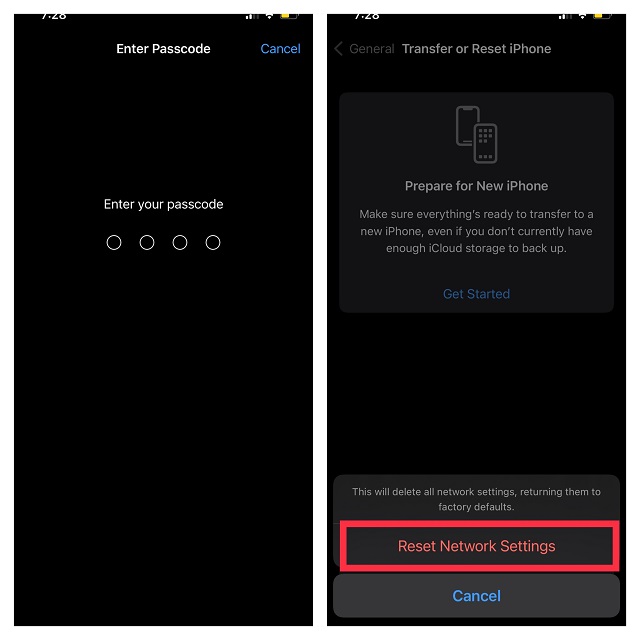
7. Проверите статус система Аппле-а
Ако се иЦлоуд Дриве суочи са нестанком, не можете ништа да урадите осим да сачекате док Аппле не реши проблем. Идите до Аппле-ове странице са статусом система и уверите се да је круг лево од иЦлоуд Дриве-а зелен. Ако је круг наранџаст, направите паузу и покушајте да преузмете иЦлоуд датотеке након неког времена.
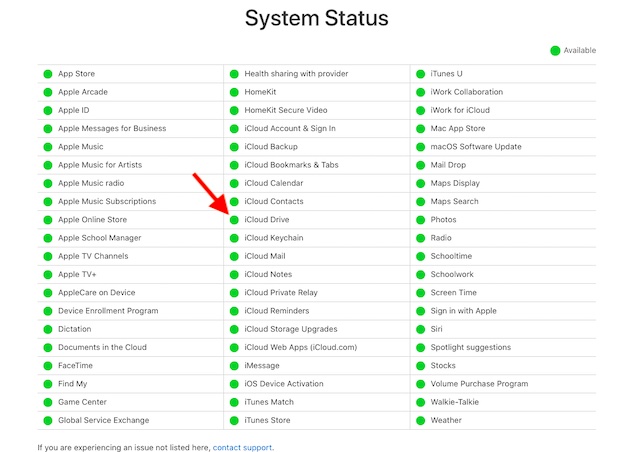
8. Одјавите се са Аппле ИД-а и поново се пријавите
И даље не можете да преузмете иЦлоуд датотеке на свој иПхоне или иПад? Не трудите се, јер имамо поузданије трикове у рукаву. Овај пут ћемо се одјавити са Аппле ИД-а и поново се пријавити. Само следите доле наведене кораке:
- Отворите апликацију Подешавања на свом иПхоне-у или иПад-у и додирните икону свог профила.
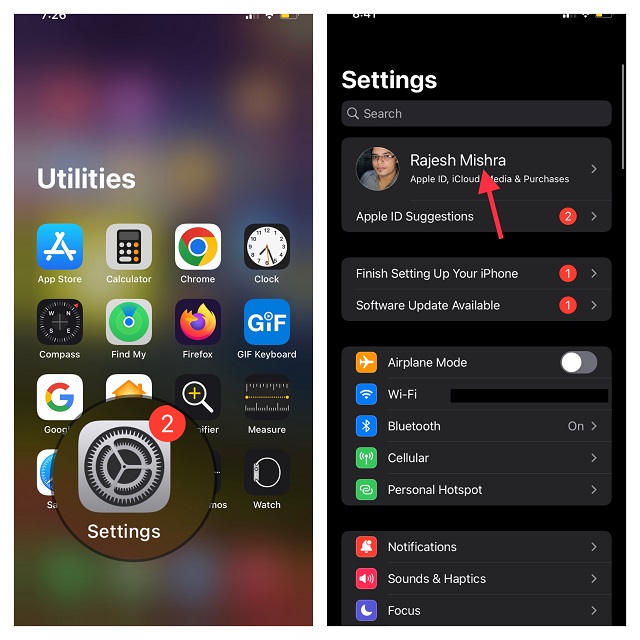
- Сада померите надоле до дна и додирните Одјави се. Када се од вас затражи да задржите копију профила, урадите све што је потребно и пратите упутства за одјаву.
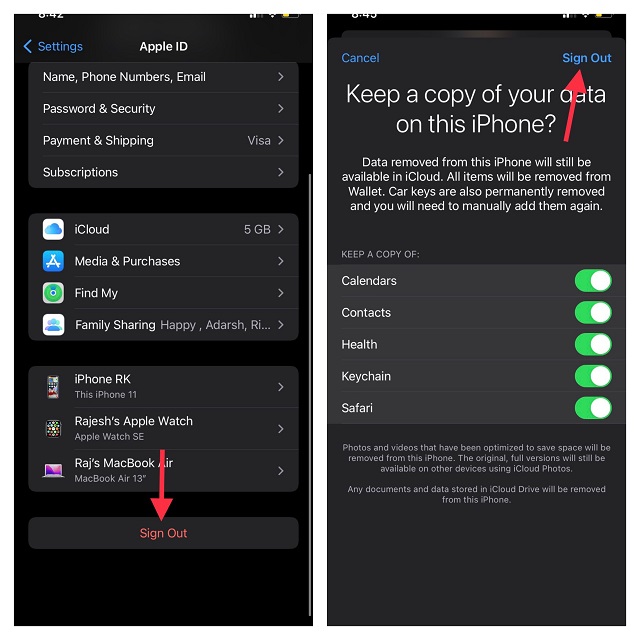
- Након тога, вратите се у апликацију Подешавања и поново се пријавите на свој налог. Уверите се да сте пријављени на иЦлоуд са истим Аппле ИД-ом на свим својим уређајима. Сада покушајте да преузмете датотеке са свог иЦлоуд диска и не бисте се требали суочити са проблемима.
9. Ресетујте сва подешавања
Ресетовање на фабричка подешавања у иОС-у 15 не само да вам омогућава да поправите подешавања већ и сталне проблеме попут овог. Стога ћемо ресетовати сва подешавања да бисмо покушали да решимо проблем са преузимањем иЦлоуд датотеке. Само у случају да сте забринути да ће избрисати све ваше апликације, медије и податке, дозволите ми да вам кажем да ће ваш уређај поставити на фабричка подешавања само брисањем постојећих поставки. Сви ваши подаци ће остати нетакнути. Дакле, хајде да видимо како да ресетујете подешавања иПхоне-а:
- Идите у апликацију Подешавања и изаберите Опште.
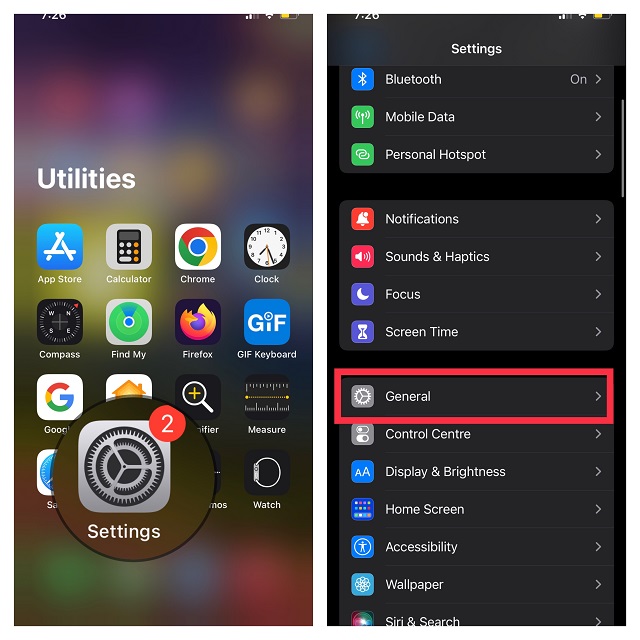
- Сада, померите се надоле и додирните Трансфер или Ресет иПхоне.
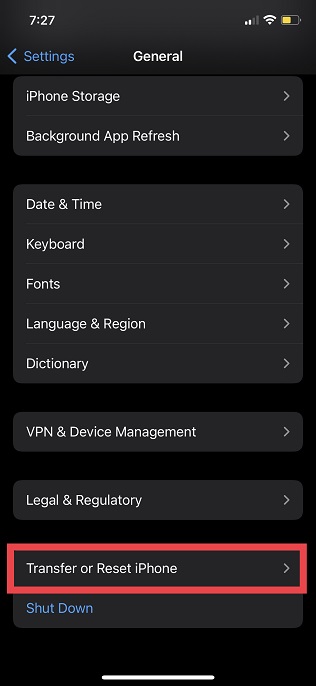
- Затим додирните Ресетуј и изаберите Ресетуј сва подешавања.
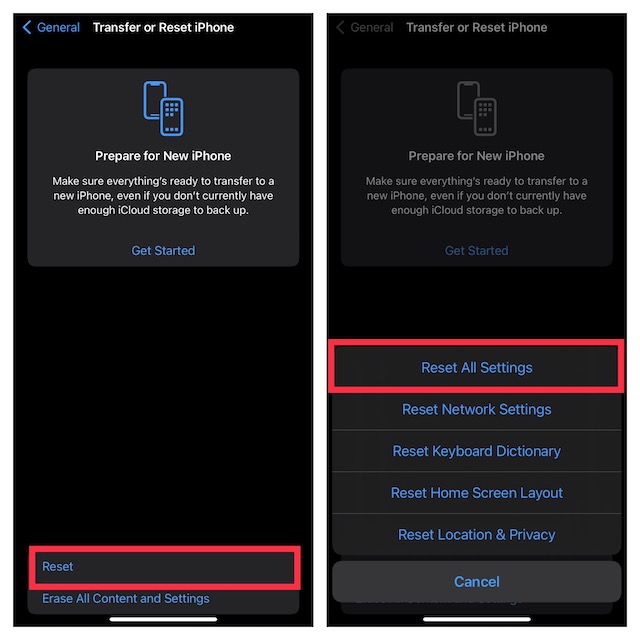
- Ако се од вас затражи, унесите свој уређај и шифру за време екрана, а затим поново изаберите „Ресетуј сва подешавања“ у искачућем менију да бисте потврдили радњу.
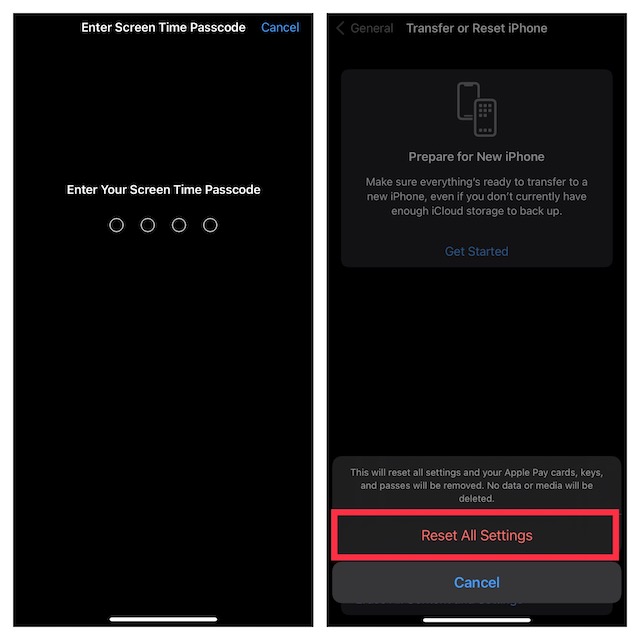
10. Ажурирајте софтвер на свом иПхоне-у или иПад-у
Недавно, софтверске грешке стоје иза већине проблема који се појављују на иПхоне и иПад уређајима. Ако ниједан од горњих савета није помогао да решите проблем са иЦлоуд датотекама које не преузимају, то може бити узроковано грешком у софтверу. Стога би ажурирање софтвера вероватно могло да реши проблем. Дакле, хајде да погледамо како то учинити:
- Идите на апликацију Подешавања на свом уређају и додирните „Опште“.
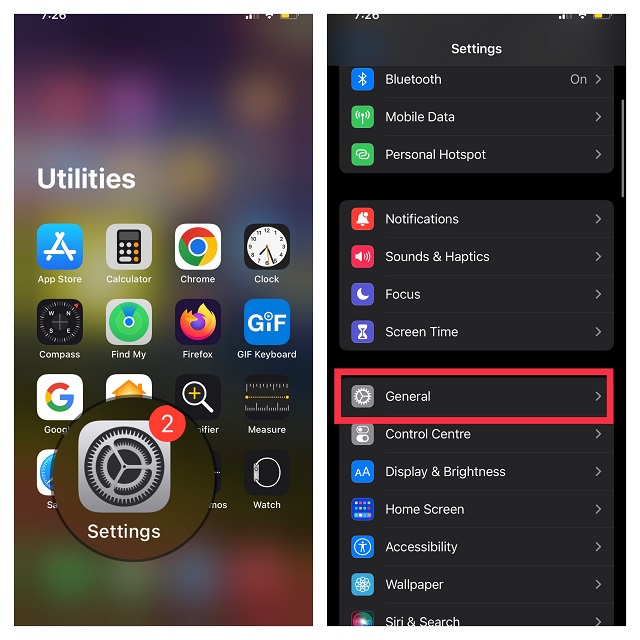
- Сада додирните „Ажурирање софтвера“ и сачекајте неко време да дозволите свом уређају да провери ажурирање софтвера. На крају, додирните „Преузми и инсталирај“ ако је ажурирање доступно и пратите уобичајена упутства да бисте добили најновију верзију иОС/ иПадОС-а.
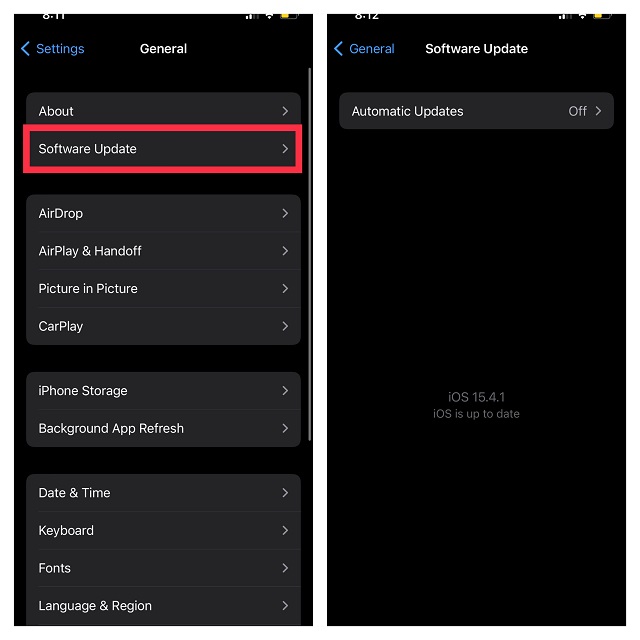
Присилно преузимање иЦлоуд датотека на иПхоне и иПад
Ето га! Надамо се да вам ови савети могу помоћи да преузмете иЦлоуд датотеке на свој иПхоне без икаквих проблема. Понекад једноставно поновно покретање иПхоне-а или ресетовање мреже решава проблем са преузимањем иЦлоуд-а, па покушајте са овим решењима. Ако вам је једно од ових решења омогућило да решите проблем, поделите своје искуство са нама у одељку за коментаре испод. Штавише, ако знате још неки трик који је ефикасан у решавању овог проблема, не заборавите да га поделите и са нашим читаоцима. Срећно решавање проблема!
