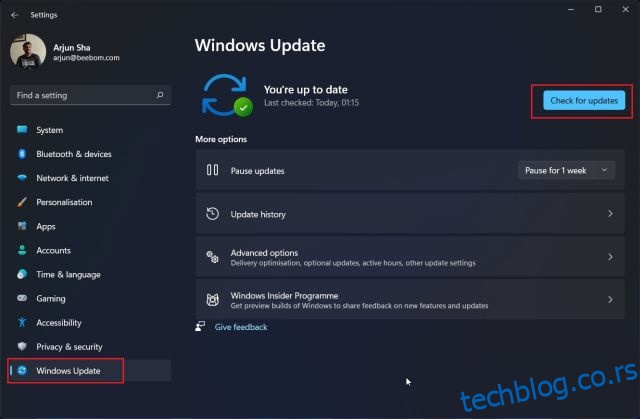Мицрософт стално додаје нове функције у Виндовс 11, што приморава кориснике да брзо ажурирају своје рачунаре. Нове верзије додају картице у Филе Екплорер, нови Блуетоотх мени у брзим подешавањима и још много тога. Све у свему, узбудљиво је време да користите најновији Мицрософтов оперативни систем за десктоп рачунаре. Дакле, ако сте седели на огради и сада желите да ажурирате Виндовс 11 на најновију верзију, доносимо вам 5 начина да добијете најновије ажурирање без чекања. Пратите наш водич и научите како да ажурирате Виндовс 11, превазилазећи сва ограничења.
Преглед садржаја
Пет метода за ажурирање Виндовс 11 (2022)
Споменули смо више начина за ажурирање Виндовс 11 у овом водичу. Можете да ажурирате свој рачунар из Виндовс подешавања или да преузмете Мицрософт алатку да бисте одмах добили ажурирање. Уз то речено, хајде да заронимо!
Ажурирајте Виндовс 11 из подешавања
Најлакши начин да ажурирате Виндовс 11 је преко странице са подешавањима оперативног система Виндовс. Можете да преузмете и примените ажурирање на свом Виндовс 11 рачунару само једним кликом. Ево како то функционише.
1. Прво притисните Виндовс 11 пречицу на тастатури „Виндовс + И“ да бисте отворили апликацију Подешавања. Затим идите до одељка „Виндовс Упдате“ са леве бочне траке.
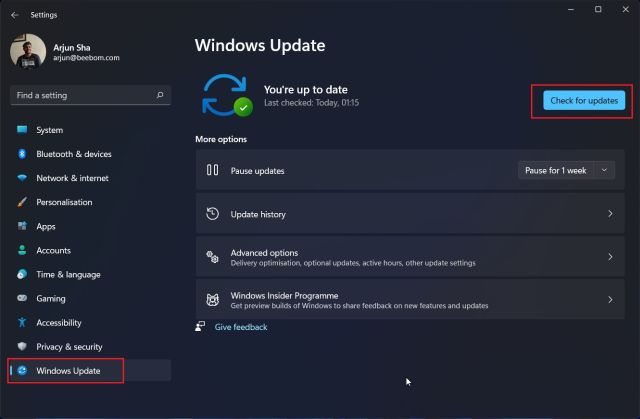
2. Када сте овде, кликните на „Провери ажурирања“. Ако постоји доступно ажурирање, оно ће се појавити овде и аутоматски ће се преузети.
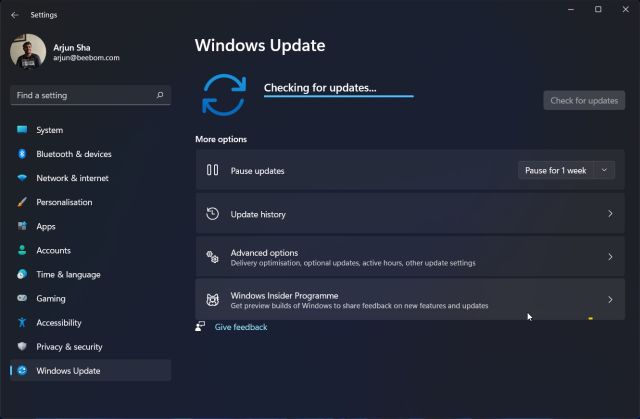
3. Након тога, ажурирање ће бити инсталирано и од вас ће бити затражено да поново покренете рачунар. Једноставно поново покрените рачунар и брзо ћете ажурирати свој Виндовс 11 рачунар.
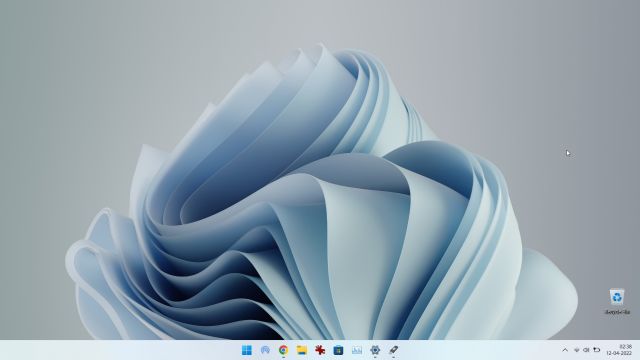
Ручно ажурирајте Виндовс 11
Такође можете ручно да ажурирате Виндовс 11 преузимањем МСУ датотеке. То је датотека за ажурирање за Виндовс и може се инсталирати као и сваки други ЕКСЕ програм. Ова метода може посебно бити корисна за кориснике који се суочавају са грешком „Опозивање промена направљених на рачунару“ на свом рачунару са оперативним системом Виндовс 11. Ево како да то урадите.
1. Прво притисните „Виндовс + И“ да бисте отворили апликацију Подешавања. Сада идите на „Виндовс Упдате“ са леве бочне траке. Овде забележите број пакета ажурирања који почиње са „КБ“.
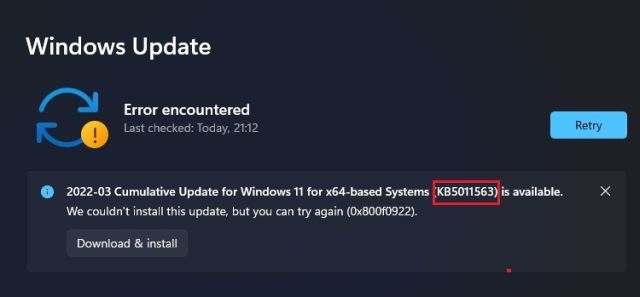
2. Сада отворите цаталог.упдате.мицрософт.цом и унесите број пакета ажурирања који сте управо записали у поље за претрагу. Затим притисните Ентер.

3. Показаће вам сва ажурирања доступна за одређени пакет ажурирања. Сада, на основу вашег система, било да је к64 или АРМ, преузмите потребну исправку. За већину корисника то ће бити к64.

4. Након преузимања ажурирања, двапут кликните на МСУ датотеку и инсталирајте ажурирање. Када се то заврши, поново покрените рачунар и ваш Виндовс 11 рачунар ће бити ажуриран на најновију верзију. То је лако, зар не?

Ажурирајте Виндовс 11 помоћу Виндовс 11 Инсталлатион Ассистант
Такође можете да искористите предности Виндовс 11 Инсталлатион Ассистант да бисте ажурирали Виндовс 11 на најновију верзију. То је мали Мицрософтов услужни програм који проверава најновије верзије и инсталира ажурирање без потребе да чека да ажурирање стигне на ваш рачунар. Овај алат такође може бити од помоћи корисницима који желе да примене ажурирања функција Виндовс 11 јер су велике верзије. Пратите доњи водич за упутства.
1. Само напред и преузмите Виндовс 11 Инсталлатион Ассистант одавде.
2. Затим покрените програм и он ће проверити да ли има ажурирања. Пратите упутства на екрану и он ће почети да ажурира ваш Виндовс 11 рачунар.

3. Након што се преузимање заврши, поново покрените рачунар и Виндовс 11 ће бити ажуриран.
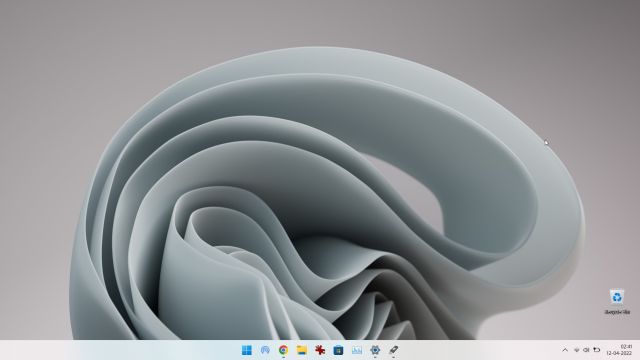
Ажурирајте на Виндовс 11 са Виндовс 10
Ако још увек користите Виндовс 10 и желите да ажурирате на Виндовс 11 без губитка података, то можете учинити лако. Већ смо написали детаљан водич о томе како да надоградите на Виндовс 11 са Виндовс 10, па пратите упутства у повезаном чланку. Ипак, овде ћемо укратко показати кораке.
1. Идите на Мицрософт-ову веб локацију и преузмите Виндовс 11 Инсталлатион Ассистант. То је свеобухватни услужни програм за лаку надоградњу рачунара са оперативним системом Виндовс 10 на Виндовс 11.
2. Затим га покрените и прихватите одредбе и услове. Након провере статуса вашег рачунара, он ће почети да преузима Виндовс 11.

3. Када се процес преузимања заврши, поново покрените рачунар да бисте надоградили рачунар на Виндовс 11 са Виндовс 10.
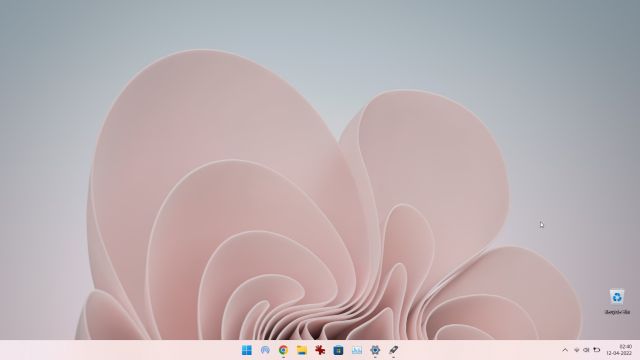
Ажурирајте Виндовс 11 без ТПМ-а
Ако ваш десктоп или лаптоп не долази са ТПМ чипом, нема разлога за бригу. Можете неприметно заобићи ТПМ захтев помоћу Руфуса и ажурирати Виндовс 11 без ТПМ-а. Али имајте на уму да ћете морати да очистите инсталацију оперативног система Виндовс 11 на рачунару. Ево како поступати са овом методом.
1. Прво, преузмите ИСО слику оперативног система Виндовс 11 одавде.
2. Након тога преузмите Руфус одавде.
3. Затим покрените Руфус и уметните УСБ флеш диск у рачунар. Руфус ће аутоматски открити УСБ диск. Сада кликните на „Изабери“ и изаберите Виндовс 11 ИСО слику.
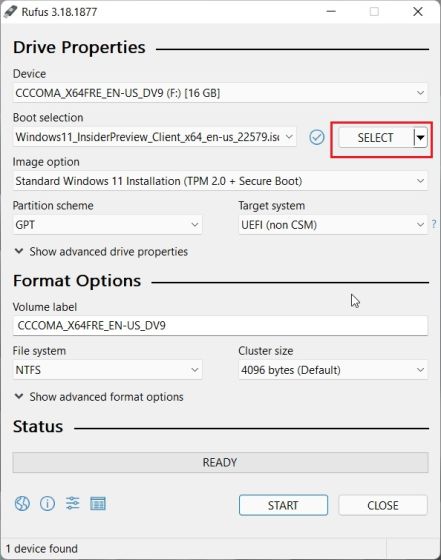
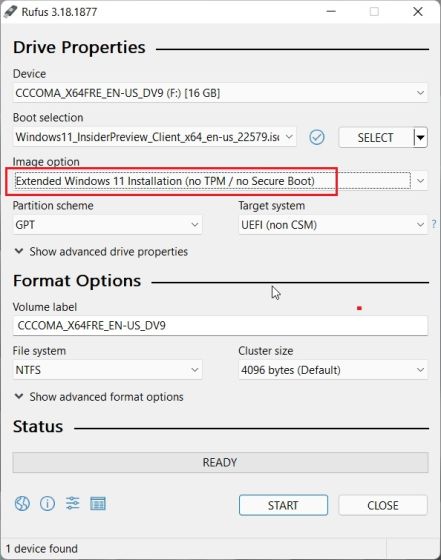
5. На крају, кликните на “Старт” на дну.
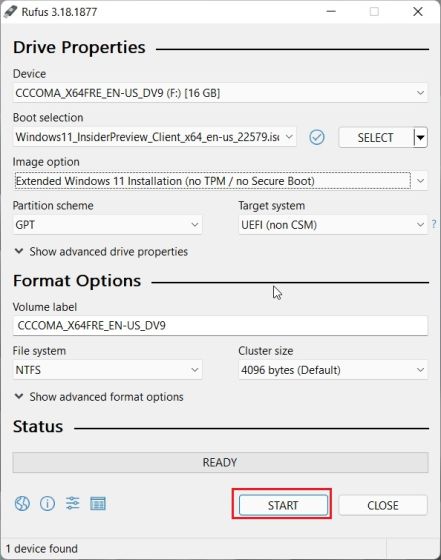
6. Након што се процес флешовања заврши, затворите Руфус и поново покрените рачунар. Како се рачунар покреће, почните да притискате тастер за покретање непрекидно. Што се тиче детаљних корака, пратите наш водич о томе како да инсталирате Виндовс 11 са УСБ-а.
Напомена: На ХП лаптоповима, притиском на тастер „Есц“ током покретања отвара се мени за покретање. За друге лаптопове и десктоп рачунаре, мораћете да потражите кључ за покретање на Интернету. Требало би да буде једно од ових: Ф12, Ф9, Ф10, итд.
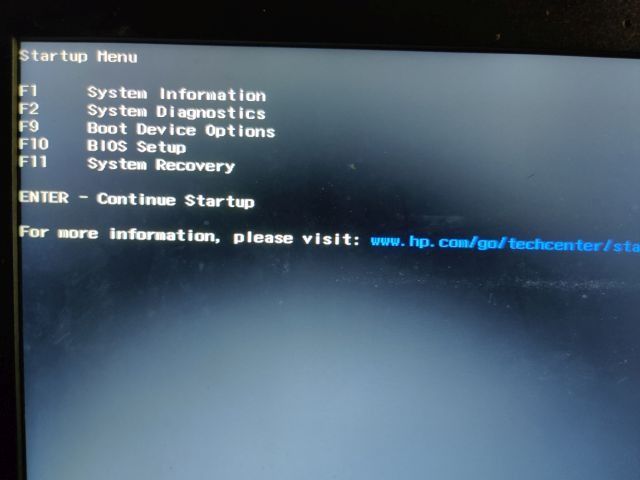
7. Сада изаберите УСБ диск на који сте флешовали Виндовс 11 ИСО и притисните Ентер.
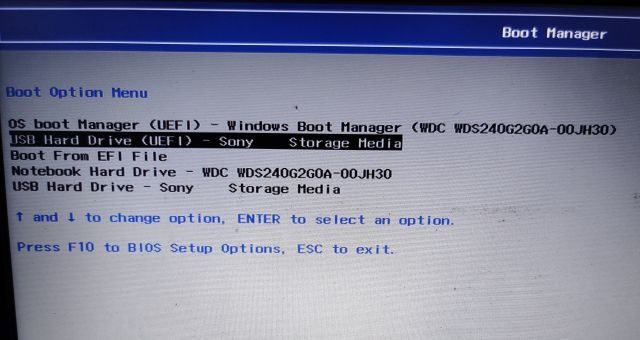
8. Отвориће се Виндовс Инсталлер. Овде изаберите партицију на коју желите да инсталирате Виндовс 11 и инсталација ће почети одмах без икаквих грешака.
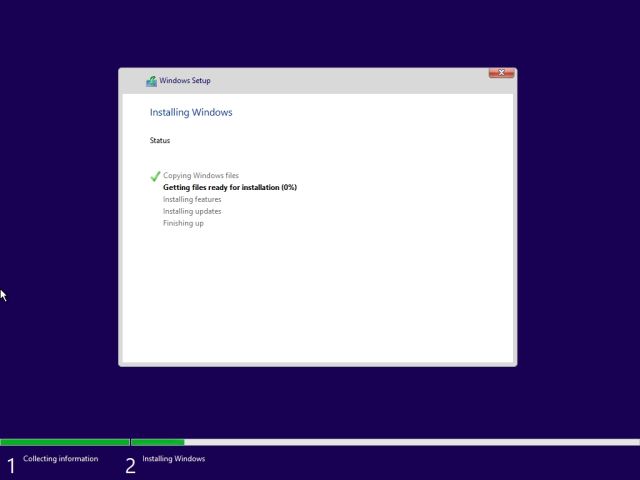
9. Након што се инсталација заврши и поново покренете рачунар, бићете ажурирани на Виндовс 11 без захтева за ТПМ или Сецуре Боот.
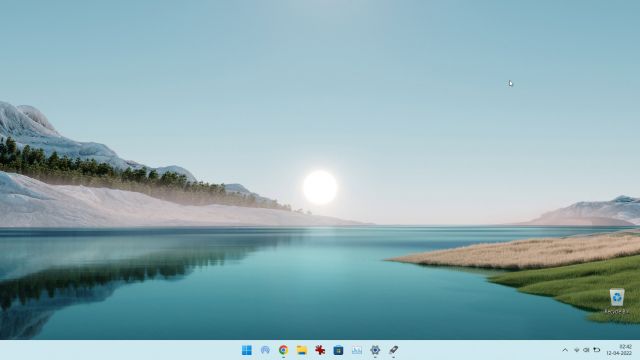
Инсталирајте ажурирања за Виндовс 11 на свој рачунар без проблема
Дакле, ово је пет различитих метода које можете користити за ажурирање Виндовс 11 на рачунару. За већину корисника, Виндовс подешавања могу да обаве ствари, али ако не желите да чекате, увек можете да преузмете Виндовс 11 Инсталлатион Ассистант и одмах надоградите свој рачунар. У сваком случају, то је све од нас. Ако желите да научите како да деинсталирате апликације на Виндовс 11, пратите наш повезани водич. А ако желите да ажурирате драјвере на Виндовс 11, имамо и згодан водич за то. Коначно, ако имате било каквих питања, јавите нам у коментарима испод.