Windows 10 poseduje funkciju pod nazivom Storage Sense koja ima za cilj da oslobodi prostor na vašem računaru. Ova funkcija prvenstveno deluje na korpu za otpatke i privremene datoteke. Ona automatski briše datoteke koje nisu korišćene ili im nije pristupano duže od 30 dana. Iako je Storage Sense koristan alat, ne omogućava vam da sami dodajete druge fascikle na koje će se primenjivati. Ako želite da automatski brišete datoteke koje su starije od određenog broja dana (koji sami odredite), morate kreirati zakazani zadatak i koristiti komandnu liniju.
Važno je napomenuti da komanda koja se koristi za automatsko brisanje starijih datoteka ne uzima u obzir da li ste nedavno pristupili datoteci. Umesto toga, ona se oslanja na datum ‘Poslednje izmene’. To znači da će datoteka koja nikada nije menjana biti obrisana, bez obzira na to da li ste joj pristupali.
Komanda za brisanje datoteka
Komanda za brisanje datoteka ima sledeći oblik:
ForFiles /p "C:putanja do fascikle" /s /d -30 /c "cmd /c del @file"
Potrebno je prilagoditi ovu komandu u skladu sa fasciklom iz koje želite da brišete datoteke. Pobrinite se da ovu komandu pokrećete unutar ispravne fascikle. Nikako ne smete da ciljate sistemske fascikle kao što su fascikle „Preuzimanja“ ili „Radna površina“. Možete kreirati novu fasciklu na bilo kojoj od ovih lokacija i brisati datoteke iz nje, ali nemojte ciljati same originalne fascikle. Komanda će automatski pretražiti sve podfascikle unutar fascikle koju navedete.
Da biste izmenili komandu, morate navesti tačnu putanju do fascikle iz koje želite da brišete datoteke i definisati vremenski rok (broj dana) nakon kojeg će datoteke biti obrisane. Evo primera izmenjene komande:
ForFiles /p "C:UsersfatiwDesktopScreenshots" /s /d -10 /c "cmd /c del @file"
Ova komanda će obrisati sve datoteke starije od 10 dana koje se nalaze u fascikli navedenoj posle /p. Preporučuje se da testirate komandu sa probnom fasciklom i nekoliko starijih datoteka pokretanjem komande u komandnoj liniji.
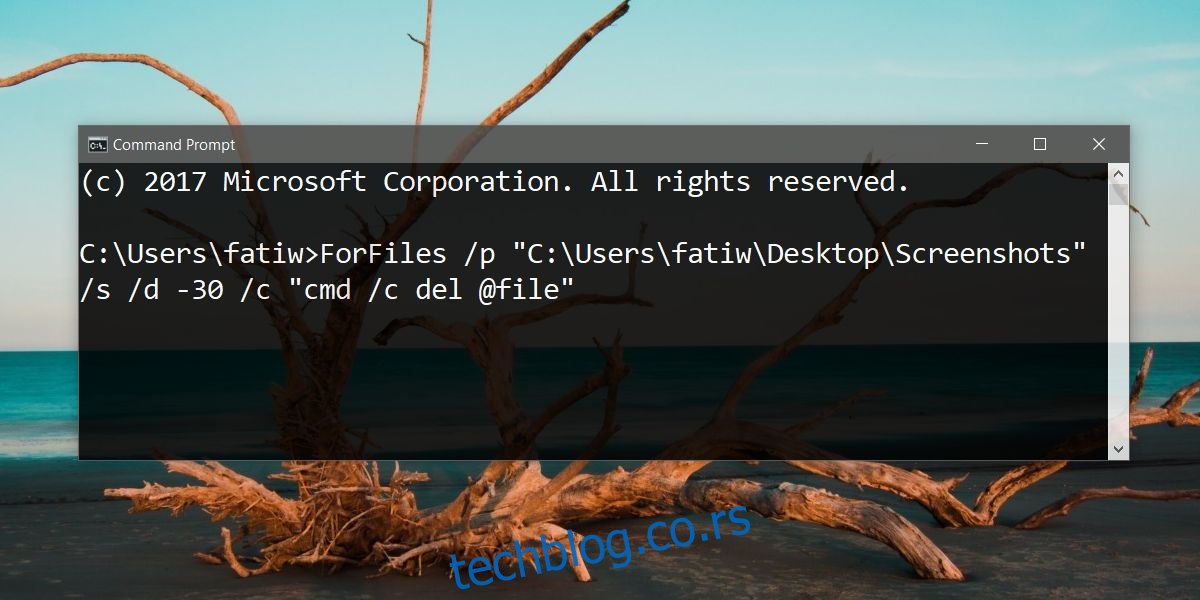
Kreiranje zakazanog zadatka
Pokrenite planer zadataka. Na desnoj strani kliknite na opciju „Kreiraj zadatak“. Dodelite zadatku ime kako biste ga lako pronašli u budućnosti. Zatim, idite na karticu „Okidači“. Kliknite na „Novo“ i u prozoru „Novi okidač“ odredite koliko često želite da se zadatak izvršava.
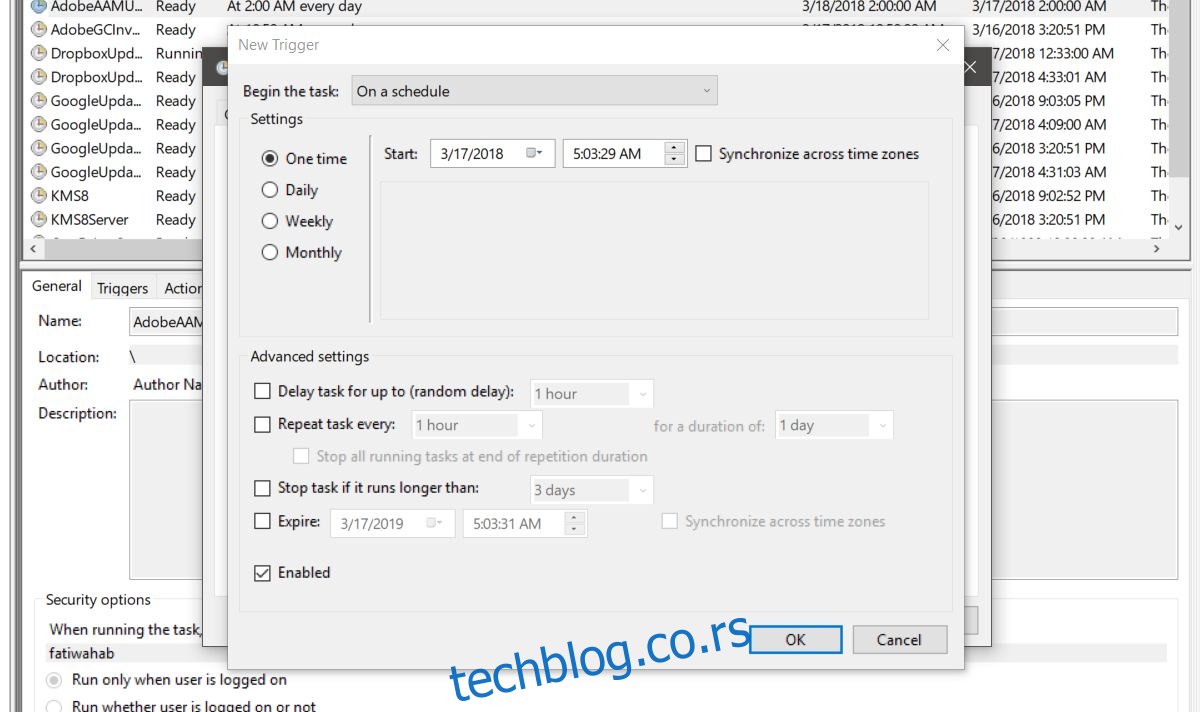
Kliknite na „U redu“, a zatim idite na karticu „Akcije“. Ponovo kliknite na „Novo“ na dnu. U padajućem meniju „Akcija“ izaberite opciju „Pokreni program“. U polje „Program/skripta“ upišite „ForFiles“. Na kraju, u polje „Dodaj argumente“ unesite komandu iz prethodnog dela, ali izostavite deo „ForFiles“. Kada unesete, trebalo bi da izgleda ovako:
/p "C:UsersfatiwDesktopScreenshots" /s /d -10 /c "cmd /c del @file"
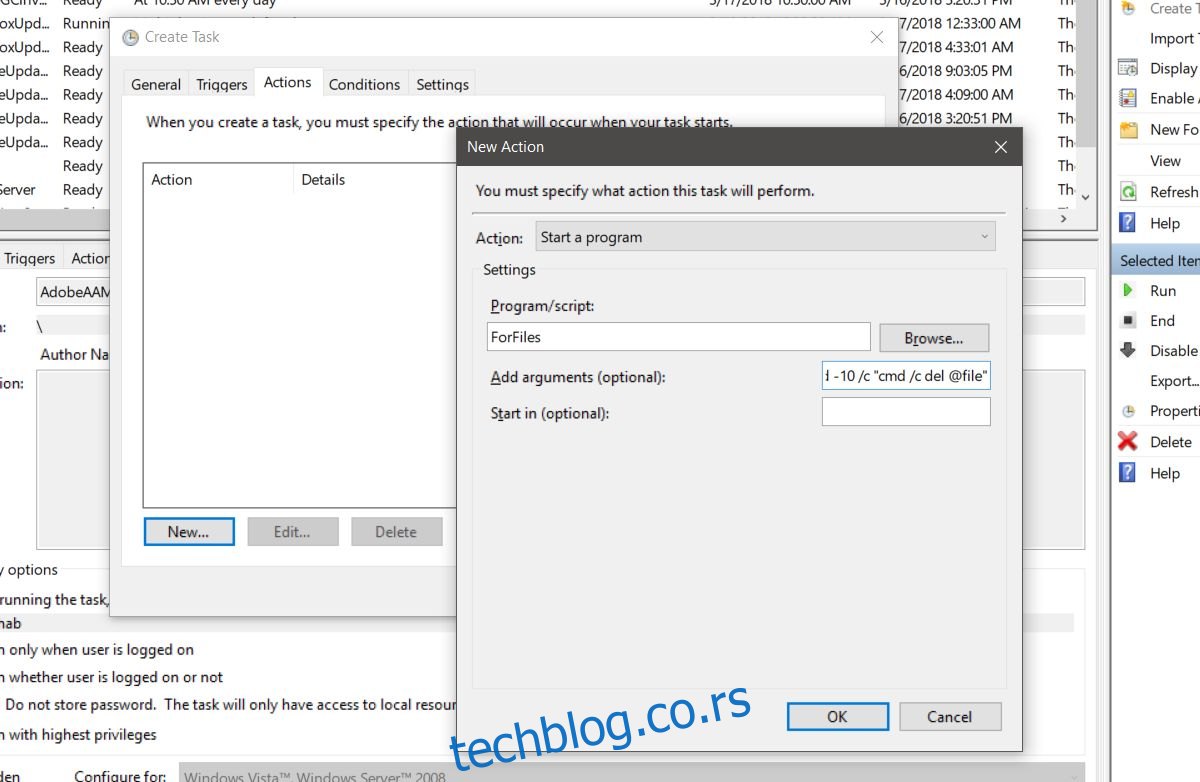
Kao poslednji korak, idite na karticu „Postavke“ i aktivirajte opcije „Dozvoli pokretanje zadatka na zahtev“ i „Pokreni zadatak što je pre moguće nakon što je zakazani početak propušten“. To je sve što je potrebno da uradite.