Skripte predstavljaju izvanredan alat za automatizaciju manjih, ponavljajućih zadataka za koje često ne postoje namenske aplikacije. Ukoliko posedujete znanje o pisanju skripti, mnoge zadatke možete obaviti samostalno, bez zavisnosti od aplikacija trećih strana. U slučaju da niste vešti u pisanju skripti, obično možete pronaći gotove skripte na internetu koje su kreirali drugi korisnici i prilagoditi ih svojim potrebama. Windows 10 operativni sistem, zbog potencijalne opasnosti skripti, uglavnom je oprezan pri njihovom pokretanju. Neke komande unutar skripte zahtevaju administratorska prava da bi se izvršile, što može sprečiti njihovo normalno funkcionisanje, čak i ako bi tehnički trebalo da rade. U nastavku teksta, saznaćete kako automatski pokrenuti batch fajlove kao administrator u Windows 10 operativnom sistemu.
Pokretanje Batch Fajlova kao Administrator
Da biste automatski pokrenuli batch fajl sa administratorskim pravima, najpre morate kreirati batch fajl, a zatim napraviti prečicu za njega. Prečicu kreirate desnim klikom na fajl i odabirom opcije „Pošalji na > Desktop (Kreiraj prečicu)“. Ovim postupkom će se prečica pojaviti na radnoj površini, a kasnije je možete premestiti na željenu lokaciju.
Kada je prečica kreirana, idite na radnu površinu i desnim klikom na nju otvorite kontekstni meni. Izaberite „Svojstva“. U prozoru sa svojstvima, na kartici „Prečica“, na dnu ćete primetiti dugme „Napredno“. Kliknite na njega.
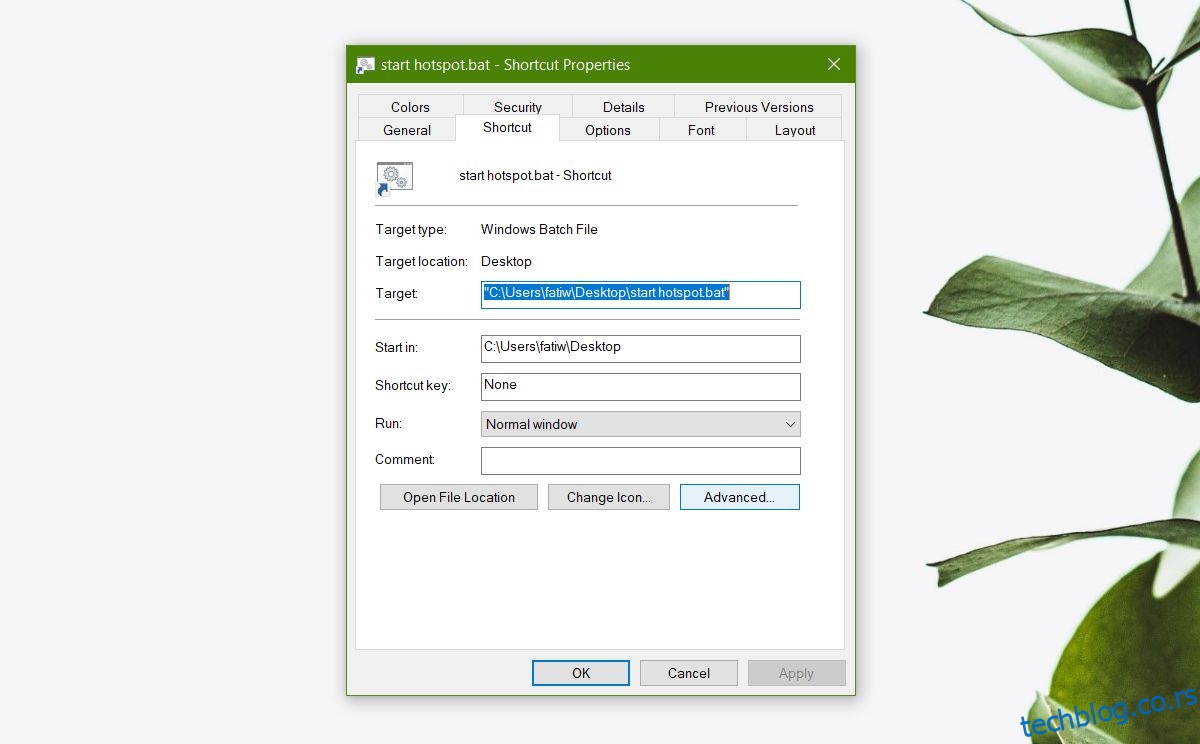
Otvoriće se novi, manji prozor koji sadrži samo jednu opciju koju možete aktivirati: „Pokreni kao administrator“. Izaberite ovu opciju, kliknite na „OK“, a zatim na „Primeni“. Sada možete premestiti prečicu gde god želite da je koristite. Možete je postaviti kao radnju za zakazani zadatak, ili je premestiti u fasciklu za pokretanje kako bi se automatski izvršavala prilikom podizanja sistema.
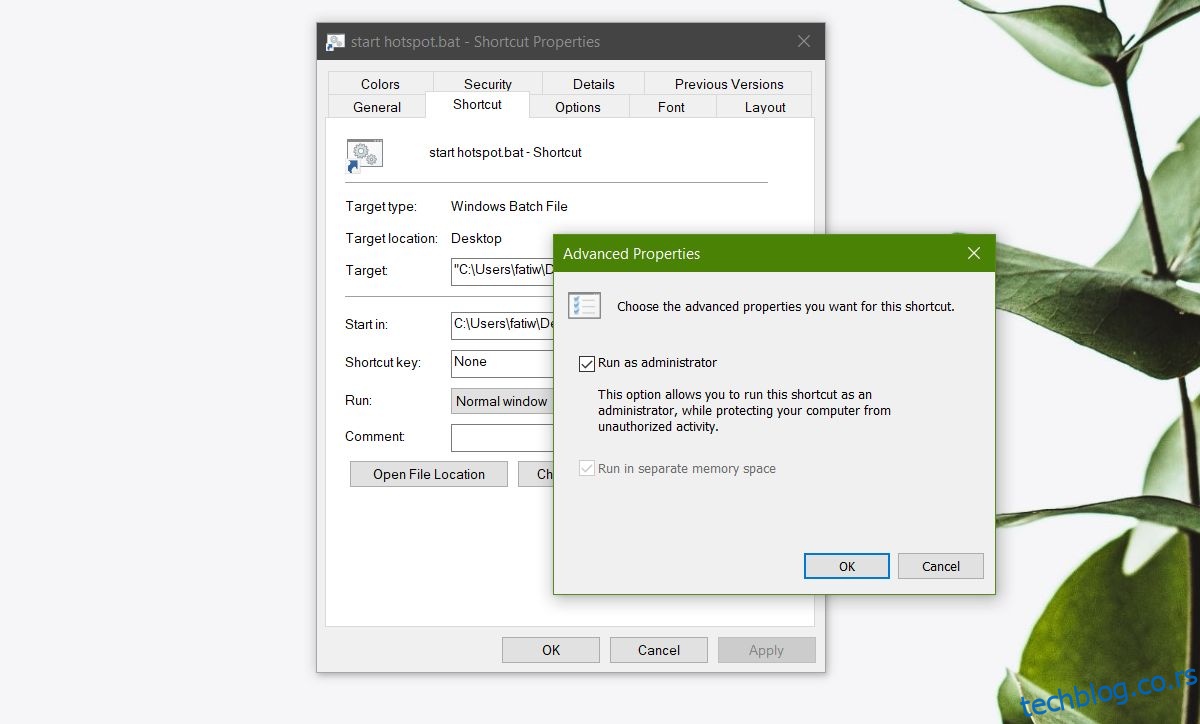
Postoje određena ograničenja u vezi sa ovom postavkom. Iako će se batch fajl pokrenuti, pojaviće se UAC (User Account Control) upit koji od vas traži potvrdu da se batch fajl može pokrenuti sa administratorskim pravima. Ukoliko niste prijavljeni kao administratorski korisnik, biće potrebno da unesete administratorsko korisničko ime i lozinku. Ovaj korak se ne može preskočiti. Nakon uspešne autentifikacije sa administratorskim nalogom, batch fajl će se izvršiti prema zadatom kodu.
Ukoliko bilo koja komanda unutar batch fajla zahteva da unesete administratorsku lozinku kako biste potvrdili njeno izvršavanje, moraćete to ponovo da uradite. Iako batch fajl ima administratorska prava, ne dobija potpunu dozvolu da izvrši sve komande bez dodatne potvrde. Isto važi i za situacije u kojima je potrebno da potvrdite komandu pritiskom na taster ‘Y’ – i to ćete morati da uradite.
Takođe, moguće je automatski pokrenuti PowerShell skripte, ali je postupak drugačiji.