Iako su alati poput Slack-a sve popularniji, e-pošta i dalje zauzima značajno mesto u našoj komunikaciji i ponekad može postati preplavljujuća. Jedan od načina da se izborite sa tim jeste da podesite Outlook da automatski razvrstava dolazne poruke u određene foldere.
Da bismo to postigli, koristićemo Outlook pravila. Ona funkcionišu automatski, prilikom slanja ili primanja e-pošte, obavljajući zadatke koje smo prethodno definisali.
Postoje dva glavna načina za kreiranje ovih pravila. Prvi je jednostavniji i idealan je za situacije kada želite automatski da premeštate e-poštu od jedne određene adrese. Ovo je korisno za mejlove koji konstantno pristižu sa iste adrese, kao što su notifikacije sa sistema za podršku ili razna upozorenja.
Drugi metod je malo kompleksniji, ali i dalje prilično intuitivan. On je najbolji izbor ako želite da postavite pravila za ceo domen, na primer, za sve poruke od ljudi iz iste kompanije. Takođe, ovaj način je pogodan ako želite da kreirate više pravila jedno za drugim.
Kreiranje osnovnih pravila
Da biste kreirali pravilo na brz i jednostavan način, otvorite Outlook prijemno sanduče, desnim klikom miša odaberite e-poštu koju želite automatski da sortirate, a zatim kliknite na opciju „Pravila“ i onda „Napravi pravilo“.
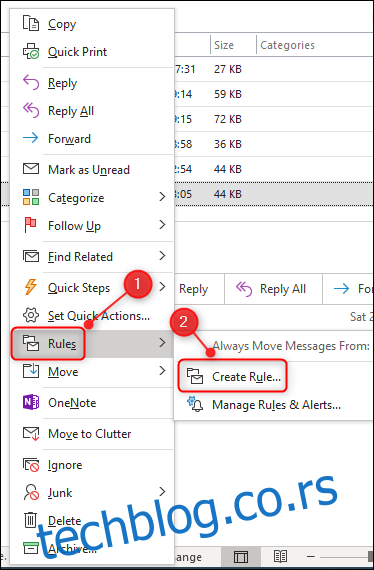
Otvoriće se prozor „Napravi pravilo“. Označite polje pored imena pošiljaoca. Ovim dajete Outlook-u instrukciju da primeni pravilo na sve e-poruke sa te adrese. Nakon toga, označite polje „Premesti stavku u folder:“.
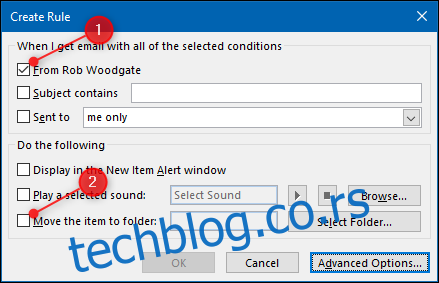
U novom prozoru koji se pojavi, odaberite folder u koji želite da premeštate e-poruke (ili kreirajte novi klikom na „Novo“), a zatim potvrdite klikom na „OK“.
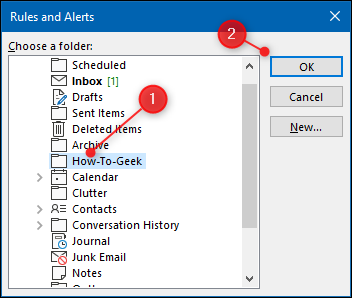
Vaše pravilo je sada spremno za upotrebu, potvrdite klikom na „OK“.
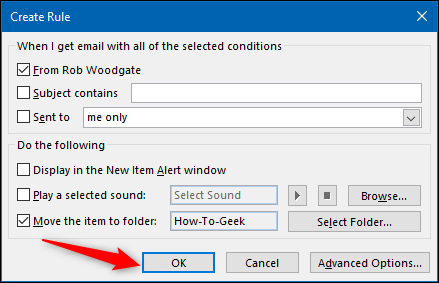
Pojaviće se prozor za potvrdu. Označite polje „Pokreni ovo pravilo odmah za poruke koje su već u trenutnom folderu“ i potvrdite klikom na „OK“.
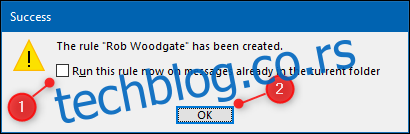
Od sada, sve e-poruke sa te adrese će automatski biti premeštane u folder koji ste odabrali.
Kreiranje složenijih pravila
Ako želite da kreirate pravilo od početka, idite na „Početna“ > „Pravila“ > „Upravljanje pravilima i upozorenjima“.
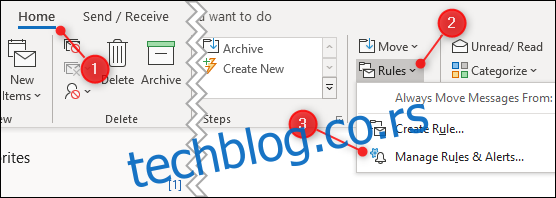
Otvoriće se prozor „Pravila i upozorenja“. Kliknite na „Novo pravilo“.
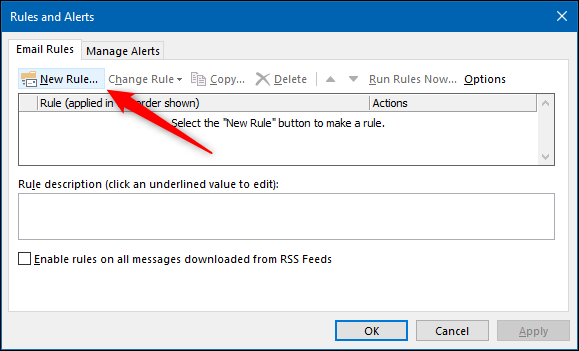
Otvoriće se „Čarobnjak za pravila“. U odeljku „Započni sa praznim pravilom“, odaberite „Primeni pravilo na poruke koje primam“ i kliknite na „Dalje“.
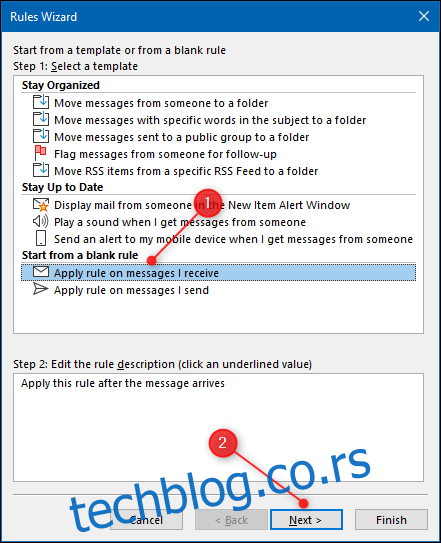
Ovde birate uslove koje e-pošta mora da ispuni da bi se pravilo primenilo. U našem primeru, postavićemo uslov da se pravilo primenjuje na sve e-poruke sa domena @vdzvdz.com.
Označite polje „Sa određenim rečima u adresi pošiljaoca“, a zatim u donjem polju kliknite na „Određene reči“.
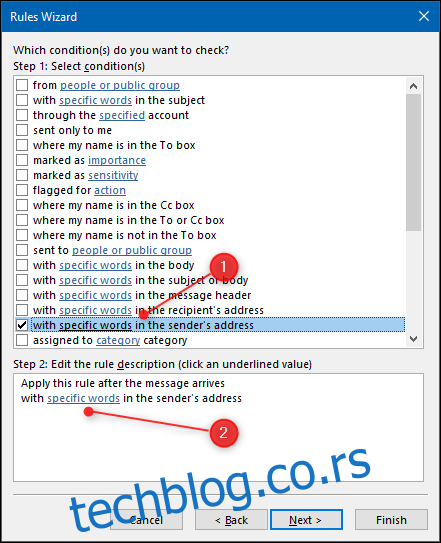
U prozoru koji se pojavi, unesite domen na koji želite da se pravilo odnosi. Ako e-poruke stižu od ljudi čije se adrese završavaju sa „@acmeanvils.com“, unesite to, a zatim kliknite „Dodaj“.
Možete uneti više stavki, tako da ako imate nekoliko važnih klijenata, možete ih sve dodati ovde. Kada završite, kliknite „OK“.
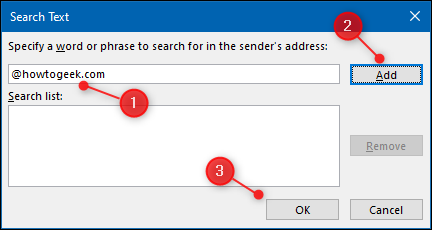
Čarobnjak za pravila će prikazati odabrane domene e-pošte. Možete kliknuti na uslove da biste ih izmenili ukoliko se promene. Kada je sve podešeno, kliknite na „Dalje“.
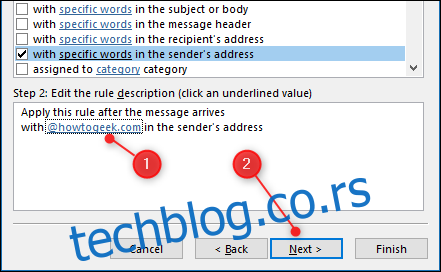
Na sledećoj stranici čarobnjaka, biramo folder u koji želimo da prebacimo ove e-poruke. Označite polje „Premesti u određeni folder“, a zatim kliknite na „Određeni“ u donjem polju.
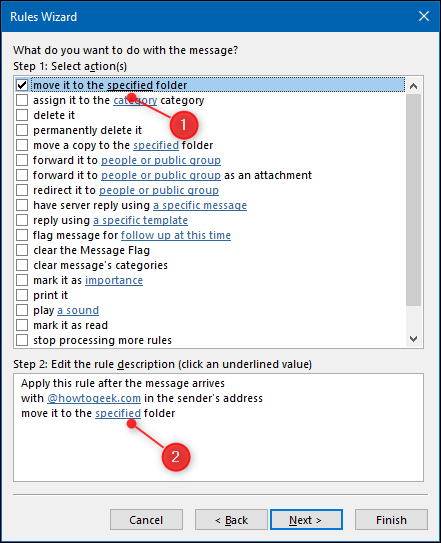
U prozoru koji se otvori, odaberite folder u koji želite da premeštate e-poruke (ili kliknite na „Novo“ da ga kreirate), a zatim kliknite „OK“.
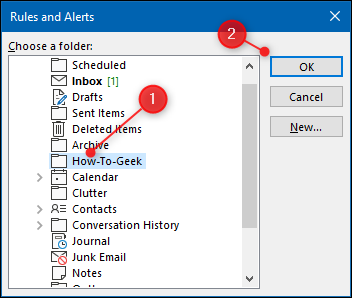
Čarobnjak za pravila će prikazati folder koji ste odabrali. Ako to nije pravi folder, kliknite na njega da biste ga promenili, a zatim kliknite „Dalje“.
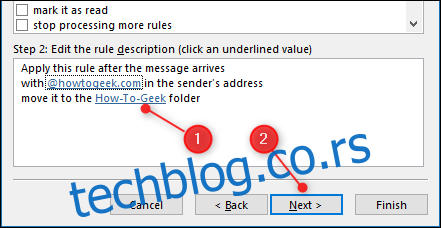
Sada možete navesti izuzetke; ako ne želite da dodajete izuzetke, kliknite „Dalje“.
Unesite ime za pravilo, označite polje „Pokreni ovo pravilo odmah na porukama koje su već u ‘Primljeno'“, a zatim kliknite „Završi“.
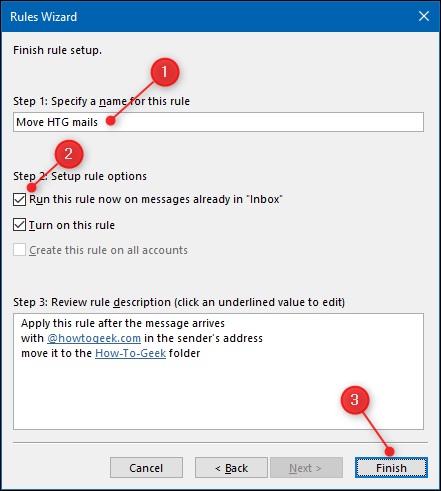
Vaše pravilo je sada kreirano i pojaviće se u prozoru „Pravila i upozorenja“. Kliknite na „Primeni“ da biste dovršili proces.
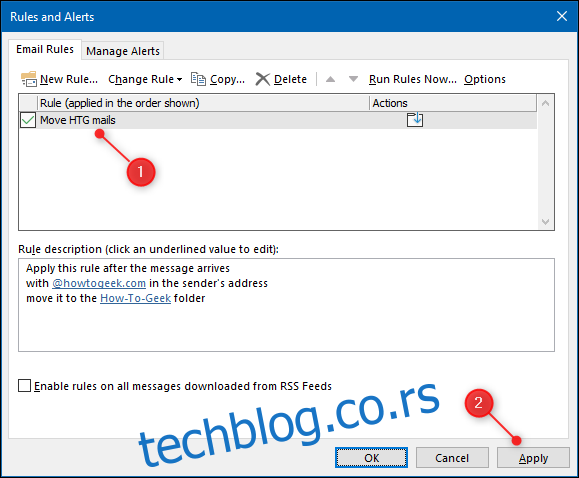
Vaše pravilo je sada aktivno. Sve e-poruke koje ispunjavaju postavljene uslove biće preusmerene u odabrani folder. Takođe, sva pravila koja kreirate u Outlook desktop aplikaciji, sinhronizuju se i sa Outlook web verzijom.