Bežično iskustvo igranja Steam VR igara na Oculus Quest
Oculus Quest je samostalni uređaj za virtuelnu realnost, što znači da ne zahteva kablovsku vezu sa računarom. Međutim, ako želite da ga koristite za igranje Steam VR igara, biće vam potreban poseban softver koji omogućava bežičnu konekciju.
Alternativa za Oculus Link bez kablova
Oculus Link je zvaničan način za povezivanje Quest-a sa računarom i igranje Steam VR igara. On zahteva USB kabl i iako je dobar, performanse su malo slabije u odnosu na namenske uređaje poput Rift S ili Valve Index. Ipak, uz Link, Quest se može koristiti kao PC VR uređaj, ali nedostatak je žična veza. Za one koji žele potpuno bežično iskustvo, potreban je softver treće strane.
ALVR je besplatna aplikacija koja omogućava bežično povezivanje Quest-a i računara. Aplikacija se instalira na računar i kreira prilagođeni drajver za Steam VR. Takođe, pokreće server na koji se Quest povezuje. Na Quest-u pokrećete klijent aplikaciju koja se povezuje na server i prenosi video strim. Komande i pokreti kontrolera se šalju nazad serveru, koji ih prepoznaje kao standardne komande u Steam VR okruženju. Rezultat je bežično iskustvo, omogućavajući igranje igara u prostranijoj dnevnoj sobi, dok je računar možda u spavaćoj sobi.
Samo iskustvo može biti različito. Igranje PC igara putem Steam VR-a bez kablova je sjajno iskustvo koje pruža slobodu kretanja. Kada radi kako treba, sve funkcioniše glatko i vredi probati. Međutim, ponekad može biti nestabilno.
U slučaju problema, možete naići na zamrzavanje slike ili artefakte kompresije u VR-u, što nije prijatno iskustvo. Latencija nije prevelik problem za opuštene igre. Međutim, ako želite da igrate nešto brže, kao što je Beat Saber, možda je bolje koristiti žičnu vezu ili igrati igru direktno na Quest-u.
Važno je napomenuti da ALVR ne funkcioniše dobro na 2.4 GHz Wi-Fi mreži. Potrebna vam je brža 5 GHz mreža, kao i žična veza između računara i rutera. Ako možete igrati bliže ruteru, to može poboljšati performanse.
ALVR je najpopularnija besplatna opcija. Alternativno, možete isprobati Virtual Desktop, zvaničnu aplikaciju koja košta oko 20 dolara. Ona radi istu stvar, sa dodatnom funkcijom strimovanja sa radne površine. I za nju je potrebna verzija sa strane kako bi se koristio SteamVR. Iskustvo je u osnovi isto kao sa ALVR.
Kako podesiti ALVR
Za početak, potrebno je da preuzmete ALVR. Posetite GitHub stranicu i preuzmite najnoviju verziju. Preuzmite ALVR.zip datoteku koja sadrži serverski deo koji se instalira na računar. Takođe je potrebno preuzeti ALVRClient, aplikaciju koju treba učitati na Quest.
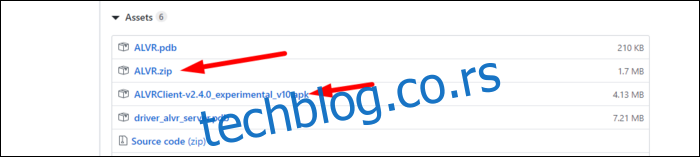
Omogućite opciju „Developer Mode“ na svom Quest-u. U Oculus aplikaciji na svom telefonu (iPhone ili Android), pronađite svoj Quest u podešavanjima, zatim izaberite „More Settings“ > „Developer Mode“ i uključite ga.
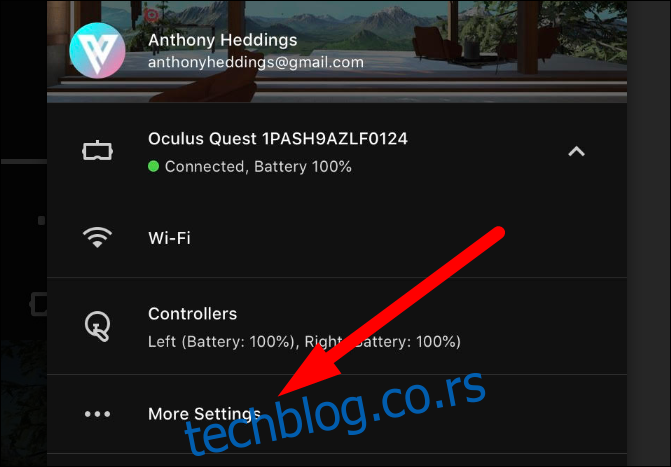
Bićete preusmereni na Oculus web stranicu gde je potrebno da se registrujete kao programer i kreirate „Organizaciju“. Ovo je besplatno, ali zahteva dodatni korak.
Nakon što je „Developer Mode“ uključen, ponovo pokrenite Quest, povežite ga kablom na računar i pojaviće se prozor sa pitanjem da li verujete računaru. Izaberite „Always Allow“ i zatim kliknite na „OK“.

Za instaliranje aplikacija sa strane, najjednostavniji način je korišćenje SideQuest, nezavisne prodavnice aplikacija. Ne morate se ograničiti na aplikacije sa SideQuest-a – možete instalirati bilo koju aplikaciju ako imate APK datoteku.
Pokrenite SideQuest i videćete da je vaš uređaj povezan u gornjem levom uglu.
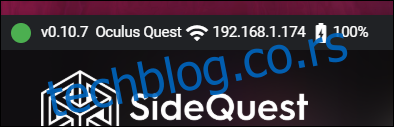
Prevucite ALVRClient.apk datoteku u SideQuest i ona će biti odmah instalirana. Imajte na umu da ALVR nećete naći na glavnom ekranu, već u „Library“ pod „Unknown Sources“.
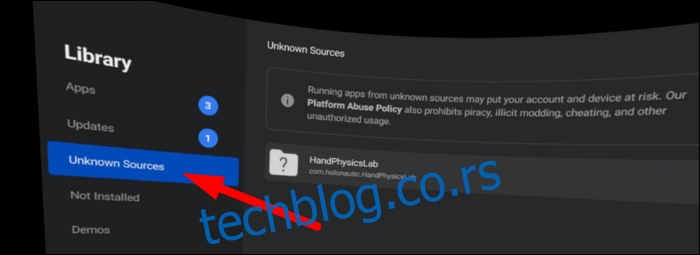
Isključite slušalice sa računara i pokrenite ALVR aplikaciju na Quest-u. Pojaviće se početni ekran sa porukom koja vas obaveštava da se povežete na uređaj sa serverom.

Raspakujte ALVR.zip datoteku, a zatim premestite folder na lokaciju gde ga nećete slučajno obrisati. Pokrenite ALVR.exe da pokrenete server.
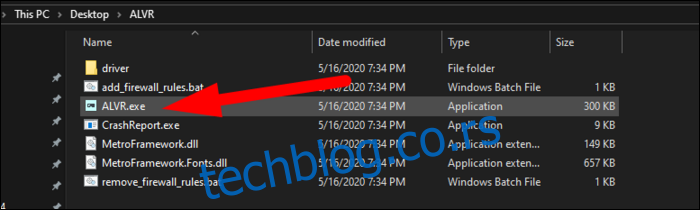
Kada se pokrene, možete podesiti određena podešavanja, ali podrazumevane vrednosti obično funkcionišu dobro. Kliknite na „Connect“ na računaru. Kada se povežete, kliknite na „Auto Connect Next Time“ kako bi se slušalice automatski ponovo povezale ako veza pukne.
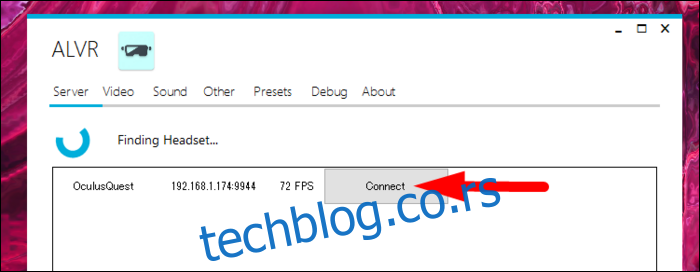
Sada možete pokrenuti Steam VR igru. ALVR će prepoznati uređaj kao standardne slušalice. Ako je veza stabilna, trebalo bi da funkcioniše bez problema.
Rešavanje uobičajenih problema
Ako vam se slika zamrzava ili vidite vizuelne artefakte, proverite da li su slušalice povezane na 5 GHz Wi-Fi. Ako je moguće, podesite širinu kanala na 40 MHz.
Neki ruteri koriste isti SSID (ime mreže) za 2.4 GHz i 5 GHz opseg, što može stvarati probleme. Quest se podrazumevano može povezati na 2.4 GHz Wi-Fi, a rešenje je podeliti imena mreža.
Međutim, neki ruteri podrazumevano ne dozvoljavaju ovu opciju. Možda ćete morati da isključite opciju „Self-Organizing Network“ u podešavanjima rutera (Wireless Settings > Advanced Security Settings > Other Advanced Wireless Options). Tek tada ćete moći da podelite mrežu.
Nakon što povežete Quest na 5 GHz Wi-Fi i zaboravite drugu mrežu, iskustvo bi trebalo da bude mnogo bolje.
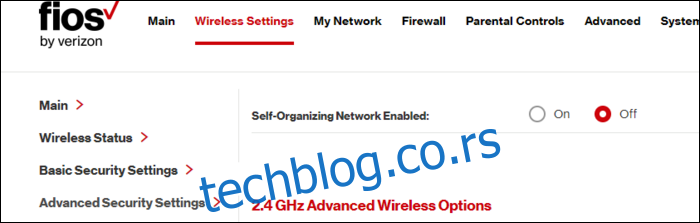
Ako to ne reši problem, možda ćete morati ponovo pokrenuti ALVR ili smanjiti brzinu prenosa ili rezoluciju u video podešavanjima. Ako imate glatko iskustvo sa malo zamućenijim video snimkom, možete povećati brzinu prenosa.
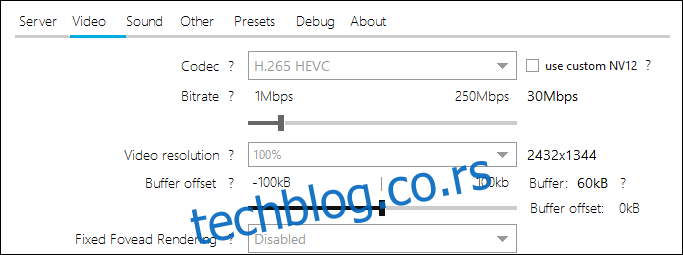
Još jedan problem se može javiti sa zvukom na računaru. Ako koristite VB-Cable ili Voicemeeter za napredno audio rutiranje, možda ćete morati ručno prebaciti izlazni uređaj na odgovarajući. Nakon toga, ponovo pokrenite sve: ALVR, Steam VR i igru.
Nakon što rešite ove probleme, povremeni zastoji ili kašnjenje su neizbežni bez namenske opreme kao što je Vive Wireless Adapter. Uz ovu postavku je definitivno neophodno napraviti kompromise.