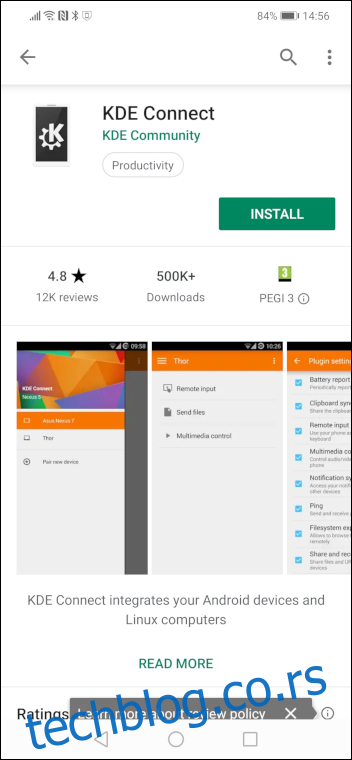Да ли имате Андроид телефон и Линук десктоп? Можете бежично да преносите датотеке, шаљете текстове са рачунара и контролишете телефон са рачунара. То је као Виндовс 10 апликација Иоур Пхоне за Линук!
Преглед садржаја
Андроид и Линук интеграција
КДЕ Цоннецт је а углађен и богато представљен део софтвера који интегрише ваш Андроид телефон директно у ваше КДЕ окружење радне површине.
Пружа многе функције као што су двосмерна обавештења између вашег телефона и рачунара, бежични пренос датотека у оба смера и слање СМС текстова са вашег рачунара. КДЕ Цоннецт је саставни део КДЕ десктоп окружења.
ГСЦоннецт је верзија софтвера развијен за ГНОМЕ десктоп окружење. Направљен је као ГНОМЕ екстензија. ГНОМЕ корисници морају да инсталирају ГСЦоннецт.
Да би се побринули за Андроид страну ствари, КДЕ и ГНОМЕ корисници морају подједнако да инсталирају и користе КДЕ Цоннецт Андроид апликацију.
Рачунар са којим ћете упарити свој Андроид телефон не мора да користи Ви-Фи. Може се прикључити на мрежу помоћу етернет кабла. Мора бити на истој мрежи као и ваш телефон, али то је једини услов.
Кораци инсталације
Инсталирање ГСЦоннецт-а је једноставно, али се кораци морају пратити исправним редоследом.
Инсталирајте апликацију КДЕ Цоннецт на свој Андроид телефон.
Ако користите Гоогле Цхроме, инсталирајте цхроме-гноме-схелл Линук софтвер.
Конфигуришите Цхроме или Фирефок да се интегришу са ГНОМЕ шкољком.
Користите Цхроме или Фирефок да инсталирате ГСЦоннецт ГНОМЕ екстензију.
Упарите свој Андроид телефон са својим КДЕ или ГНОМЕ радним окружењем.
Корисници КДЕ-а треба да ураде само прве и последње кораке. Корисници ГНОМЕ-а који користе Фирефок као прегледач не морају да раде други корак.
Инсталирање Андроид апликације
На свом Андроид телефону отворите Плаи продавницу и потражите „КДЕ Цоннецт“. Када је апликација пронађена, кликните на зелено дугме „Инсталирај“.
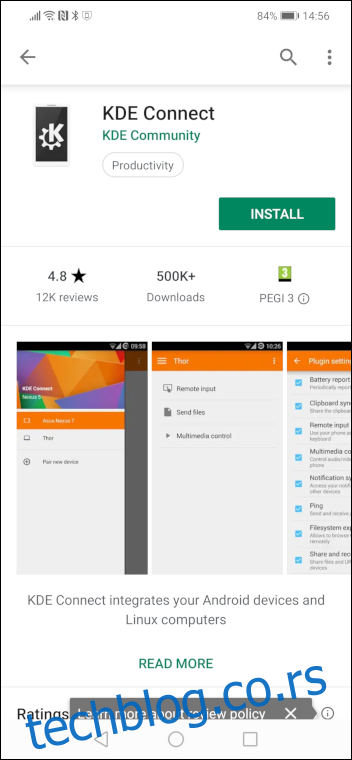
Када се инсталација заврши, моћи ћете да пронађете икону „КДЕ Цоннецт“ у Покретачу апликација.
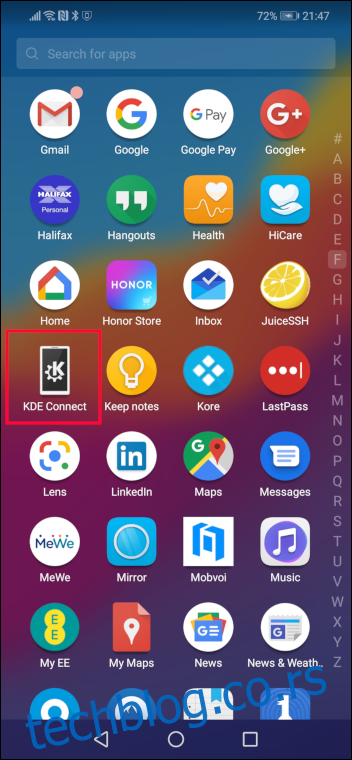
Ако користите Гоогле Цхроме као прегледач, мораћете да инсталирате софтвер за интеграцију цхроме-гноме-схелл-а. Ако користите Фирефок, не морате ово да радите, па прескочите овај корак и идите директно на одељак под називом Конфигуришите Фирефок за управљање ГНОМЕ екстензијама.
Користите апт-гет да инсталирате овај пакет на ваш систем ако користите Убунту или другу дистрибуцију засновану на Дебиан-у. У другим дистрибуцијама Линука, користите алатку за управљање пакетима ваше Линук дистрибуције.
sudo apt-get install chrome-gnome-shell

Конфигуришите Цхроме за управљање ГНОМЕ екстензијама
Отворите Гоогле Цхроме и идите до Цхроме веб продавница. Потражите „Интеграција ГНОМЕ Схелл-а“.
Када видите проширење интеграције ГНОМЕ Схелл кликните на плаво дугме „Додај у Цхроме“.
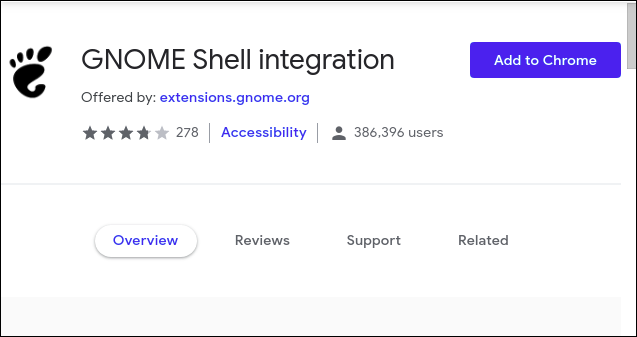
Од вас ће се тражити да потврдите да желите да додате екстензију у Цхроме. Кликните на дугме „Додај проширење“.
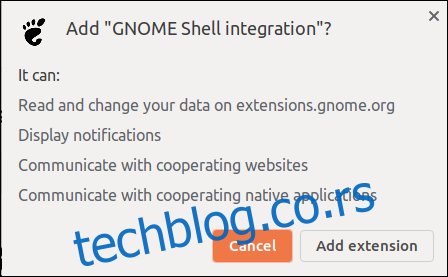
Када је проширење додато у Цхроме, видећете икону ГНОМЕ отиска у горњем десном углу Цхроме траке са алаткама.
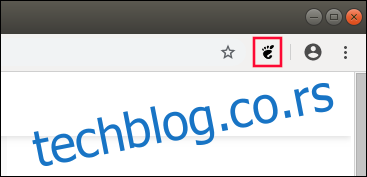
Сада би требало да пређете на одељак Инсталирајте ГСЦоннецт ГНОМЕ Десктоп Ектенсион, испод.
Конфигуришите Фирефок за управљање ГНОМЕ екстензијама
Отворите Фирефок и идите на Фирефок додаци веб сајт. Потражите „Интеграција ГНОМЕ Схелл-а“.
Када видите проширење интеграције ГНОМЕ Схелл кликните на плаво дугме „Додај у Фирефок“.
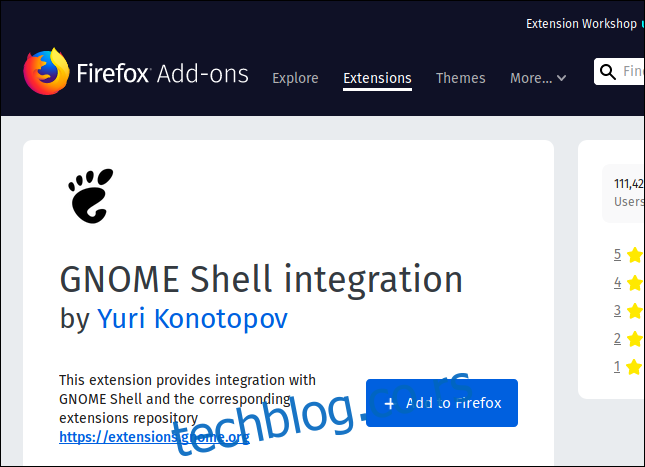
Од вас ће се тражити да потврдите да желите да додате екстензију у Фирефок. Кликните на плаво дугме „Додај“.
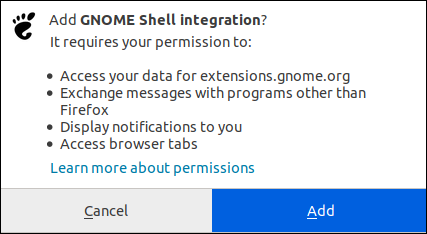
Када је проширење додато у Фирефок, видећете икону ГНОМЕ отиска у горњем десном углу Фирефок траке са алаткама.
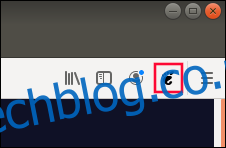
Сада можемо да додамо ГСЦоннецт ГНОМЕ екстензију за радну површину.
Инсталирајте ГСЦоннецт ГНОМЕ проширење за радну површину
У Гоогле Цхроме-у или Фирефок-у кликните на икону ГНОМЕ отиска у горњем десном углу траке са алаткама. Потражите „ГСЦоннецт“ и кликните на унос „ГСЦоннецт“ када се појави.
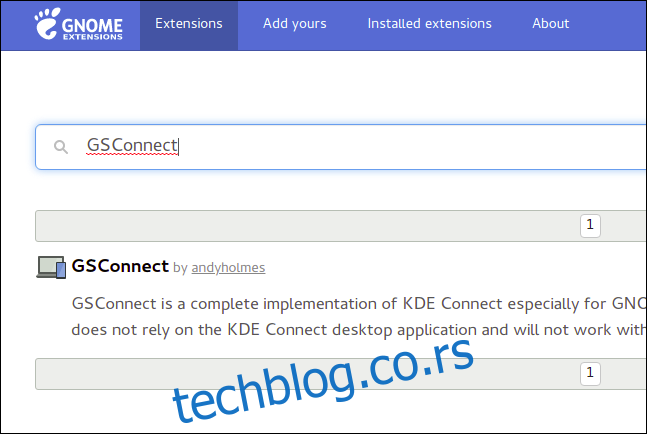
Кликните на дугме Укључено / Искључено тако да се прикаже плави одељак „Укључено“. Ово преузима, инсталира, а затим активира ГСЦоннецт ГНОМЕ екстензију.
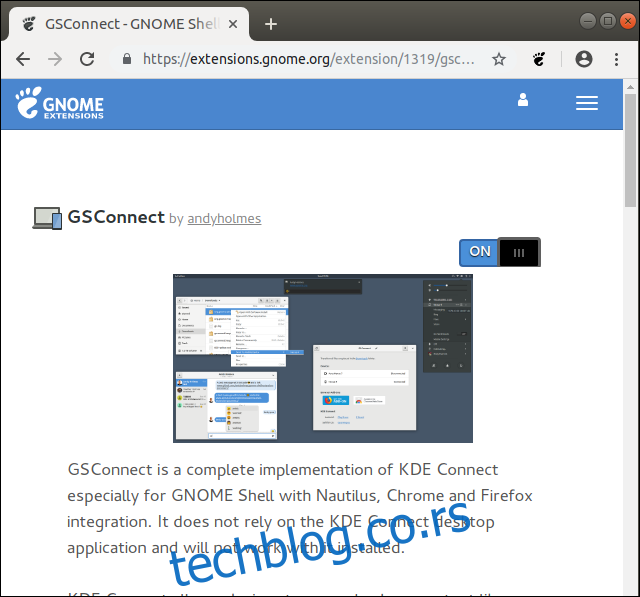
Сада можете да затворите претраживач.
Верифи Мобиле Девицес је у системском менију
Отворите ГНОМЕ системски мени. Требало би да видите нови унос у менију под називом „Мобилни уређаји“. Ако не видите ову нову ставку менија, поновите горе описане кораке.
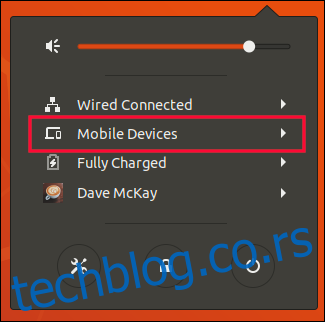
Упаривање вашег Андроид телефона и рачунара
Кликните на ставку менија Мобилни уређаји. Мени ће се проширити. Кликните на ставку менија „Подешавања за мобилне уређаје“.
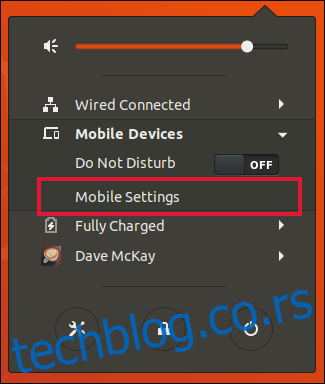
Појавиће се прозор који као наслов има име вашег рачунара. Ако је апликација КДЕ Цоннецт покренута на вашем Андроид телефону, видећете је на листи у овом прозору.
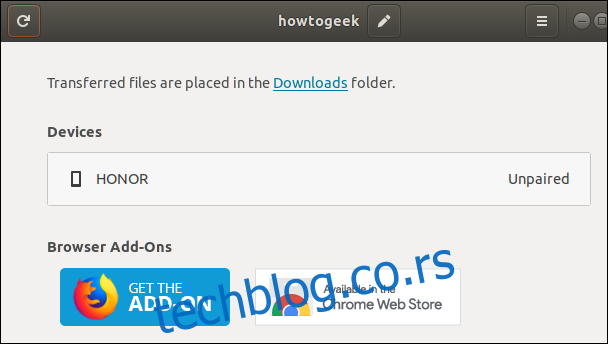
На свом Андроид телефону покрените апликацију КДЕ Цоннецт ако не ради. Када се апликација отвори, требало би да видите име вашег рачунара наведен као доступан уређај. У овом примеру, то је „вдзвдз“.
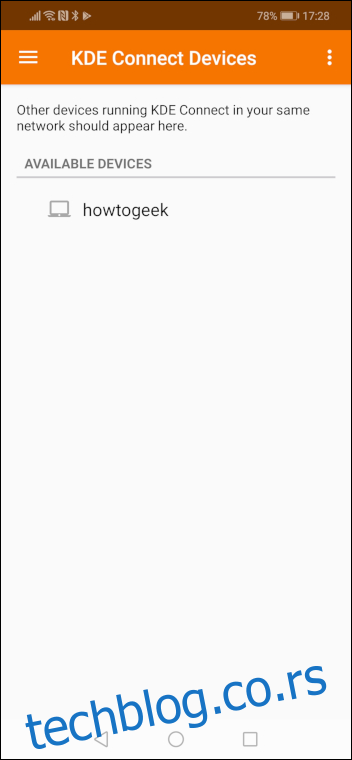
Додирните име свог рачунара. Апликација ће вам рећи да уређај није упарен. Притисните плаво дугме „Захтевај упаривање“.
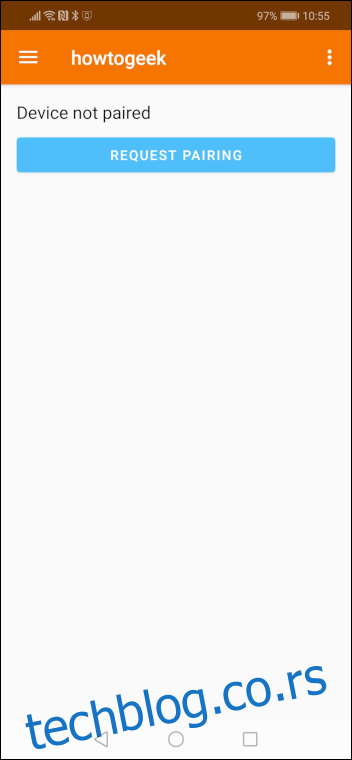
На вашем рачунару ће се појавити оквир за дијалог Паир Рекуест. Рећи ће вам име Андроид телефона који захтева везу. У овом примеру, то је Хонор.
Кликните на дугме „Прихвати“ да бисте прихватили захтев за упаривање.
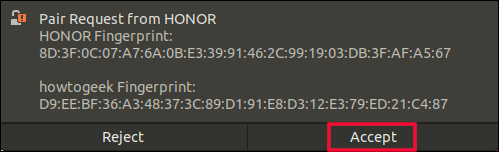
Ваша КДЕ Цоннецт апликација ће приказати скуп функција које су сада доступне.
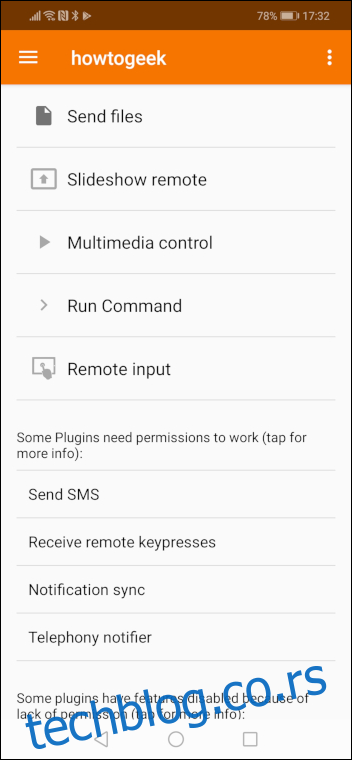
Ваша Андроид слушалица ће бити наведена као повезана на вашем рачунару.
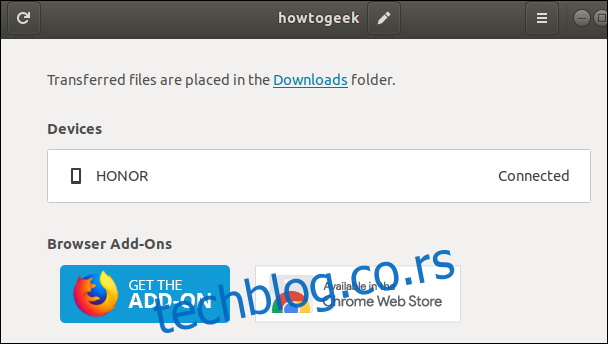
Ако кликнете на име свог Андроид телефона, дијалог ће вам показати скуп опција и подешавања које можете користити за фино подешавање везе између вашег рачунара и мобилног телефона.
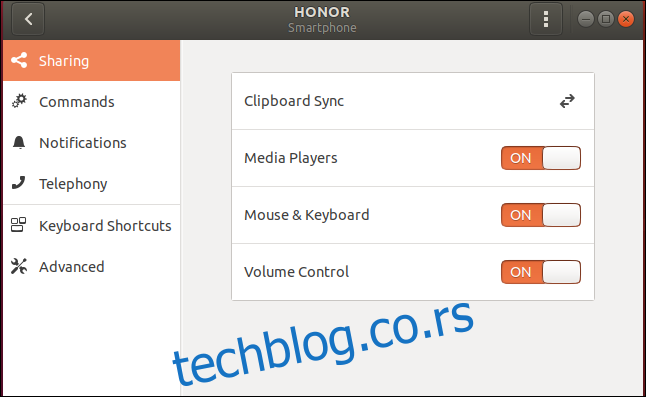
Унос у менију Мобилни уређаји у ГНОМЕ системском менију биће замењен уносом у менију који приказује име Андроид телефона који је упарен. Кликом на ту ставку менија ће се открити подмени са новом функционалношћу у њему.
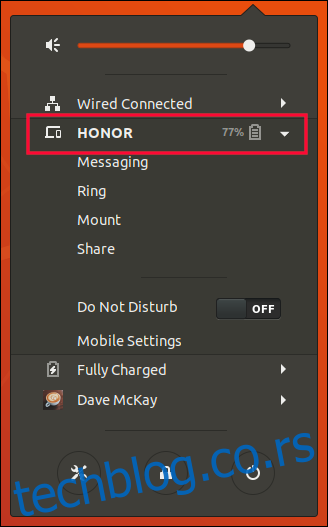
Ваша два уређаја су сада упарена.
Са КДЕ-ом је много једноставније
КДЕ Цоннецт је саставни део КДЕ-а. Због глатке интеграције између њих, процес подешавања је лак у поређењу са ГНОМЕ процесом.
Отворите системски мени у КДЕ-у. Кликните на икону „Апликације“.
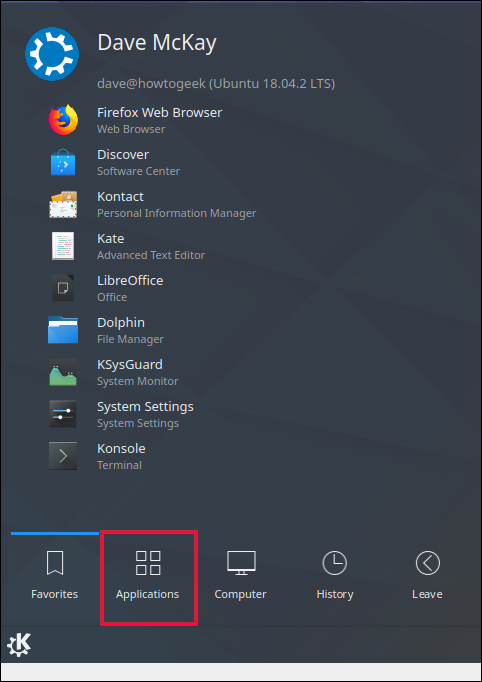
Кликните на ставку менија „Подешавања“.
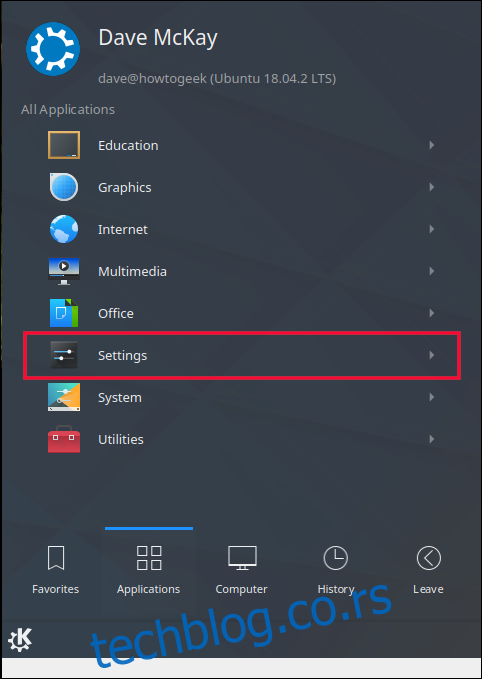
Кликните на ставку менија „Подешавања система“.
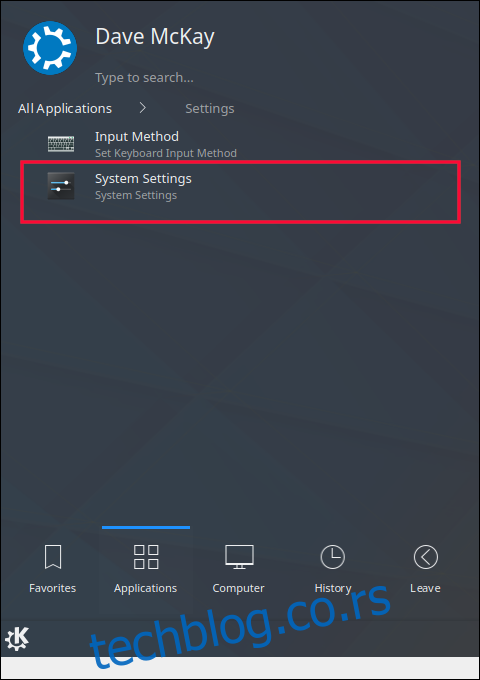
Појавиће се дијалог Систем Сеттингс.
Померите се надоле док не видите ставку менија КДЕ Цоннецт. Кликните на ставку менија „КДЕ Цоннецт“.
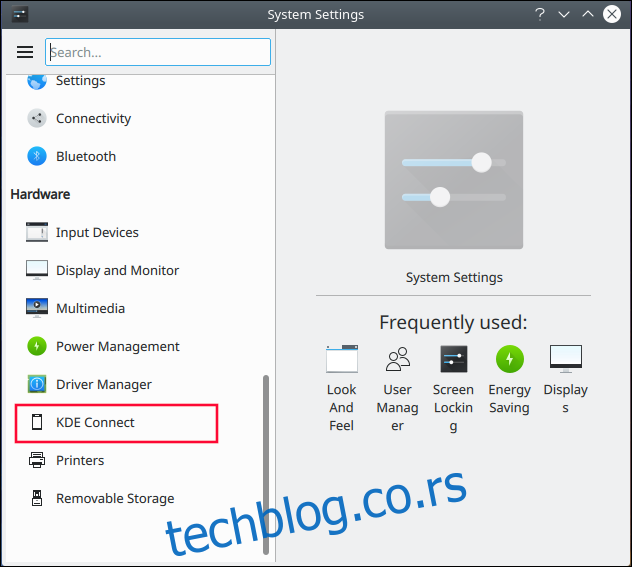
На свом Андроид телефону покрените апликацију КДЕ Цоннецт ако не ради. Када се апликација отвори, требало би да видите име вашег рачунара наведен као доступан уређај.
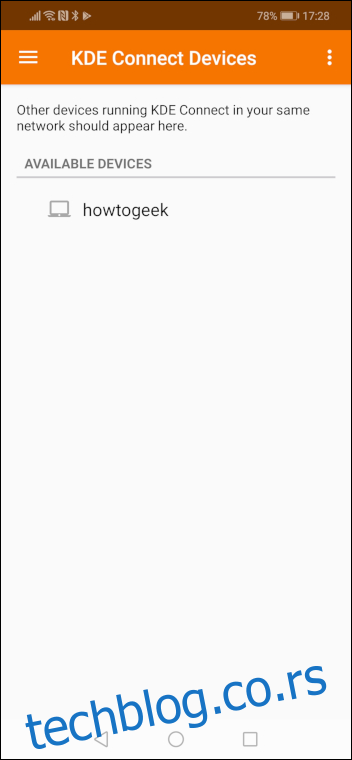
Додирните име свог рачунара. Апликација ће вам рећи да уређај није упарен. Притисните плаво дугме „Захтевај упаривање“.
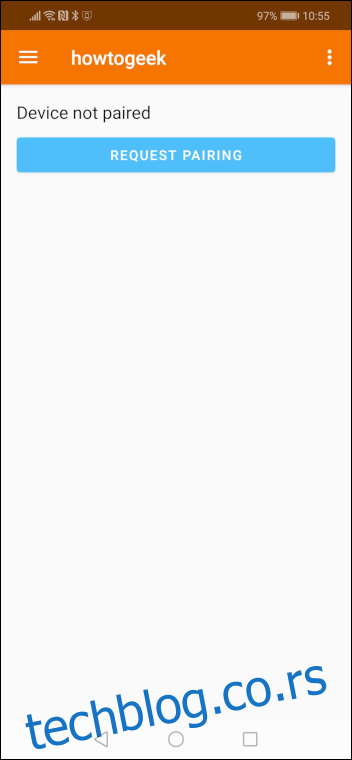
Прихватите захтев за упаривање на свом рачунару. Ваша Андроид слушалица ће сада бити наведена као упарени уређај у прозору Систем Сеттингс.
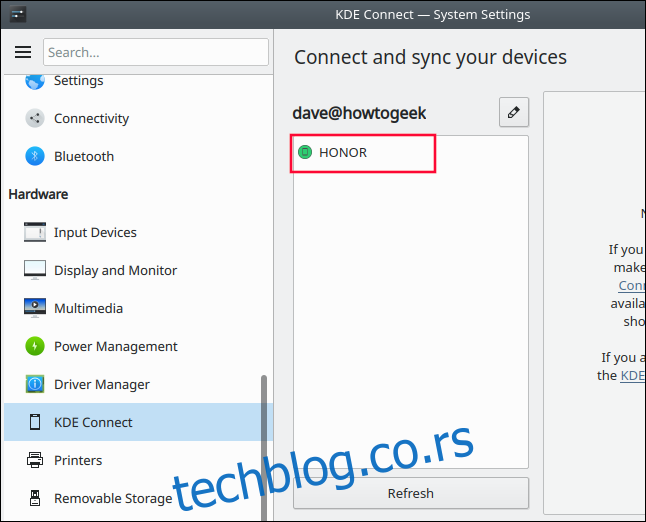
Кликните на име свог телефона. У дијалогу Систем Сеттингс ће бити приказана подешавања и функције које се односе на ваш упарени уређај.
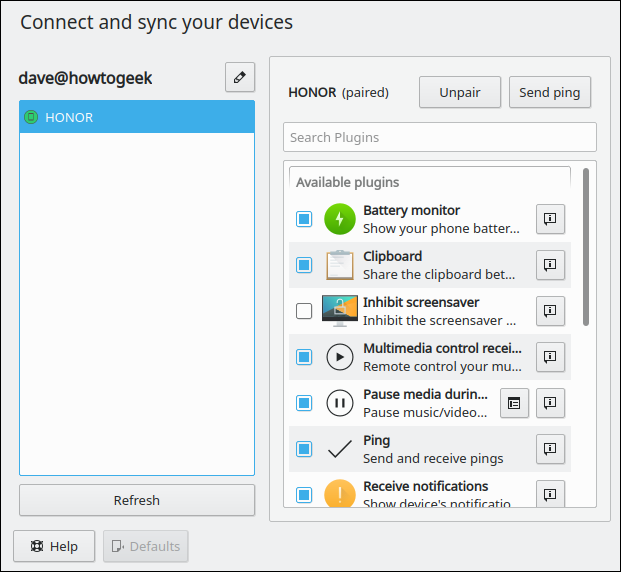
Ваш Андроид телефон и рачунар су сада упарени.
Завршавање подешавања Андроида
КДЕ Цоннецт апликацији је потребна ваша дозвола да бисте дозволили рад неких њених додатака. Додирните сваки додатак да бисте били сигурни да има дозволе које су му потребне.
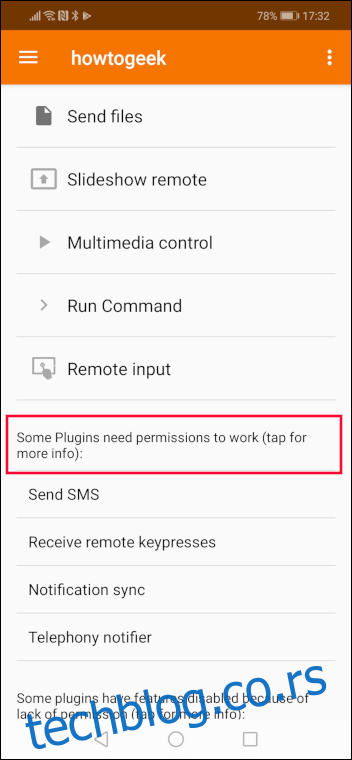
На пример, додиривање додатка „Синхронизација обавештења“ одвешће вас на екран за приступ обавештењима. Пронађите „КДЕ Цоннецт“ на листи, а затим пребаците прекидач у положај укључено.
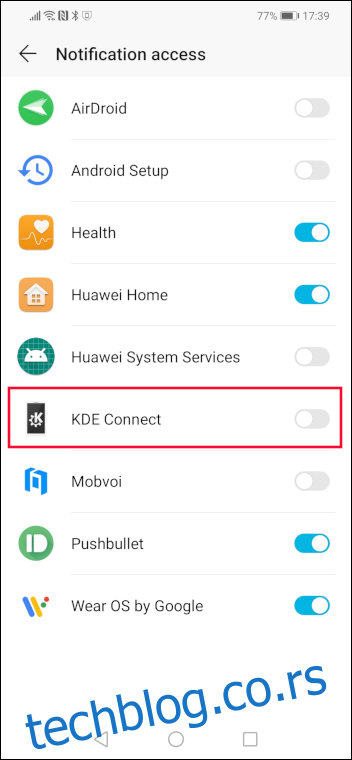
Андроид ће од вас тражити да потврдите да желите да дате дозволу за КДЕ Цоннецт. Додирните дугме „Дозволи“.
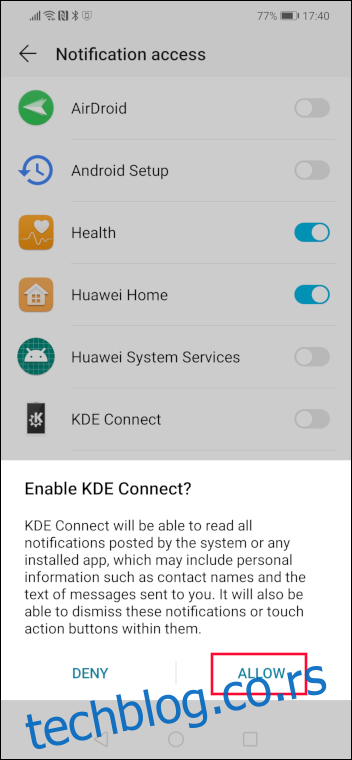
Дугме клизача КДЕ Цоннецт ће сада бити плаво што означава да је дозвола дата.
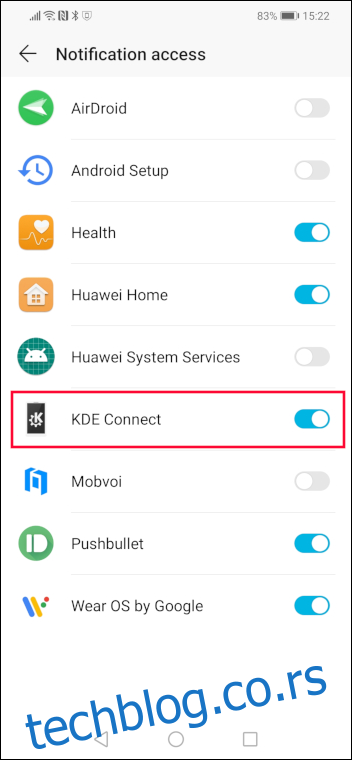
Наставите да дајете дозволе за додатке које намеравате да користите. Пошто се адресира сваки додатак који захтева дозволе, он се уклања са листе.
Да бисте се вратили на подешавања било ког додатка, додирните икону менија са три тачке.
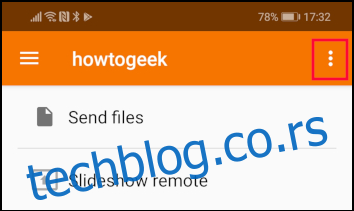
Затим додирните ставку менија „Подешавања додатка“.
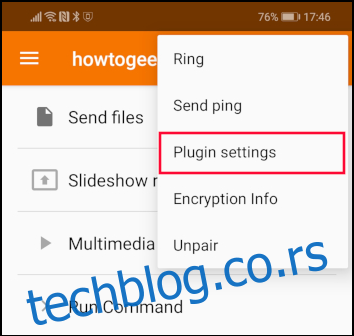
Сви додаци ће бити наведени и њима ће се моћи управљати одавде.
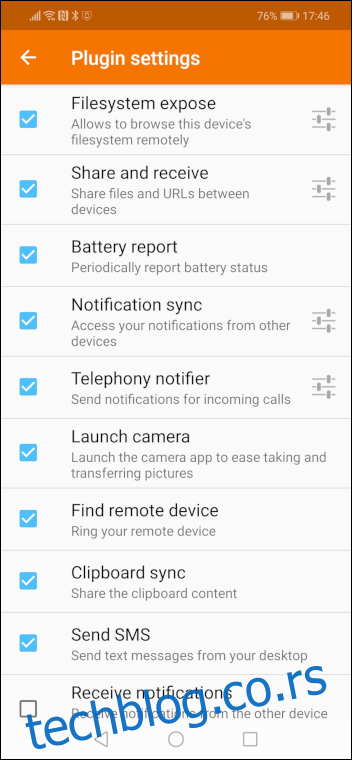
Андроид складишта
Додатак Филесистем екпосе чини локацију на вашем Андроид телефону доступном за ваш рачунар. Ово омогућава пренос датотека на ваш мобилни телефон са рачунара. Ако желите само да шаљете датотеке са свог Андроид телефона на рачунар, не морате да се трудите са овом поставком.
Да бисте подесили локацију за складиштење, додирните ставку „Излажење система датотека“.
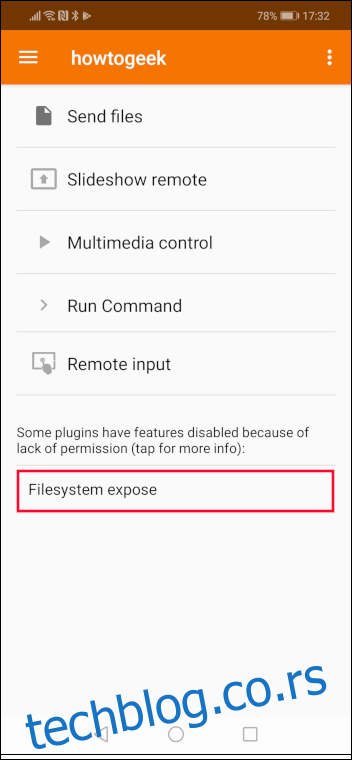
На екрану поставки излагања система датотека додирните плави знак плус (+).
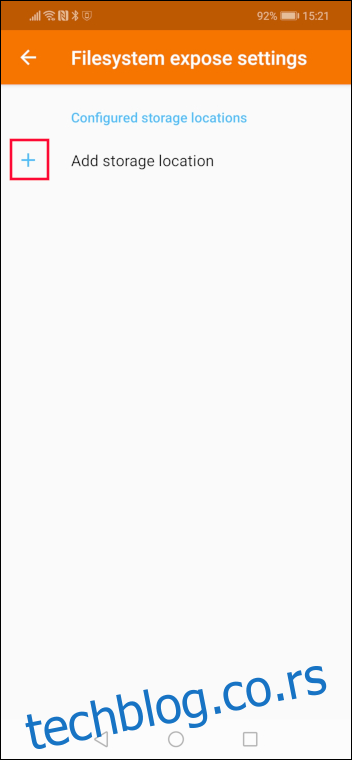
Додирните опцију „Кликните да изаберете“ у менију Додај локацију за складиштење.
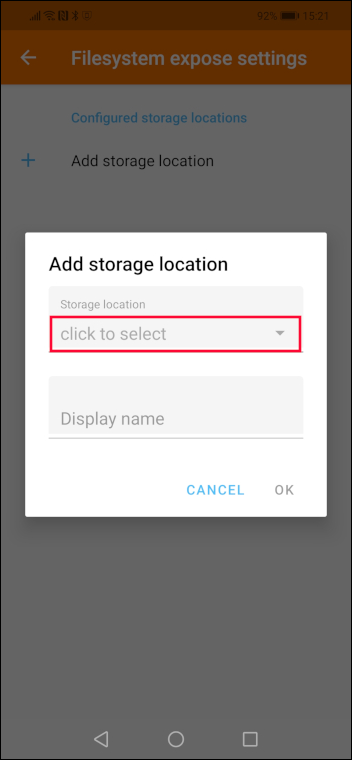
Ваш Андроид телефон може да нуди неколико локација за складиштење које можете изабрати. Андроид телефон који је коришћен за истраживање овог чланка обезбедио је само један, фасциклу Преузимања. Додирните локацију коју желите да користите, а затим додирните „Изабери“.
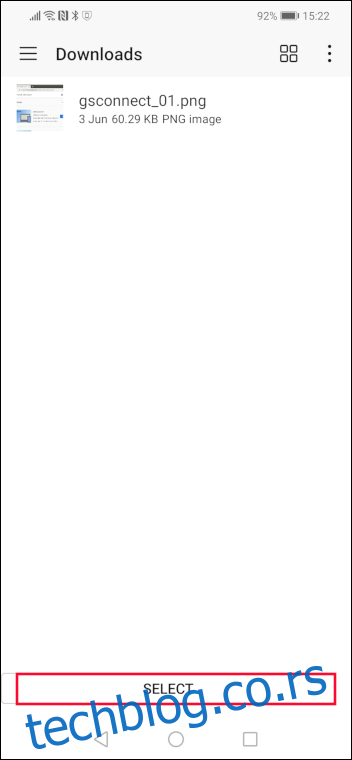
Додирните ставку менија за приказ имена и унесите назив за локацију за складиштење. У нашем примеру, ово је „преузимања“. Додирните „ОК“.
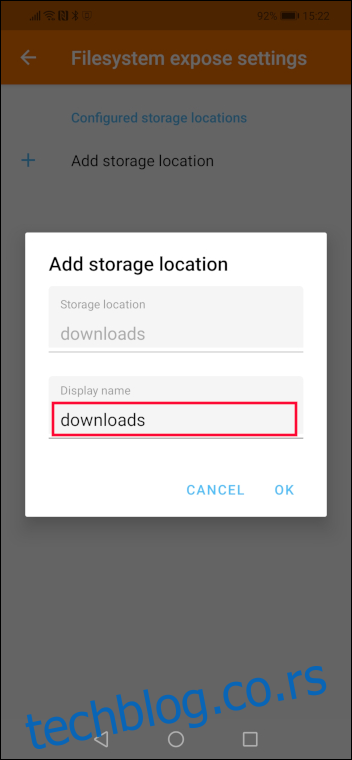
Преузимања ће се сада појавити на екрану поставки излагања система датотека.
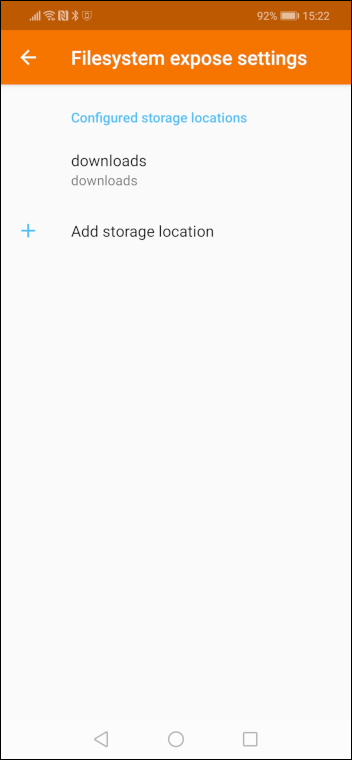
Пренос датотека на ваш рачунар
Додирните опцију „Пошаљи датотеке“ у КДЕ Цоннецт-у.
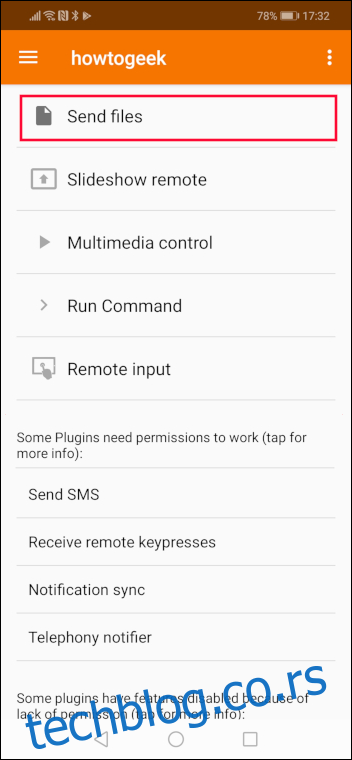
КДЕ Цоннецт ће отворити подразумевану локацију за складиштење, која је претходно била постављена на Преузимања. Имамо једну датотеку на овој локацији. Да бисте је пренели на упарени рачунар, додирните датотеку.
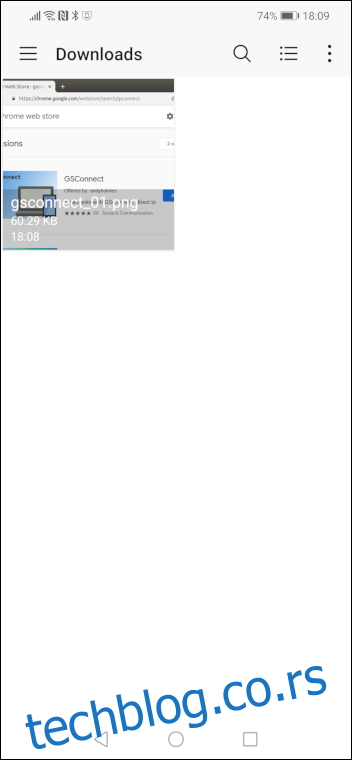
Видећете искачуће обавештење о преносу на вашем рачунару, које вас обавештава да је пренос успешно завршен.

Пренос више датотека
Можете да пренесете више датотека одједном и са различитих локација на свом телефону.
Ако желите да пренесете датотеке са неког другог места осим са ваше подразумеване локације за складиштење, додирните мени „хамбургер“.
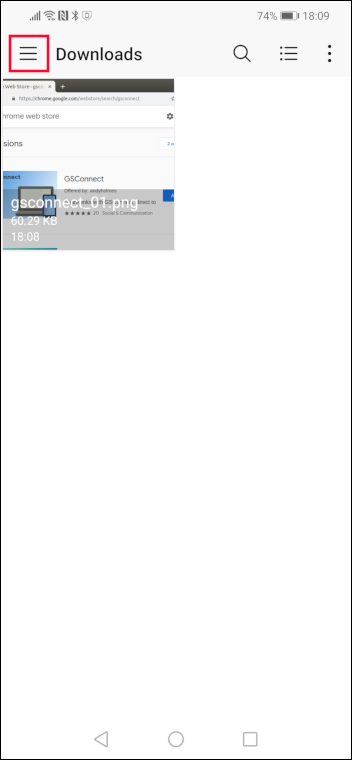
Појављује се бочна табла која вам омогућава да претражујете по складишту на Андроид-у.
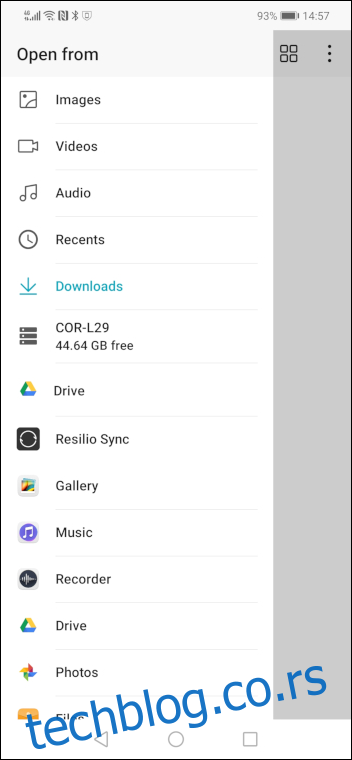
Ако желите да пошаљете слике, додирните икону „Слике“. Ако желите да пренесете аудио датотеке, додирните икону „Аудио“.
Рецимо да смо додирнули Слике. Можете да изаберете више датотека тако што ћете додирнути сваку датотеку редом. На изабраним датотекама појављује се бела квачица у плавом пољу.
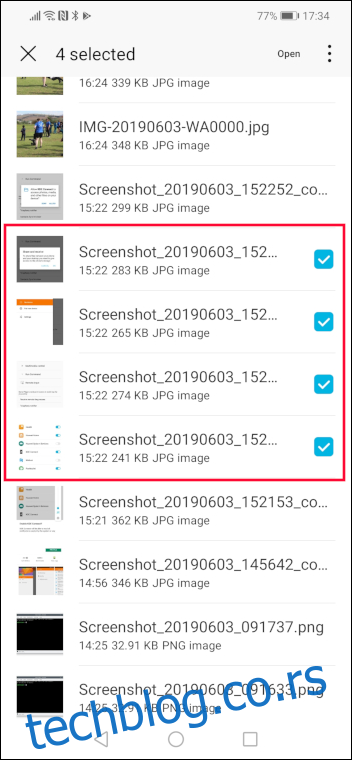
Да бисте пренели датотеке, додирните реч „отвори“.
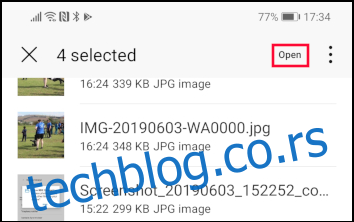
Подразумевано, пренете датотеке стижу на ваш рачунар у директоријум Преузимања.
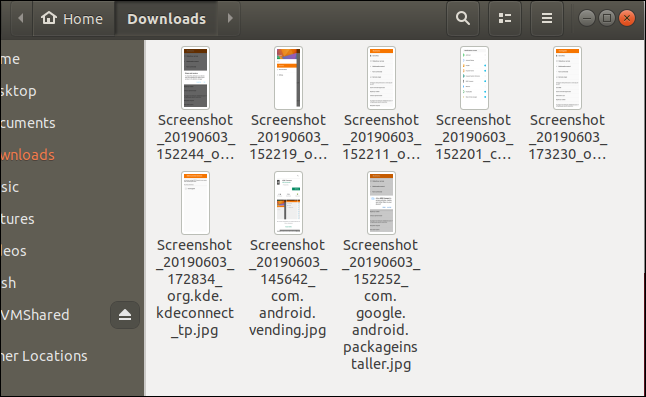
Интеграција КДЕ менаџера датотека – Долпхин
КДЕ менаџер датотека Долпхин има интеграцију са апликацијом КДЕ Цоннецт чим се ваш Андроид телефон упари са рачунаром.
Ако покренете Долпхин, видећете свој Андроид телефон на листи уређаја.
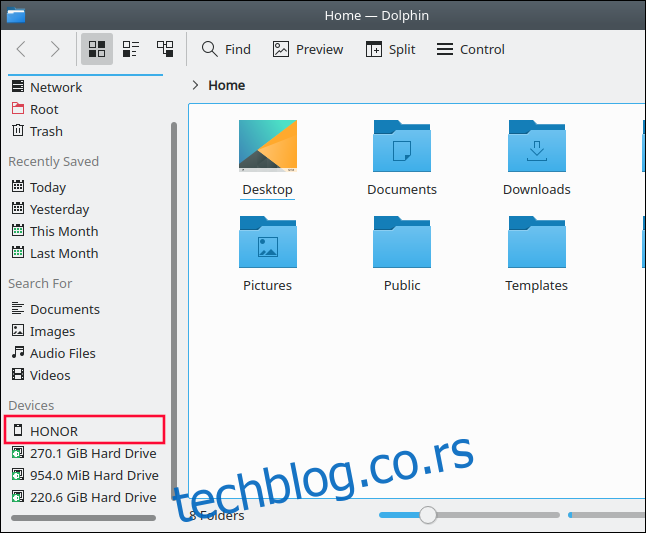
Кликните на име свог телефона да бисте видели подразумевану локацију за складиштење која је подешена у апликацији КДЕ Цоннецт. Испуштање датотека у овом директоријуму ће их пренети на ваш Андроид телефон.
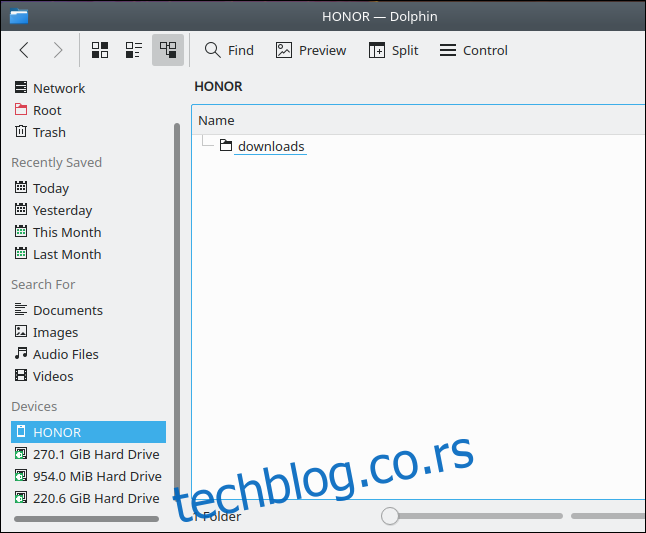
Интеграција ГНОМЕ менаџера датотека – Наутилус
Има још мало посла да се постигне иста ствар са ГНОМЕ-ом. Резултати су, међутим, једнако добри.
Прво, морамо да инсталирамо Наутилус и КДЕ интеграцијски провајдер. Затворите све прозоре Наутилуса, а затим унесите следећу команду у прозор терминала и притисните Ентер.
sudo apt install python-nautilus gir1.2-nautilus-3.0 sshfs

Отворите системски мени, кликните на име вашег Андроид телефона, а затим кликните на опцију менија „Моунт“.
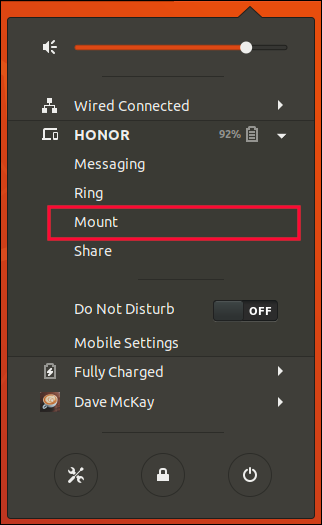
Отворите прозор менаџера датотека Наутилус. Видећете унос за свој Андроид телефон. Неће бити наведен по имену — то је предност за КДЕ кориснике — биће наведен према ИП адреси коју има на вашој Ви-Фи мрежи.
У овом примеру, то је 192.168.4.24.
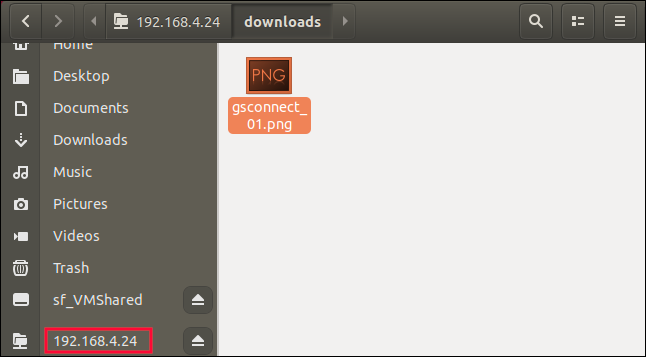
Избор ИП адресе која представља ваш Андроид телефон омогућава вам да претражујете до подразумеване локације за складиштење телефона и да преносите датотеке тако што ћете их спустити у тај директоријум.
То се осећало као маратон
Када почнете да експериментишете и истражујете карактеристике ГСЦоннецт-а и КДЕ Цоннецт-а, видећете да је вредело. Ниво интеграције је импресиван, осећа се професионално и заиста је користан.