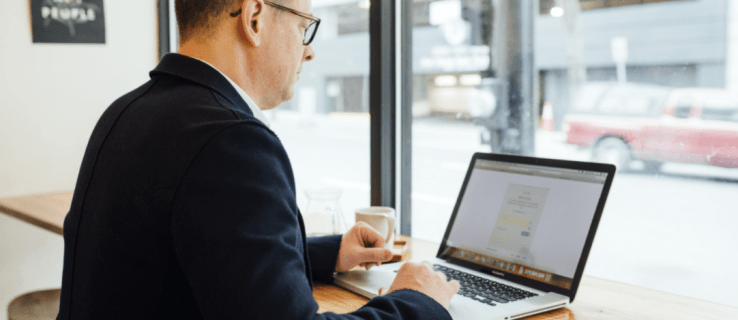Интернет је одлично место за проналажење информација, али има и материјала који би неки могли сматрати увредљивим или неприкладним. Ако делите рачунар са децом или имате јавну мрежу уређаја, можда ћете желети да блокирате неке сајтове. На тај начин ефикасно контролишете интернет активност, а лозинка осигурава да други корисници не мењају вашу листу блокираних сајтова.
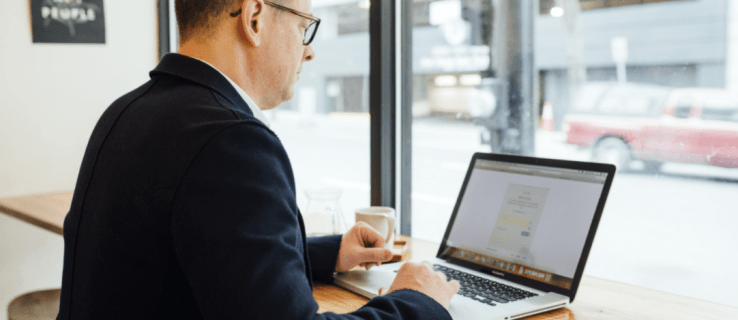
У овом чланку ћемо вам показати како да блокирате веб локације помоћу лозинке на различитим претраживачима и уређајима.
Како блокирати веб локације помоћу лозинке у Цхроме-у
Ако сте корисник Гоогле Цхроме-а и желите да учините неке сајтове недоступним за прегледач, можете да користите Блокирај сајт. То је бесплатни додатак за Цхроме који вам омогућава да ограничите гледање појединачних веб страница или читавих веб локација.
Ево како да инсталирате и користите Блоцк Сите:
Након инсталирања Блокирај сајтдодирните икону црвеног штита која се налази у горњем десном углу прегледача Цхроме.
 Притисните икону зупчаника која се појави да бисте отворили прозор Блокирај локацију.
Притисните икону зупчаника која се појави да бисте отворили прозор Блокирај локацију.
 Да бисте додали веб локацију, кликните на поље „Унесите веб адресу“ на врху странице и унесите адресу сајта или страницу коју желите да блокирате.
Да бисте додали веб локацију, кликните на поље „Унесите веб адресу“ на врху странице и унесите адресу сајта или страницу коју желите да блокирате.
 Притисните дугме + које се налази десно од поља за текст. Веб локација је сада додата на листу блокираних.
Притисните дугме + које се налази десно од поља за текст. Веб локација је сада додата на листу блокираних.
 Идите на леву страну странице за блокирање и додирните „Заштита лозинком“.
Идите на леву страну странице за блокирање и додирните „Заштита лозинком“.
 Проверите „Заштитите жељене опције блокирања сајта и страницу проширења за Цхроме лозинком“. Ово ће укључити функцију лозинке.
На приказаној страници унесите адресу е-поште и лозинку које желите да користите као акредитиве за блокирање сајта, а затим кликните на „Сачувај“.
Појавиће се порука која вас обавештава да морате да верификујете своју адресу е-поште. Притисните „ОК“.
Да бисте довршили процес верификације, идите на свој налог е-поште и пратите упутства у е-поруци за блокирање сајта.
Проверите „Заштитите жељене опције блокирања сајта и страницу проширења за Цхроме лозинком“. Ово ће укључити функцију лозинке.
На приказаној страници унесите адресу е-поште и лозинку које желите да користите као акредитиве за блокирање сајта, а затим кликните на „Сачувај“.
Појавиће се порука која вас обавештава да морате да верификујете своју адресу е-поште. Притисните „ОК“.
Да бисте довршили процес верификације, идите на свој налог е-поште и пратите упутства у е-поруци за блокирање сајта.
Да бисте уклонили веб локацију са листе блокираних, додирните икону црвеног круга десно од адресе веб локације.
Други корисници могу покушати да заобиђу ограничења за блокирање сајта користећи Цхроме у режиму без архивирања. Ови кораци ће спречити да се то догоди:
Отворите Гоогле Цхроме и кликните на мени хамбургера у горњем десном углу.
 Додирните „Још алата“, а затим „Проширења“.
Додирните „Још алата“, а затим „Проширења“.
 Испод наслова Блокирај сајт, притисните „Детаљи“.
Испод наслова Блокирај сајт, притисните „Детаљи“.
 Изаберите „Дозволи у анонимном режиму“ и пребаците клизач у положај УКЉУЧЕНО.
Изаберите „Дозволи у анонимном режиму“ и пребаците клизач у положај УКЉУЧЕНО.

Сада можете да блокирате веб локације помоћу лозинке у Гоогле Цхроме-у.
Како блокирати веб странице лозинком у Фирефоку
Ако је Фирефок ваш претраживач по избору, можете користити додатак треће стране као што је Блокирај сајт да спречите ваш рачунар да приступи одређеним веб локацијама. Хајде да проверимо како да инсталирате Блоцк Сите на свој уређај.
Иди на Блокирај сајт страницу и кликните на „Додај у Фирефок“, а затим на „Додај“.
 Означите „Дозволи овом проширењу да се покреће у приватним прозорима“ ако желите да Блокирај сајт буде активан чак и када прегледате у анонимном режиму. Додирните „У реду, разумем“ да бисте довршили процес.
Означите „Дозволи овом проширењу да се покреће у приватним прозорима“ ако желите да Блокирај сајт буде активан чак и када прегледате у анонимном режиму. Додирните „У реду, разумем“ да бисте довршили процес.
 Отворите мени хамбургера у горњем десном углу претраживача Фирефок и изаберите „Додаци“.
Отворите мени хамбургера у горњем десном углу претраживача Фирефок и изаберите „Додаци“.
 Притисните „Проширења“ на левој страни странице да бисте приказали листу инсталираних екстензија.
Притисните „Проширења“ на левој страни странице да бисте приказали листу инсталираних екстензија.
 Померите се до „Блокирај сајт“ и додирните мени са три тачке поред њега, а затим кликните на „Опције“ из падајућег менија.
Померите се до „Блокирај сајт“ и додирните мени са три тачке поред њега, а затим кликните на „Опције“ из падајућег менија.
 На следећој страници потражите „Блокирај ново име хоста“ и унесите име локације коју желите да блокирате у достављени оквир за текст. Сада притисните „Додај“.
На следећој страници потражите „Блокирај ново име хоста“ и унесите име локације коју желите да блокирате у достављени оквир за текст. Сада притисните „Додај“.
 Ако желите да се веб локације блокирају само у одређено доба дана, попуните достављени образац за распоред.
Идите на картицу „Алати“, унесите главну лозинку и додирните „Сачувај“.
Ако желите да се веб локације блокирају само у одређено доба дана, попуните достављени образац за распоред.
Идите на картицу „Алати“, унесите главну лозинку и додирните „Сачувај“.
Листа веб локација које сте навели биће блокирана у вашем Фирефок претраживачу лозинком.
Како блокирати веб странице лозинком на рачунару
Блокирање веб локација на рачунару је посебно корисно ако ваша деца такође користе ваш уређај. Једноставан начин да ограничите приступ веб локацији на Виндовс-у је коришћење њихове функције родитељске контроле.
Ево како да га активирате:
У Виндовс Старт менију, додирните икону Подешавања.
 Изаберите „Налози“, а затим „Управљајте својим налогом“.
Изаберите „Налози“, а затим „Управљајте својим налогом“.
 Померите се до „Породица и други корисници“ у левом окну да бисте отворили мени.
Померите се до „Породица и други корисници“ у левом окну да бисте отворили мени.
 Пронађите „Додај члана породице“ и кликните на + поред њега.
Пронађите „Додај члана породице“ и кликните на + поред њега.
 Унесите своју адресу е-поште да бисте подесили налог за родитељску контролу.
Унесите своју адресу е-поште да бисте подесили налог за родитељску контролу.
 Виндовс ће вас сада упутити на Мицрософт Фамили страницу да унесете веб локације које желите да блокирате.
Виндовс ће вас сада упутити на Мицрософт Фамили страницу да унесете веб локације које желите да блокирате.
Како блокирати веб локације лозинком на иПхоне-у
иПхоне долази са уграђеном функцијом која вам омогућава да блокирате веб локације са свог телефона. Ова функција захтева шифру да спречи друге да мењају листу изабраних сајтова.
Ево како да омогућите функцију ограничења веб локације:
Додирните „Подешавања“ на почетном екрану иПхоне-а.
 Изаберите „Време екрана“, а затим „Ограничења садржаја и приватности“.
Изаберите „Време екрана“, а затим „Ограничења садржаја и приватности“.
 Унесите лозинку када се то од вас затражи.
Пребаците клизач „Ограничења садржаја и приватности“ на положај УКЉУЧЕНО.
Унесите лозинку када се то од вас затражи.
Пребаците клизач „Ограничења садржаја и приватности“ на положај УКЉУЧЕНО.
 Притисните „Ограничења садржаја“, „Веб садржај“, а затим „Само дозвољене веб локације“.
Притисните „Ограничења садржаја“, „Веб садржај“, а затим „Само дозвољене веб локације“.

Ограничење веб локација је сада активно на вашем иПхоне-у.
Како блокирати веб странице лозинком на Андроиду
Ако желите да блокирате веб локације помоћу лозинке на Андроид уређају, то можете учинити помоћу додатка. Бесплатно проширење претраживача треће стране као што је Блокирај сајт урадиће трик.
Ево како да га користите:
Након инсталирања Блокирај сајтизаберите икону црвеног штита која се налази у горњем десном углу Цхроме претраживача и притисните икону зупчаника која се појави.
Кликните на поље „Унесите веб адресу“ на врху странице и унесите адресу сајта или странице коју желите да блокирате, а затим додирните дугме + које се налази са десне стране. Веб локација је сада додата на листу блокираних.
 Кликните на „Заштита лозинком“ која се налази у левом окну.
Кликните на „Заштита лозинком“ која се налази у левом окну.
 Означите „Заштитите жељене опције блокирања сајта и страницу проширења за Цхроме лозинком“ да бисте активирали функцију лозинке.
На приказаној страници унесите адресу е-поште и лозинку које желите да користите као акредитиве за блокирање сајта, а затим кликните на „Сачувај“.
Притисните „ОК“ да бисте потврдили да разумете да ће ваша адреса е-поште морати да буде верификована.
Да бисте довршили процес верификације, идите на свој налог е-поште и пратите упутства у е-поруци за блокирање сајта.
Означите „Заштитите жељене опције блокирања сајта и страницу проширења за Цхроме лозинком“ да бисте активирали функцију лозинке.
На приказаној страници унесите адресу е-поште и лозинку које желите да користите као акредитиве за блокирање сајта, а затим кликните на „Сачувај“.
Притисните „ОК“ да бисте потврдили да разумете да ће ваша адреса е-поште морати да буде верификована.
Да бисте довршили процес верификације, идите на свој налог е-поште и пратите упутства у е-поруци за блокирање сајта.
Како блокирати веб странице лозинком на иПад-у
Уграђена иПад функција ограничења веб локација може се користити за блокирање приступа нежељеним сајтовима на вашем таблету. Пратите ове кораке да бисте омогућили да активирате функцију и управљате својим активностима на мрежи:
Кликните на икону Подешавања на вашем иПад-у.
 Додирните „Време екрана“, а затим „Ограничења садржаја и приватности“.
Додирните „Време екрана“, а затим „Ограничења садржаја и приватности“.
 Када се то од вас затражи, унесите своју лозинку.
Пребаците клизач „Ограничења садржаја и приватности“ на положај УКЉУЧЕНО.
Када се то од вас затражи, унесите своју лозинку.
Пребаците клизач „Ограничења садржаја и приватности“ на положај УКЉУЧЕНО.
 Притисните „Ограничења садржаја“ „Веб садржај“, а затим „Само дозвољене веб локације“.
Притисните „Ограничења садржаја“ „Веб садржај“, а затим „Само дозвољене веб локације“.

Седите на место возача
Интернет може бити одличан ресурс, али понекад желите да ограничите приступ на мрежи. Ако постоје веб локације које бисте желели да блокирате лозинком, онда вам овај водич пружа алате који су вам потребни да то урадите. Сада можете да управљате својим активностима на мрежи на било ком од својих уређаја.
Да ли сте блокирали веб локације помоћу лозинке? Јавите нам методу коју сте користили у одељку за коментаре испод.