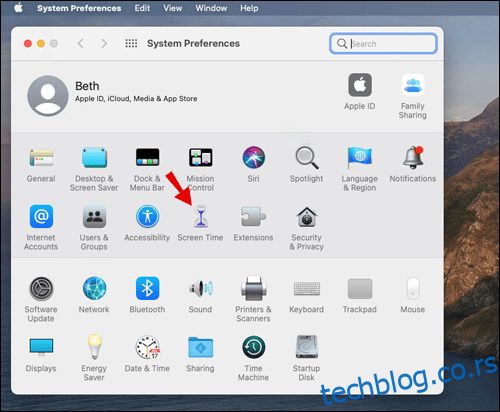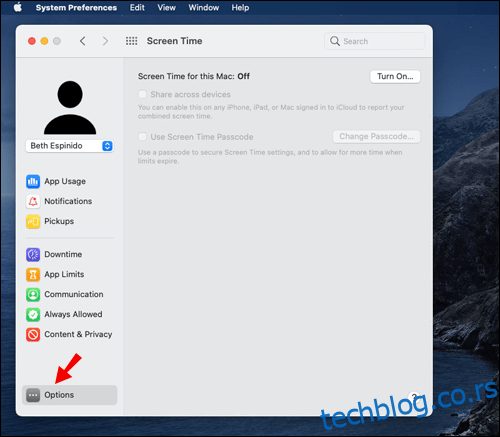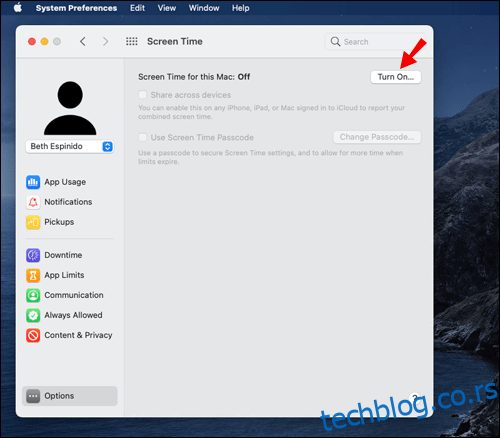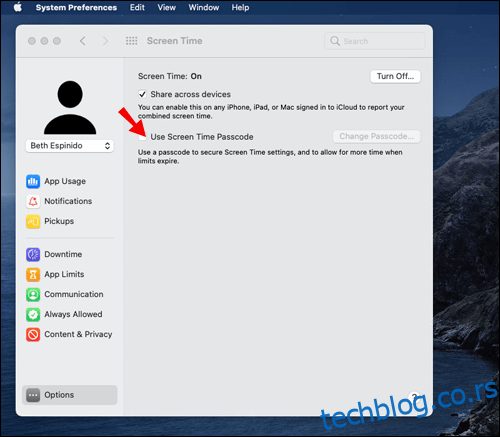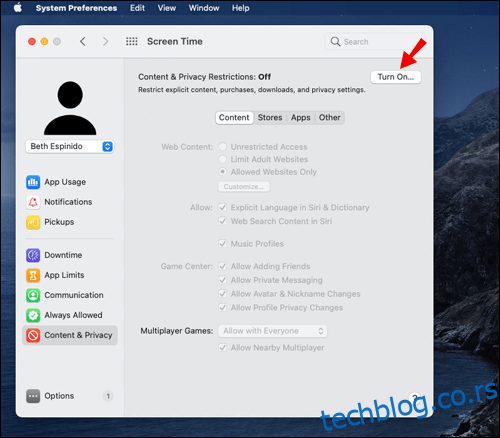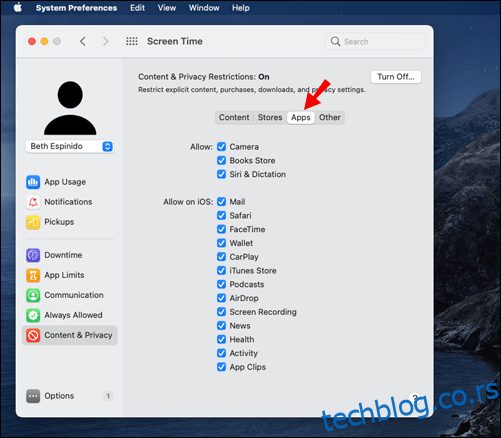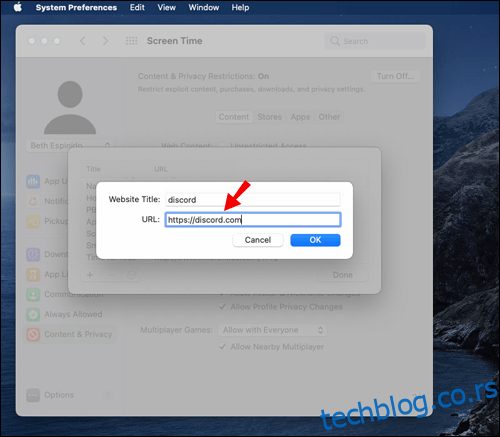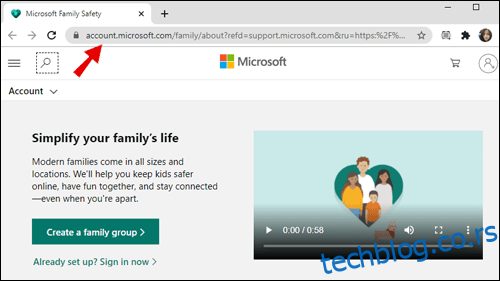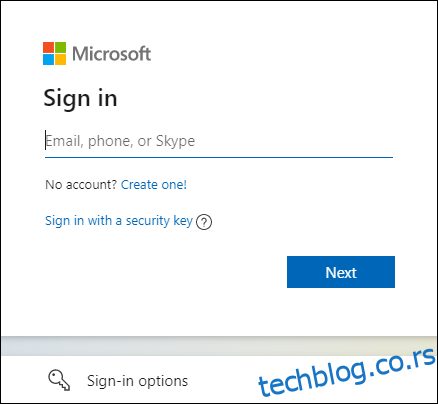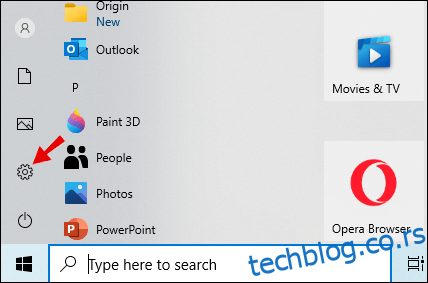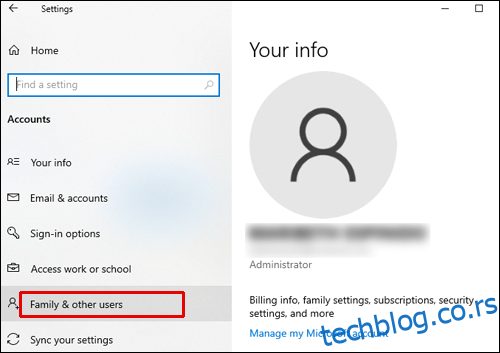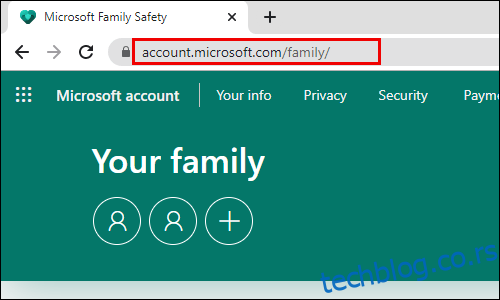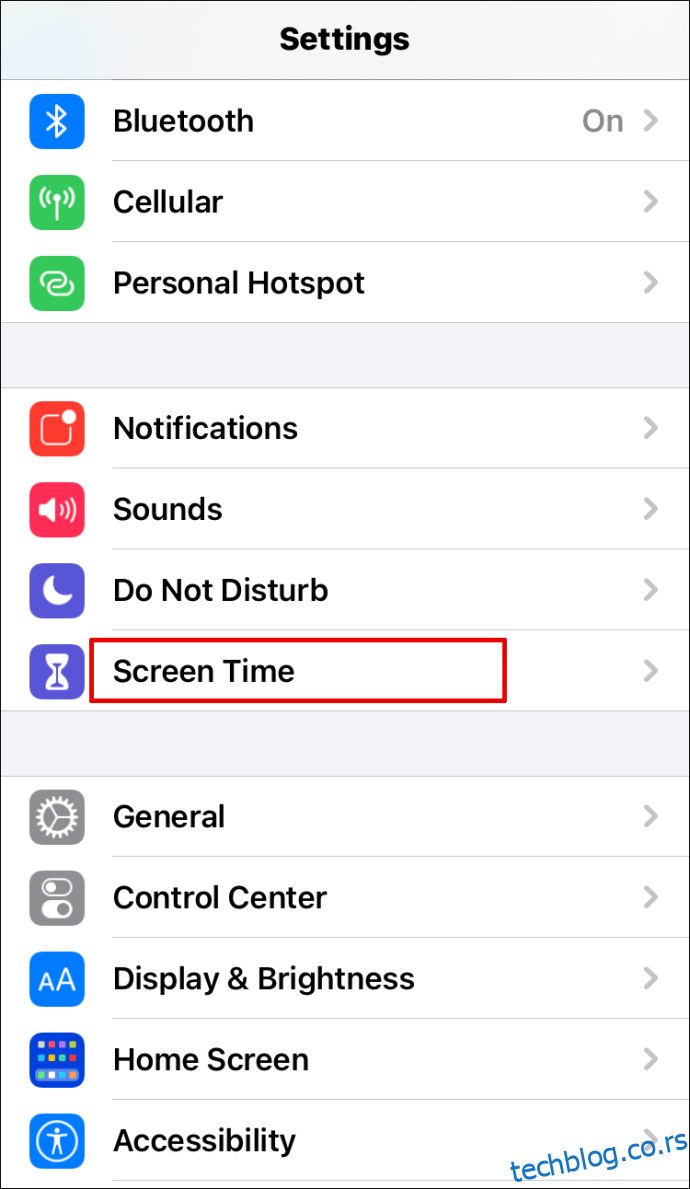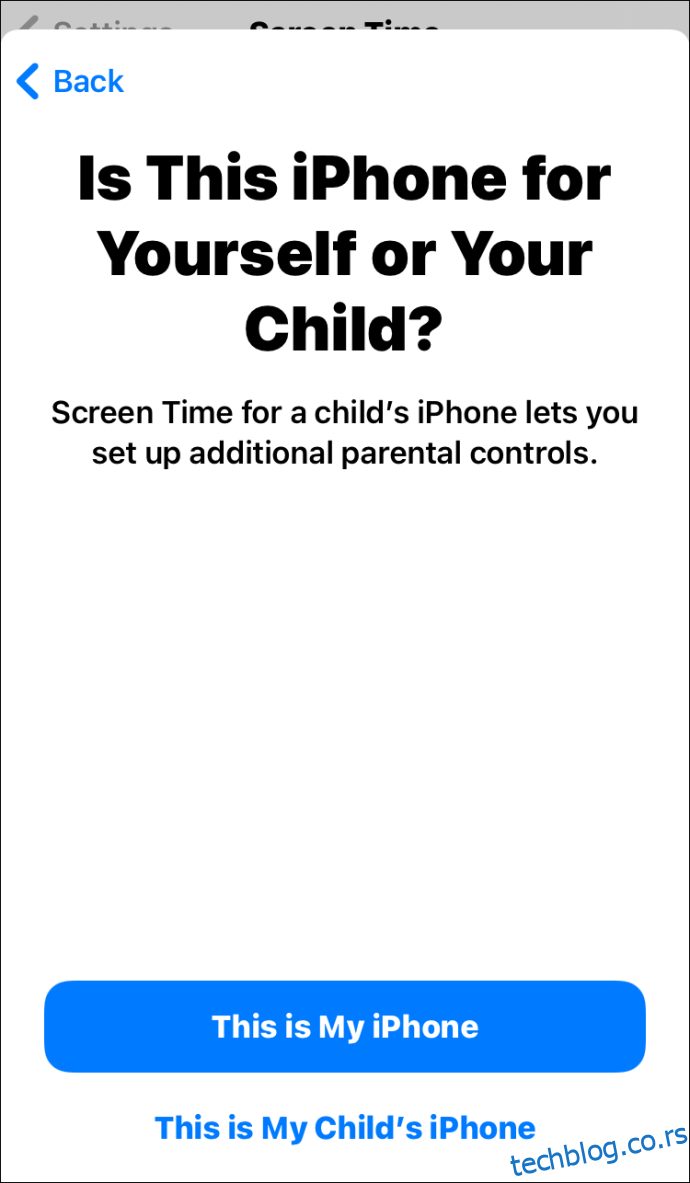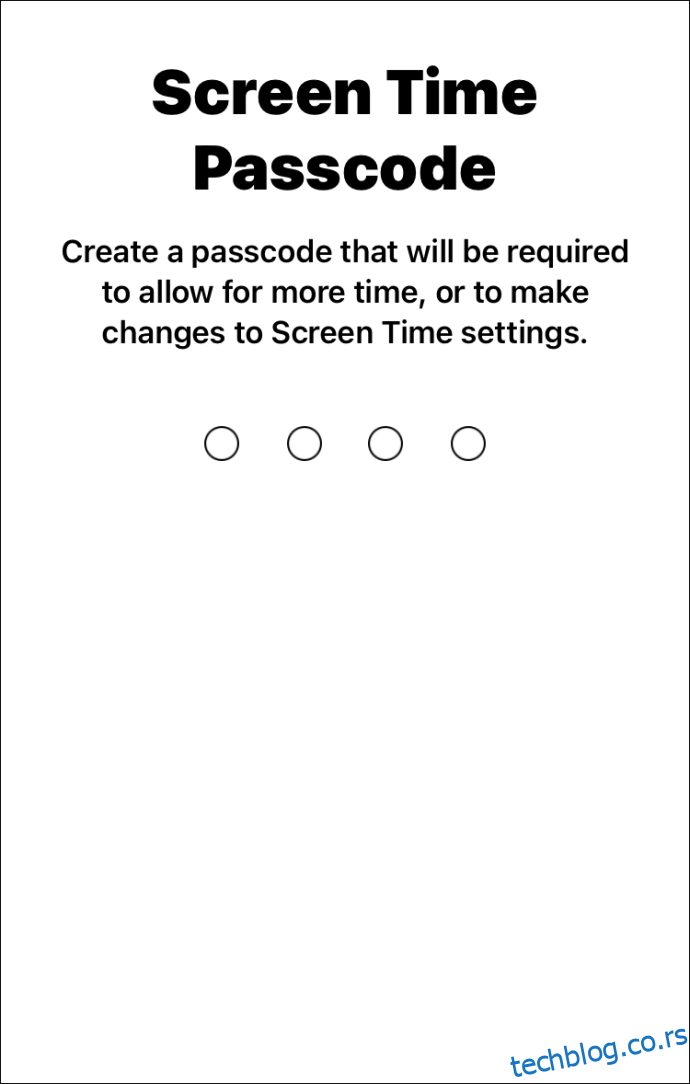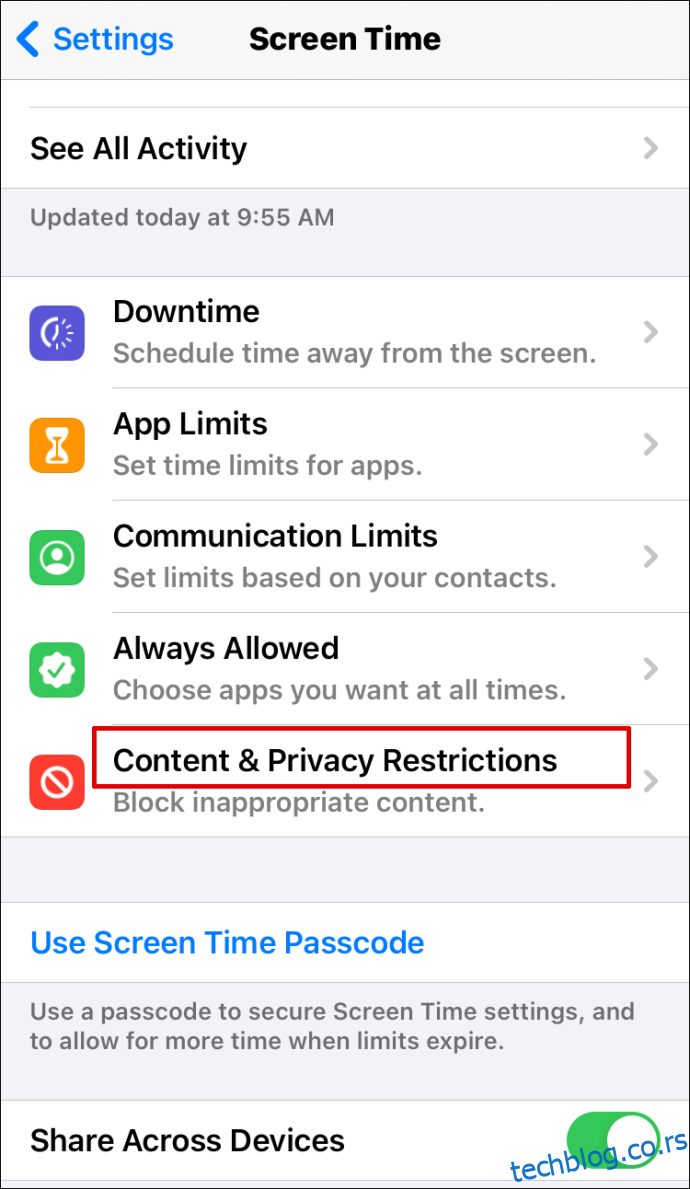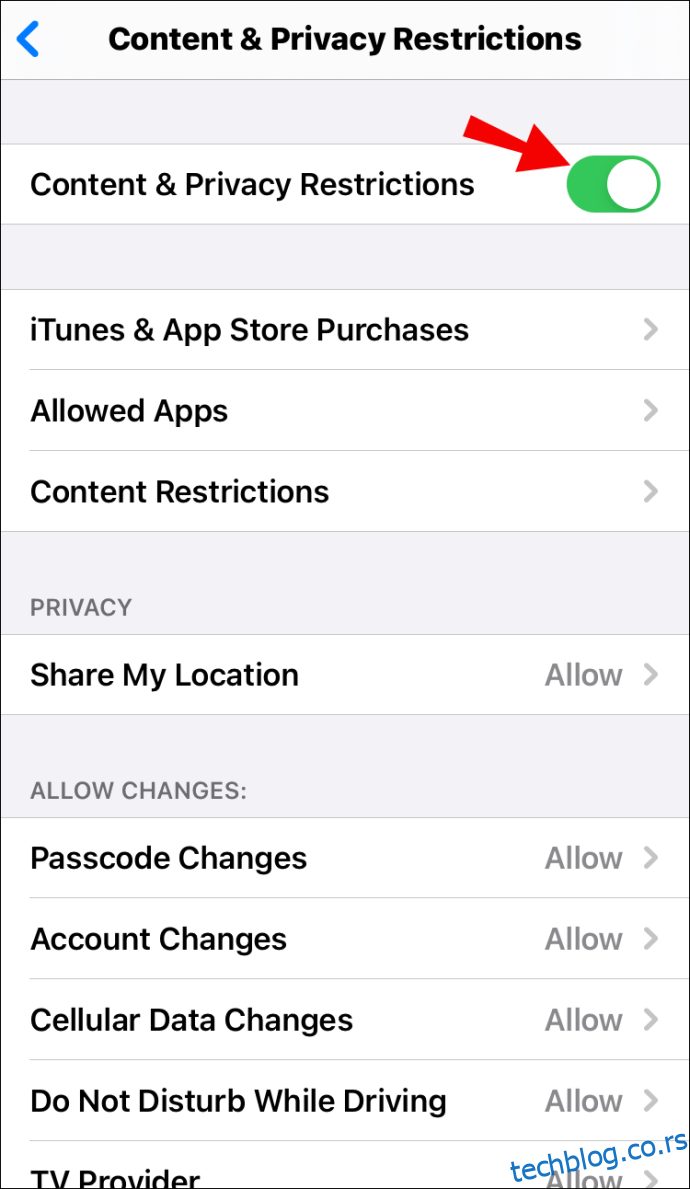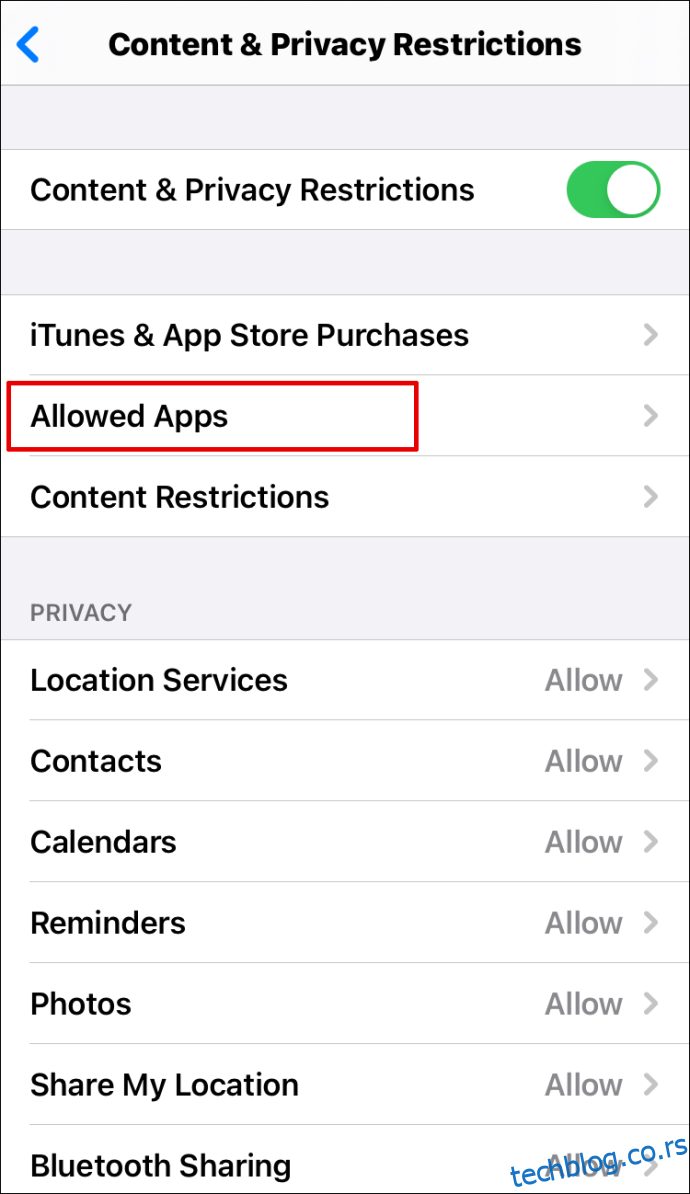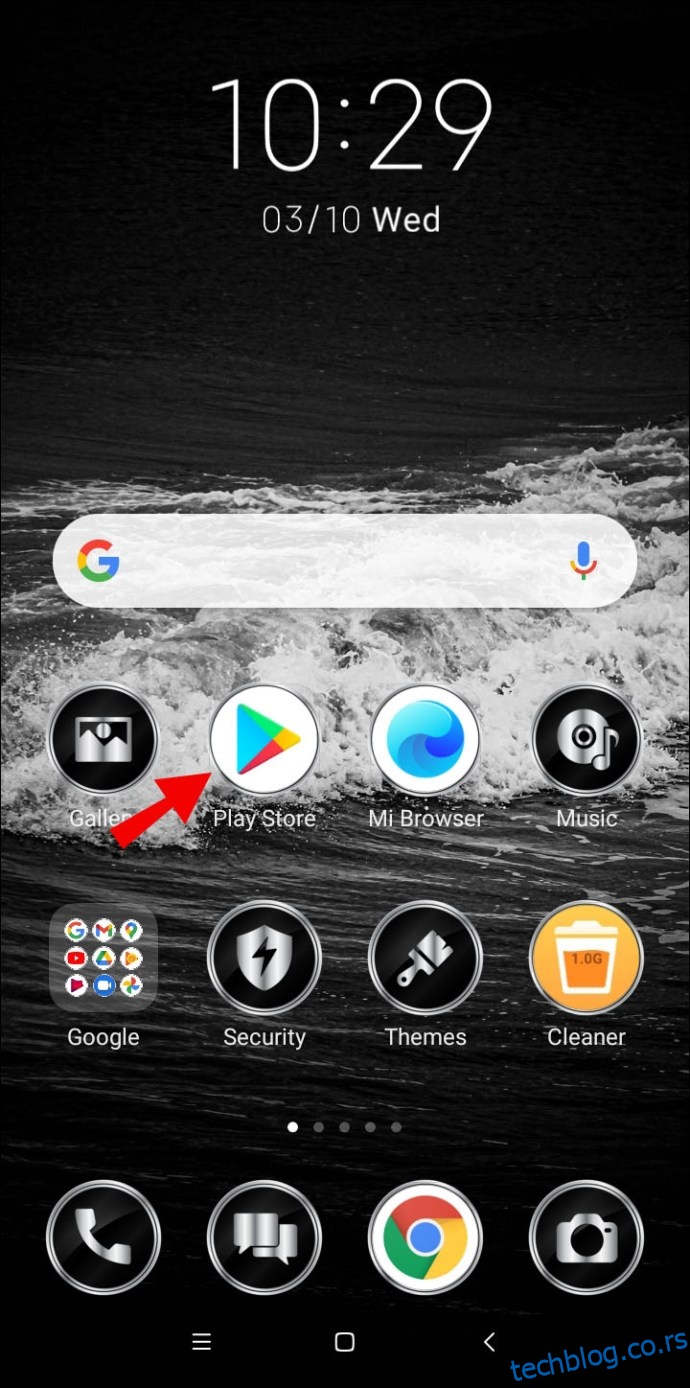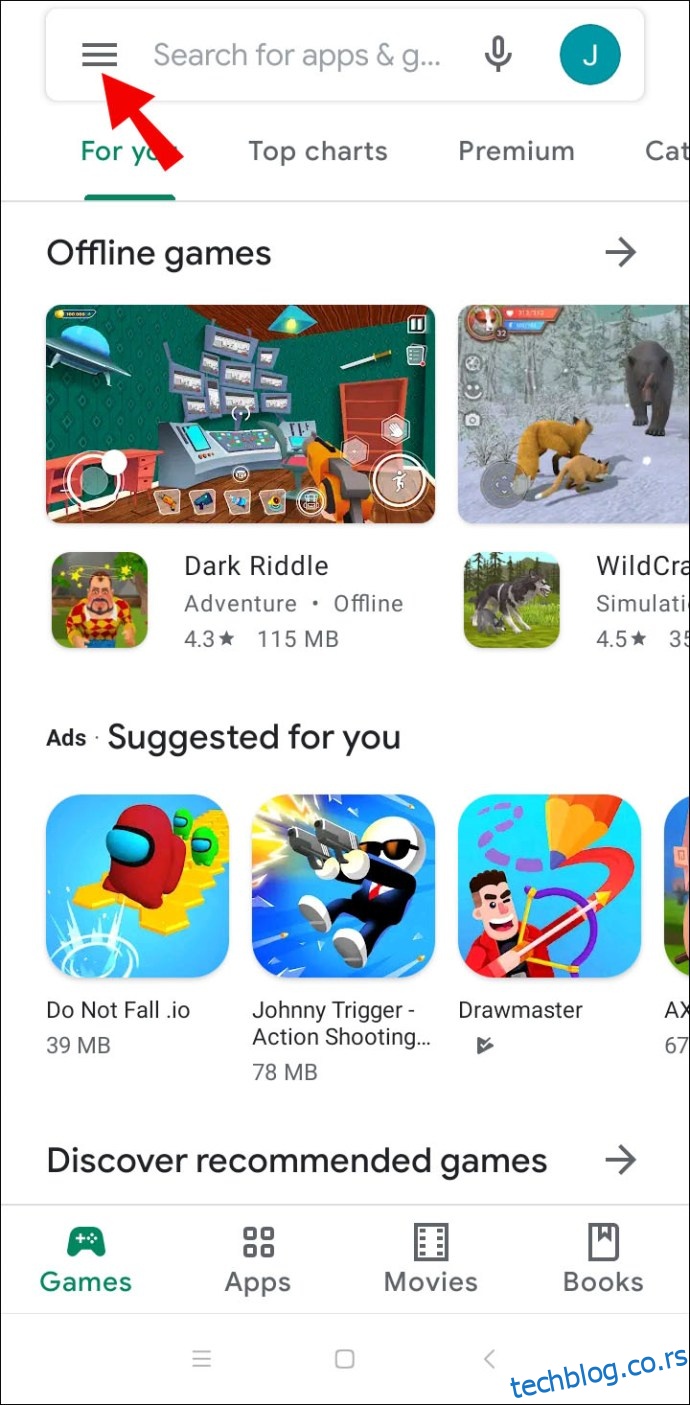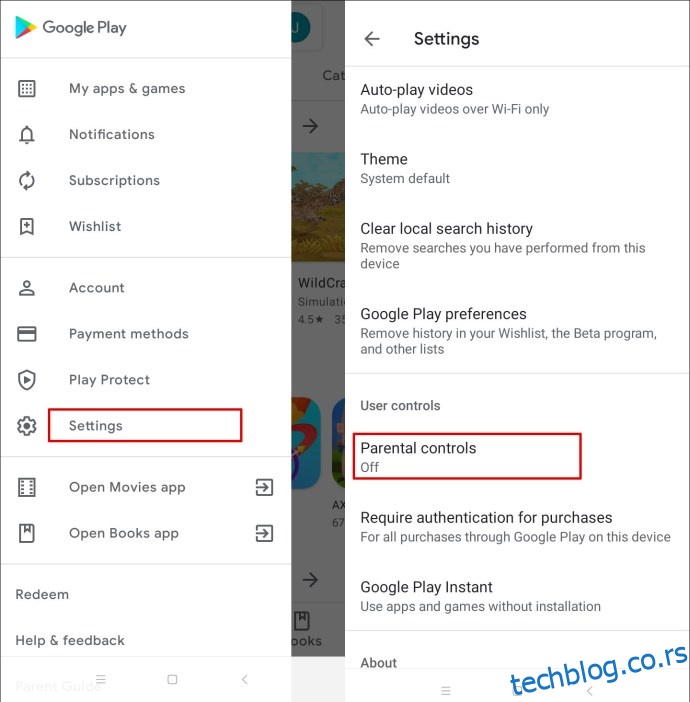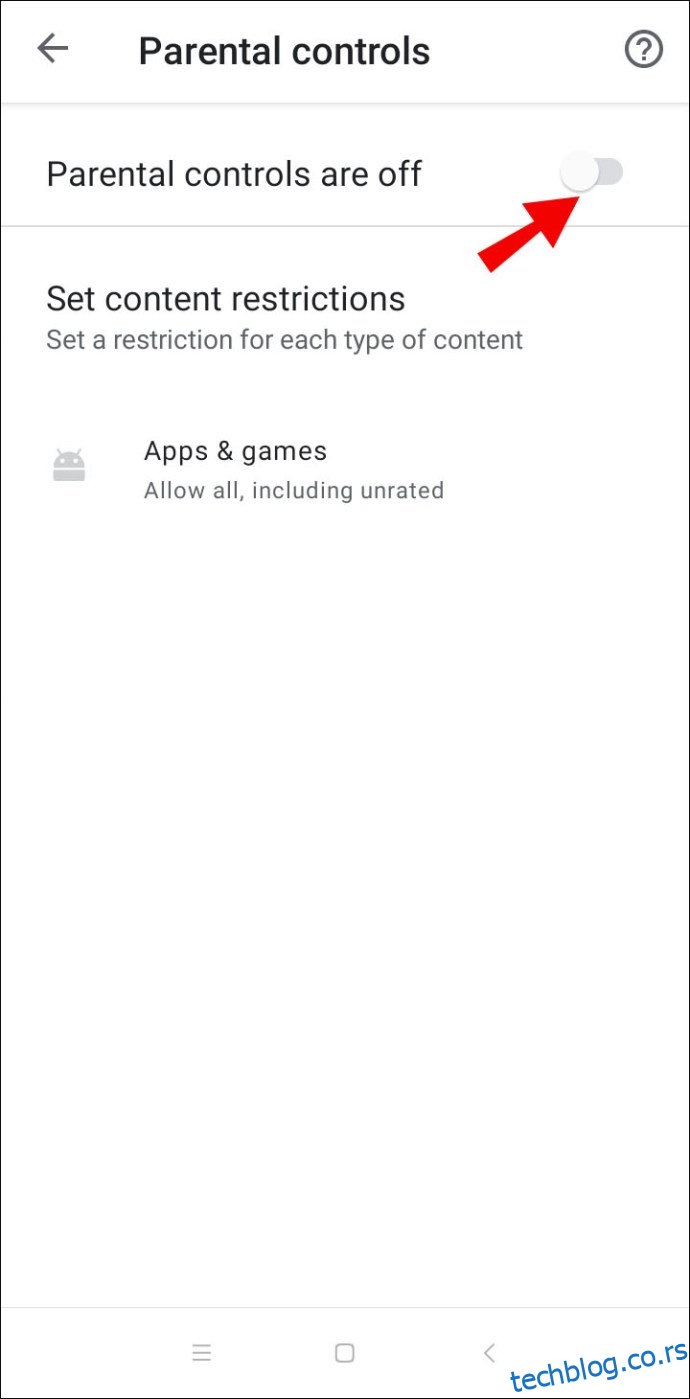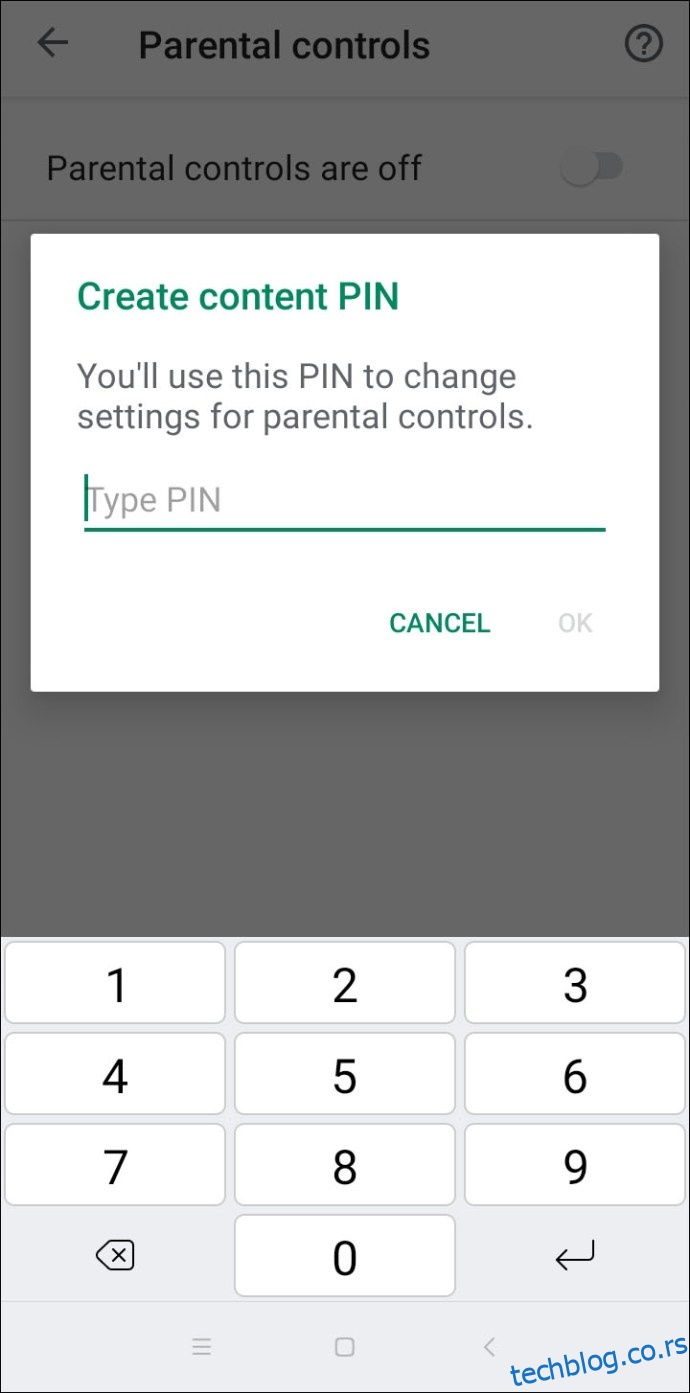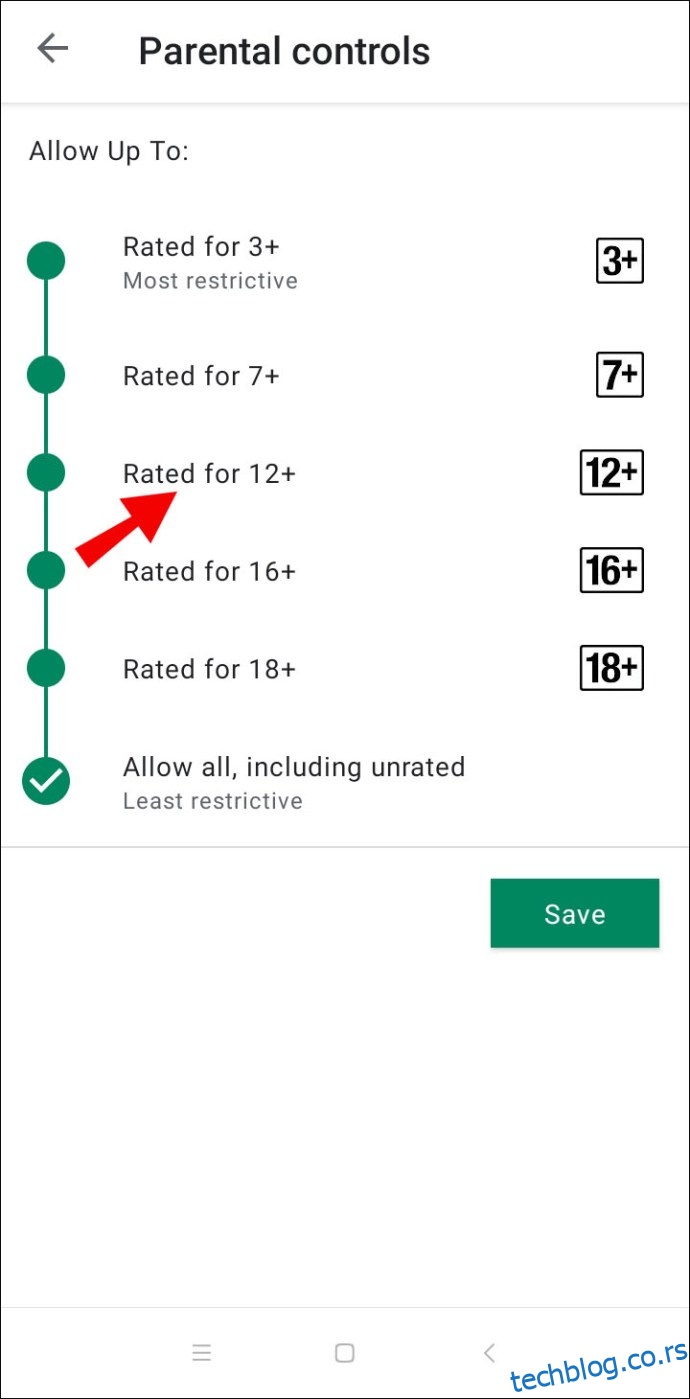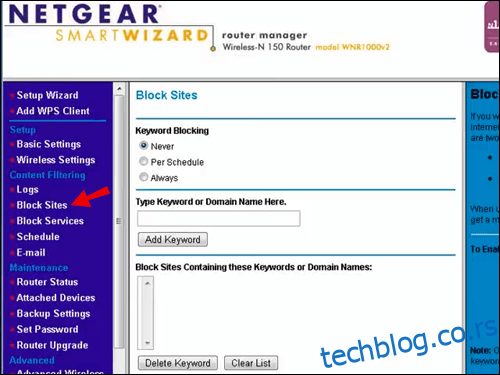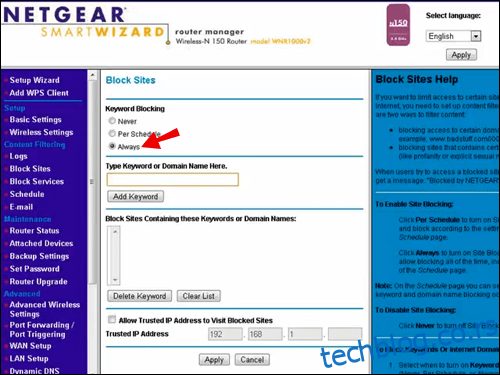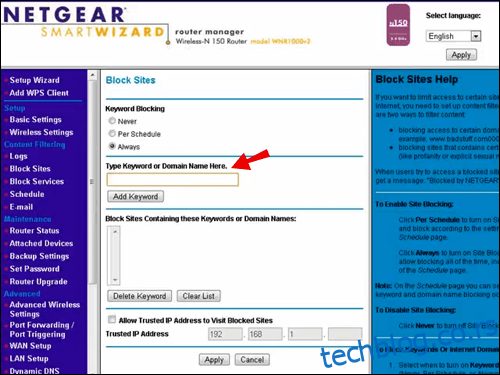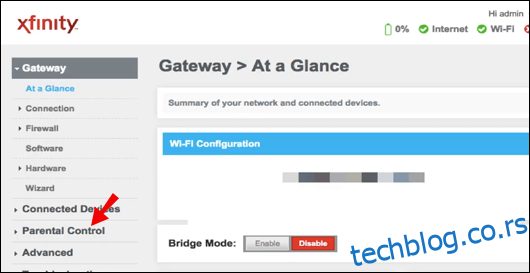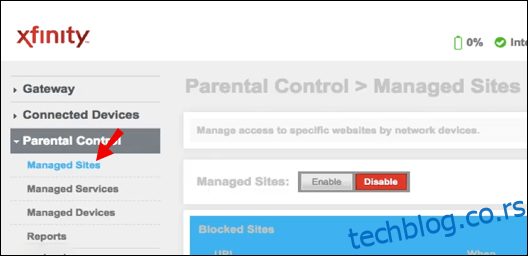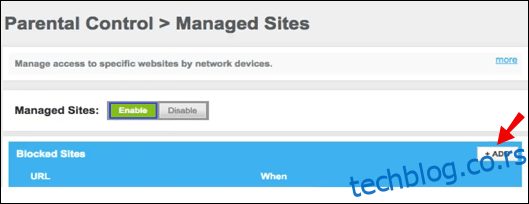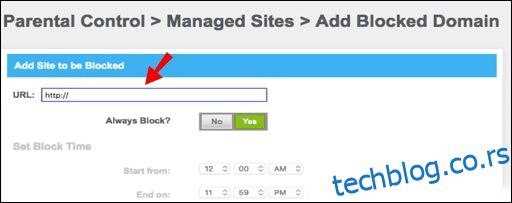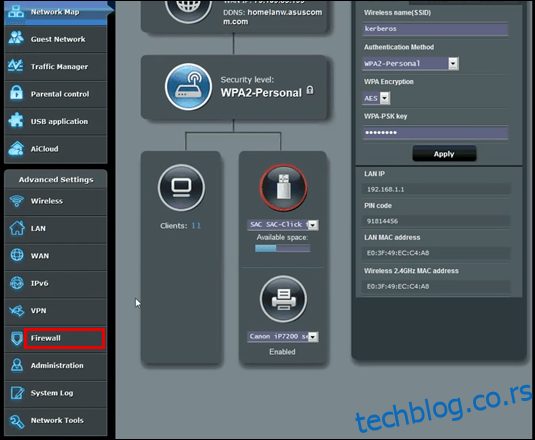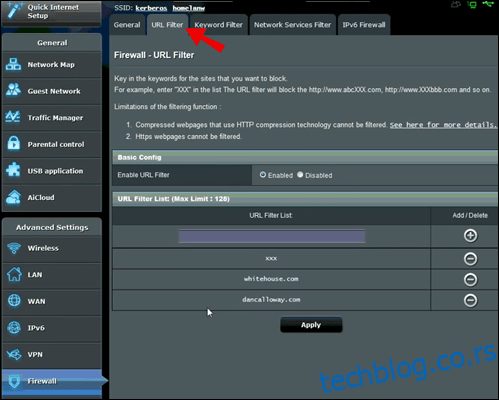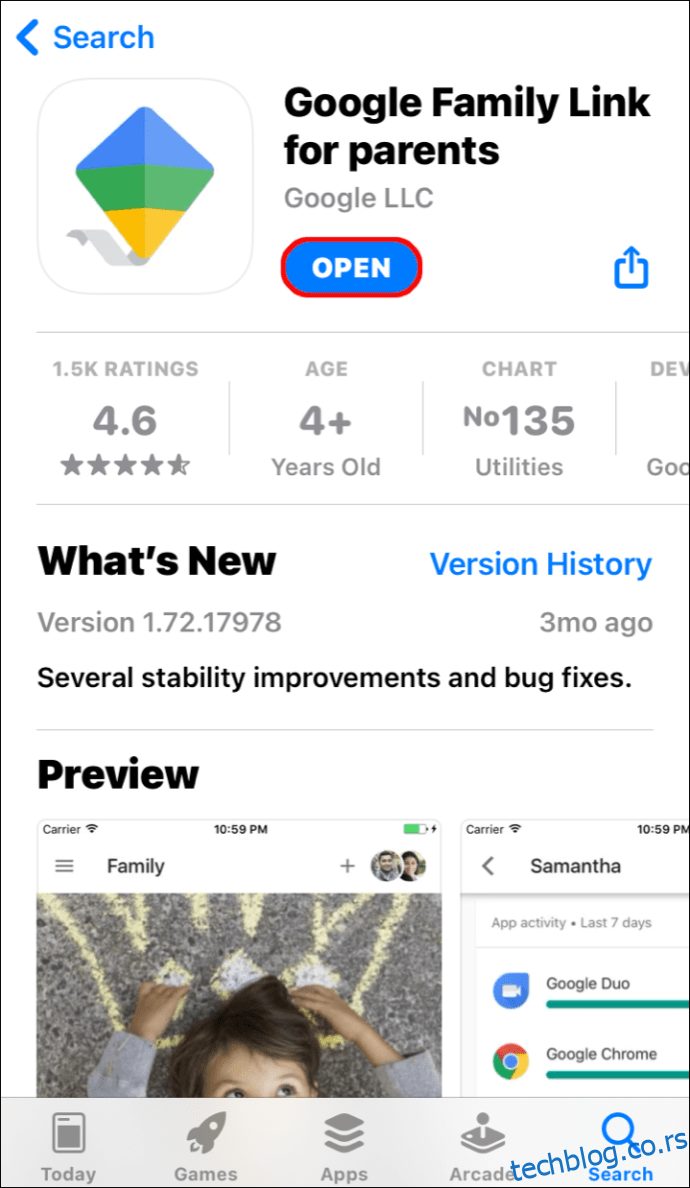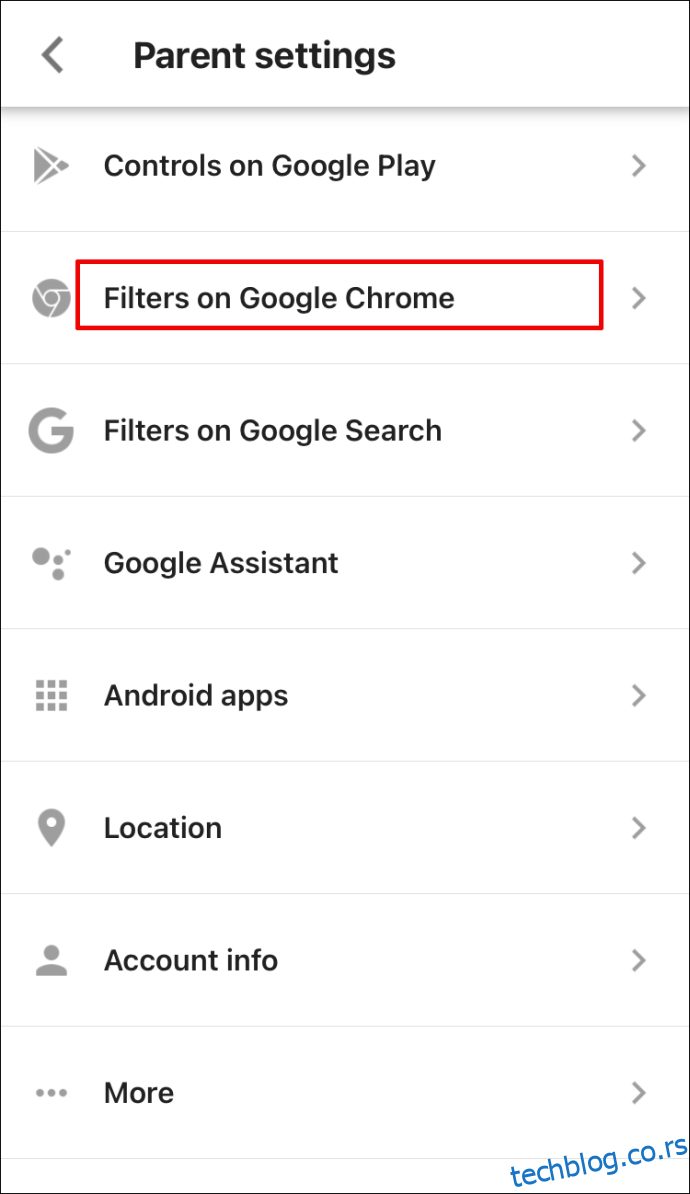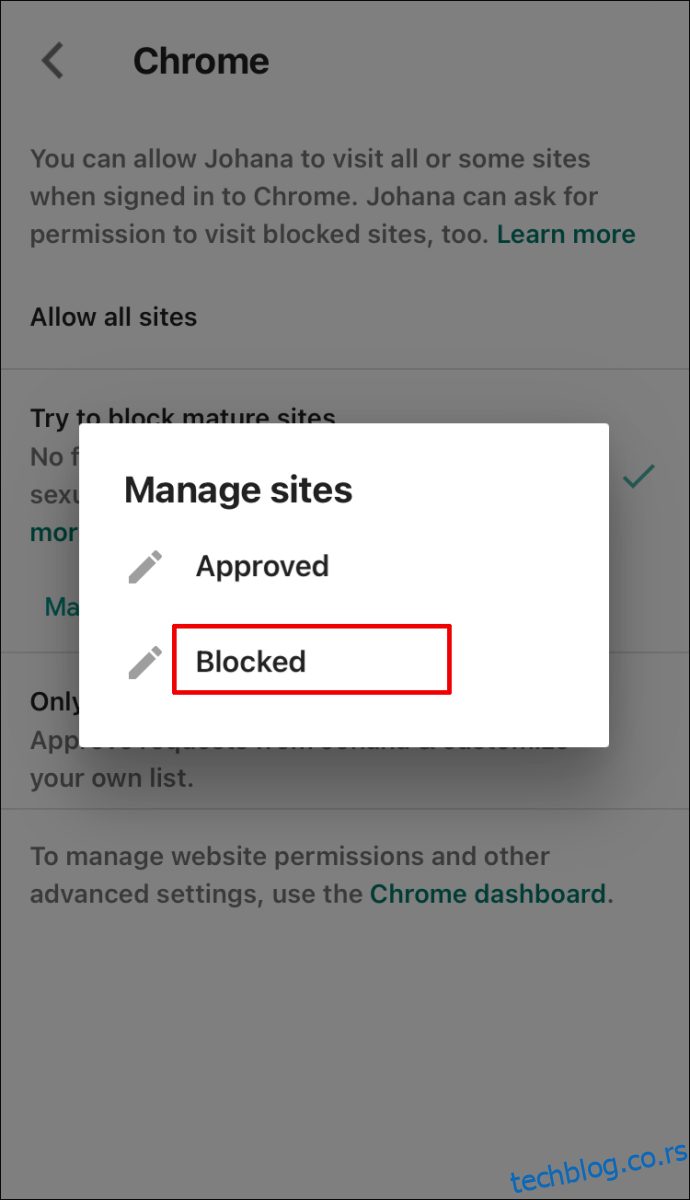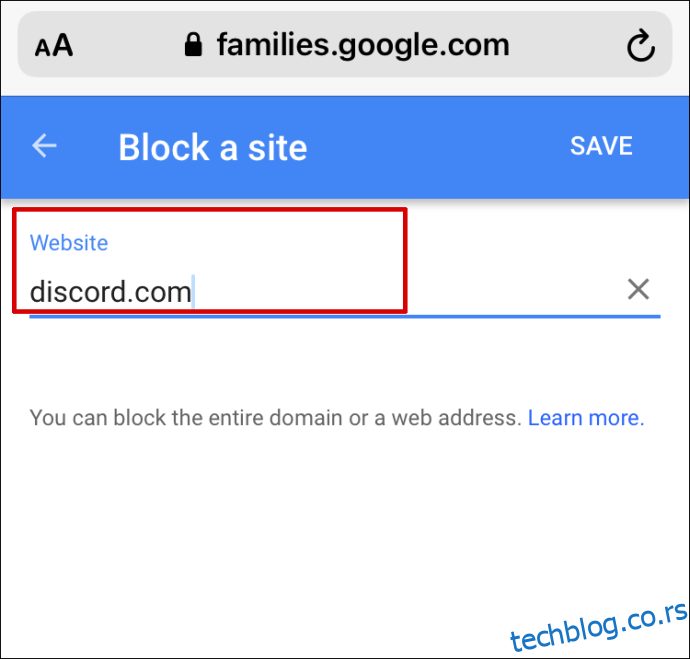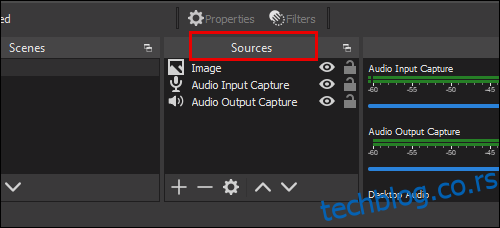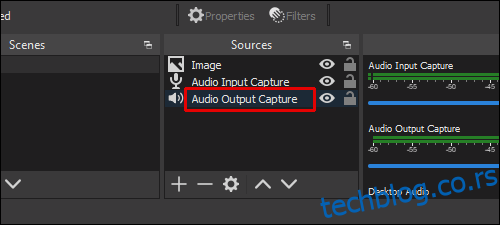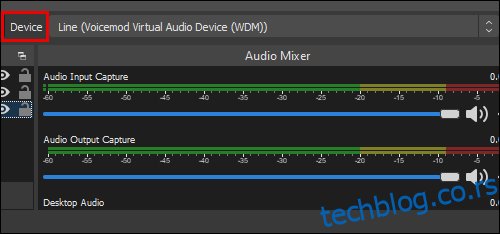Неспорно је да је Дисцорд изузетно популарна платформа за комуникацију и стримовање. Међутим, као и многи други дигитални простори, није нужно најпогодније место за млађу популацију. Дисцорд може садржати осетљиве информације, а такође може лако постати извор зависности. Уколико сте забринути за активности вашег детета на Дисцорд-у, овај водич ће вам пружити корисне смернице.

У овом чланку детаљно ћемо објаснити како да блокирате Дисцорд на различитим уређајима, укључујући Цхромебоок, Мац, Виндовс, мобилне телефоне и рутере. Такође ћемо размотрити како да спречите Дисцорд аудио у Обс-у. Наставите са читањем да бисте стекли увид у то како ефикасно контролисати приступ апликацијама на вашим уређајима.
Како блокирати Дисцорд на Цхромебоок-у?
Блокирање Дисцорд-а на Цхромебоок-у је изводљиво путем родитељске контроле, баш као и за било коју другу апликацију. Следите ове кораке:
Креирајте посебан кориснички налог за ваше дете. Прво се одјавите са вашег налога.
На дну екрана за пријављивање кликните на опцију „Додај особу“.
Унесите имејл адресу и лозинку Гоогле налога вашег детета, кликните на „Даље“ и пратите инструкције.
Након што је нови налог подешен, потребно је ограничити приступ на Цхромебоок-у. Пријавите се са администраторским налогом.
Приступите „Менију подешавања“.
У одељку „Људи“, кликните на „Управљај другим корисницима“.
У делу „Ограничи пријављивање на следеће кориснике“, изаберите налог вашег детета.
Да бисте ограничили приступ Дисцорд-у, користите апликацију Фамили Линк.
Идите на профил вашег детета, а затим на „Подешавања“.
Кликните на „Инсталиране апликације“, затим на „Још“.
Изаберите Дисцорд и пребаците клизач на „Искључено“ да бисте блокирали приступ.
За блокирање Дисцорд-а у прегледачу, вратите се на подешавања налога детета и кликните на „Филтери“ у Гоогле Цхроме-у.
Кликните на „Управљање сајтовима“, а затим на „Блокирано“.
Кликните на иконицу плус на дну екрана и унесите Дисцорд УРЛ у одговарајуће поље, а затим затворите прозор.
Како блокирати Дисцорд на Мац-у?
За блокирање Дисцорд-а на Мац-у помоћу функције Време екрана, следите ове кораке:
Подесите Време екрана за ваше дете. Да бисте то урадили, пријавите се на налог вашег детета на Мац-у.
Идите на Аппле мени, затим на „Систем Преференцес“ и изаберите „Време екрана“.
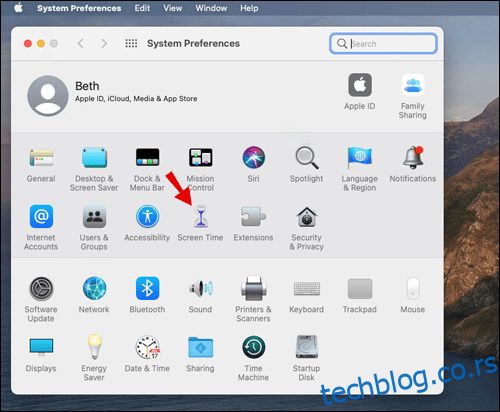 Изаберите „Опције“ са леве стране менија.
Изаберите „Опције“ са леве стране менија.
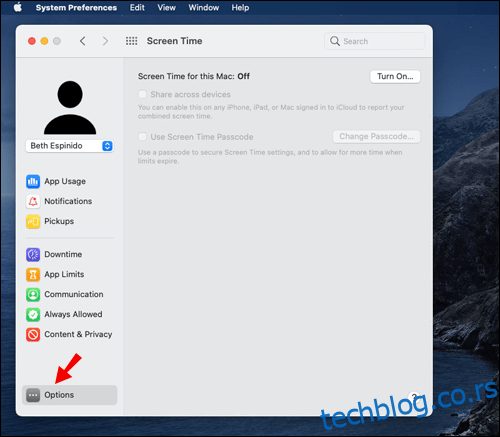 У горњем десном углу екрана изаберите „Укључи“.
У горњем десном углу екрана изаберите „Укључи“.
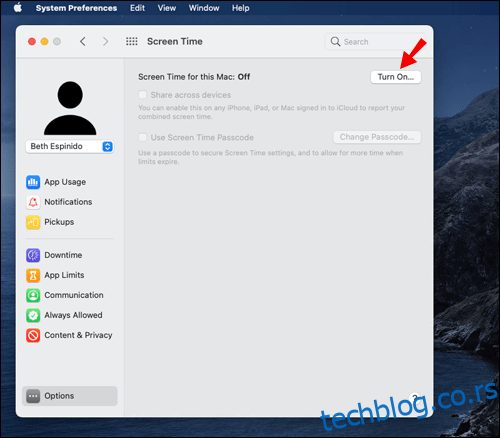 Изаберите опцију „Користи шифру за време екрана“.
Изаберите опцију „Користи шифру за време екрана“.
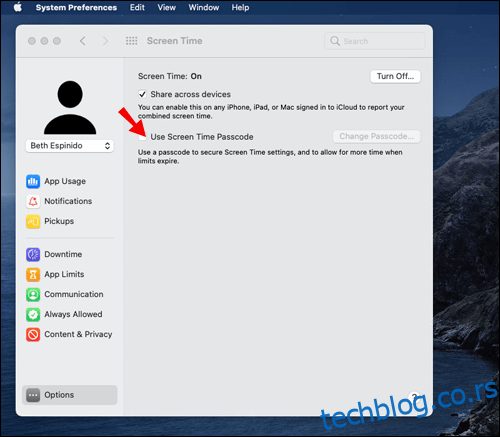 Вратите се на „Подешавања времена екрана“ и кликните на „Садржај и приватност“, а затим кликните на „Укључи“.
Вратите се на „Подешавања времена екрана“ и кликните на „Садржај и приватност“, а затим кликните на „Укључи“.
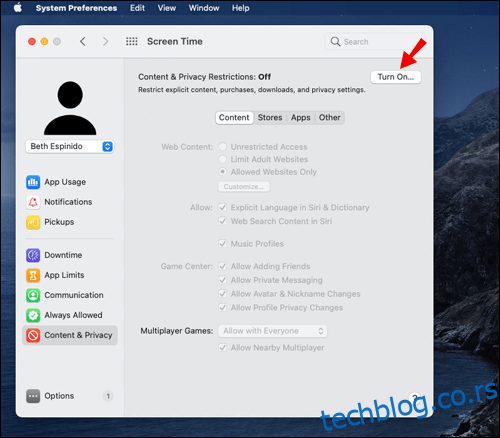 Кликните на „Апликације“, пронађите апликацију Дисцорд и ограничите приступ. Мораћете да унесете своју лозинку.
Кликните на „Апликације“, пронађите апликацију Дисцорд и ограничите приступ. Мораћете да унесете своју лозинку.
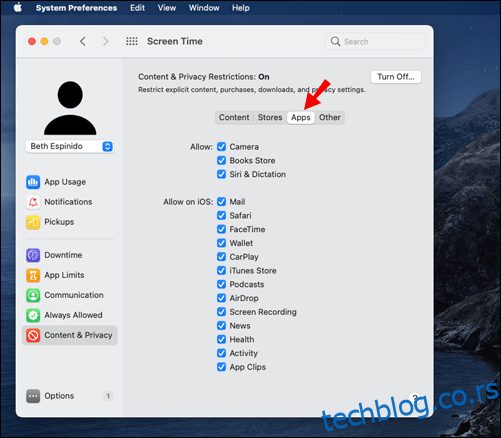 За блокирање Дисцорд-а у прегледачу, вратите се на „Подешавања садржаја и приватности“ и изаберите „Садржај“, а затим налепите Дисцорд УРЛ и ограничите га.
За блокирање Дисцорд-а у прегледачу, вратите се на „Подешавања садржаја и приватности“ и изаберите „Садржај“, а затим налепите Дисцорд УРЛ и ограничите га.
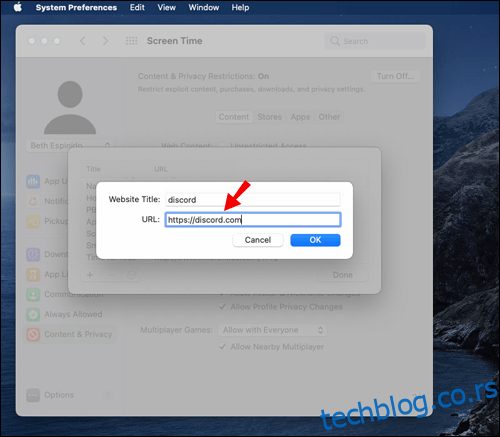
Како блокирати Дисцорд на Виндовс рачунару?
Корисници Виндовс-а могу ограничити приступ Дисцорд-у за своје дете пратећи ове инструкције:
Креирајте породичну групу на Мицрософт веб сајту. Креирајте посебан налог за своје дете.
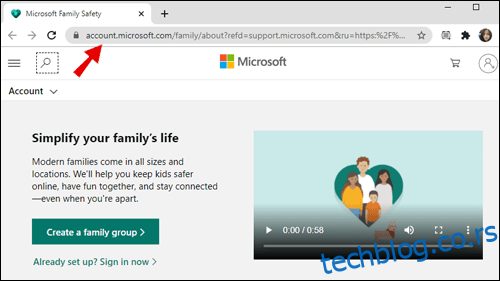 Пријавите се на налог детета на вашем уређају, пратите упутства за подешавање, а затим се одјавите.
Пријавите се на свој Мицрософт налог.
Пријавите се на налог детета на вашем уређају, пратите упутства за подешавање, а затим се одјавите.
Пријавите се на свој Мицрософт налог.
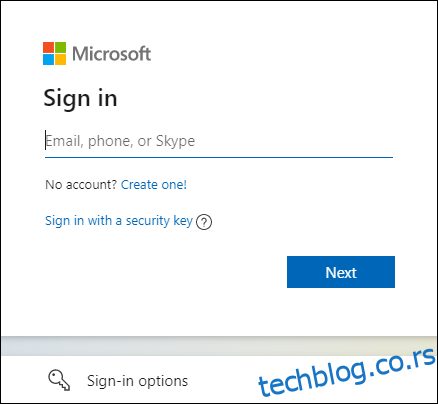 Идите на Старт мени, а затим на „Подешавања“.
Идите на Старт мени, а затим на „Подешавања“.
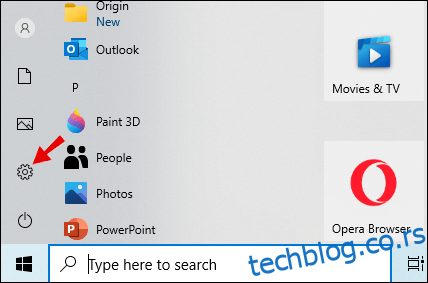 Кликните на „Налози“, а затим изаберите „Породица и други корисници“ са леве стране.
Кликните на „Налози“, а затим изаберите „Породица и други корисници“ са леве стране.
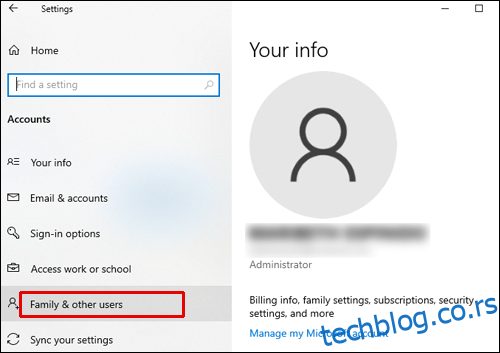 Пронађите налог вашег детета и кликните на „Дозволи“ испод имена налога.
Пронађите налог вашег детета и кликните на „Дозволи“ испод имена налога.
 Вратите се у вашу породичну групу на Мицрософт веб сајту.
Вратите се у вашу породичну групу на Мицрософт веб сајту.
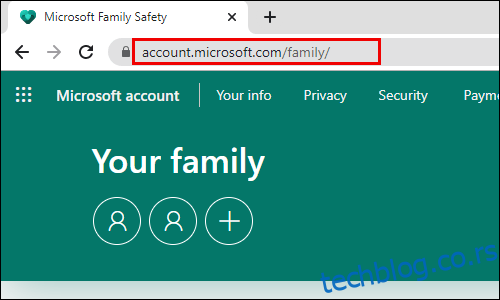 Изаберите налог вашег детета и идите на „Ограничења апликација и игара“.
Скролујте док не пронађете апликацију Дисцорд, а затим кликните на „Блокирај апликацију“.
Изаберите налог вашег детета и идите на „Ограничења апликација и игара“.
Скролујте док не пронађете апликацију Дисцорд, а затим кликните на „Блокирај апликацију“.
Како блокирати Дисцорд на иПхоне-у?
Ограничавање приступа апликацијама на иПхоне-у је слично као на Мац-у – потребно је користити функцију Време екрана. Следите ове кораке:
Отворите апликацију „Подешавања“ и идите на „Време екрана“.
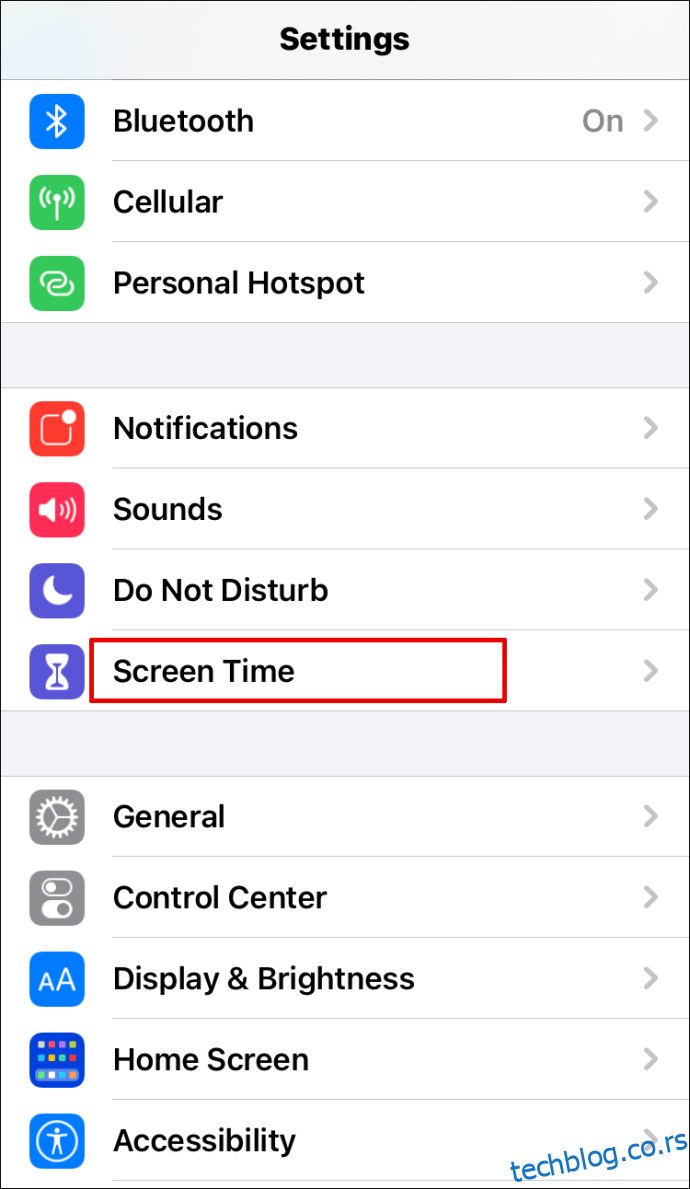 Изаберите „Ово је мој уређај“ или „Ово је уређај мог детета“.
Изаберите „Ово је мој уређај“ или „Ово је уређај мог детета“.
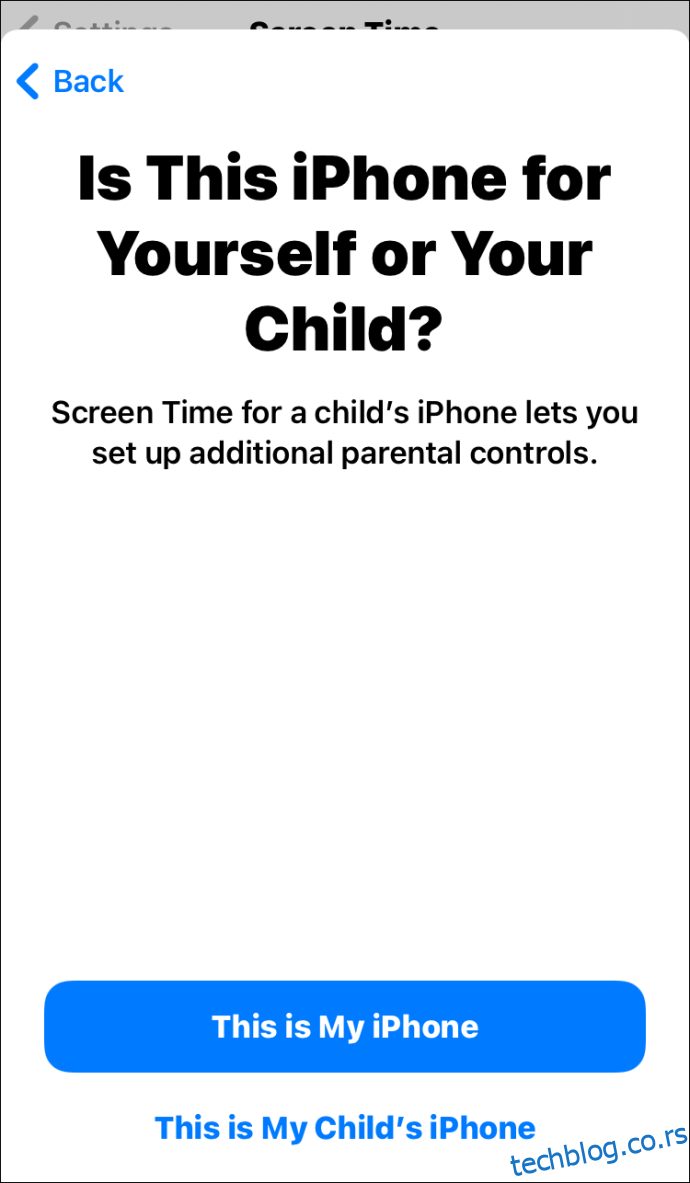 Ако одаберете другу опцију, биће затражено да креирате нову шифру.
Ако одаберете другу опцију, биће затражено да креирате нову шифру.
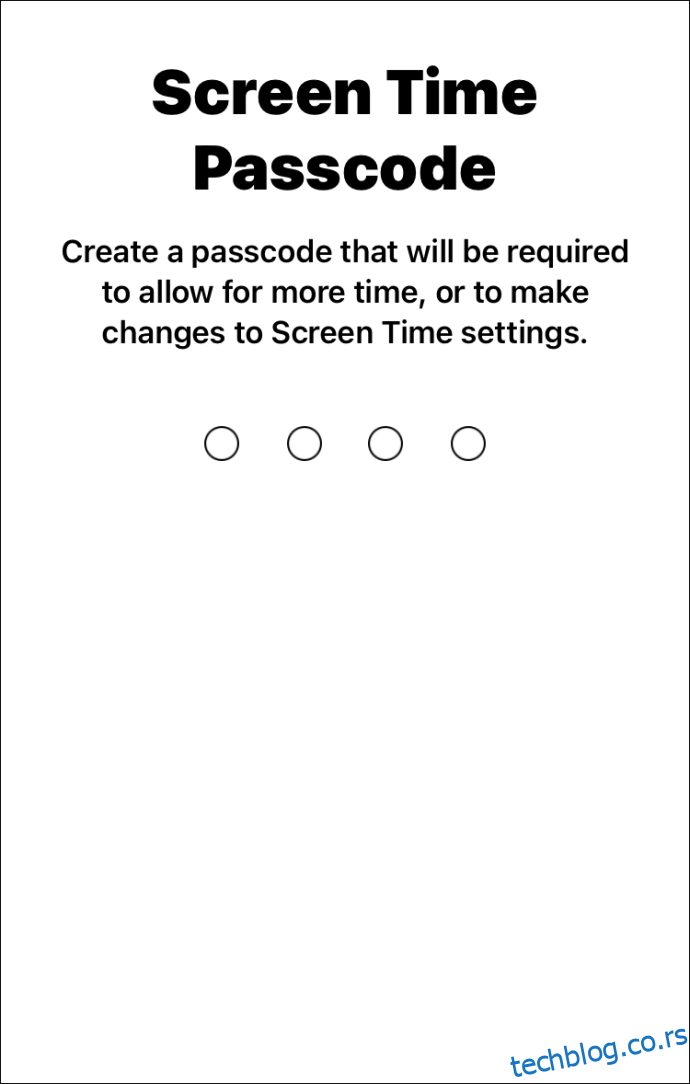 Додирните „Ограничења садржаја и приватности“ и унесите своју шифру.
Додирните „Ограничења садржаја и приватности“ и унесите своју шифру.
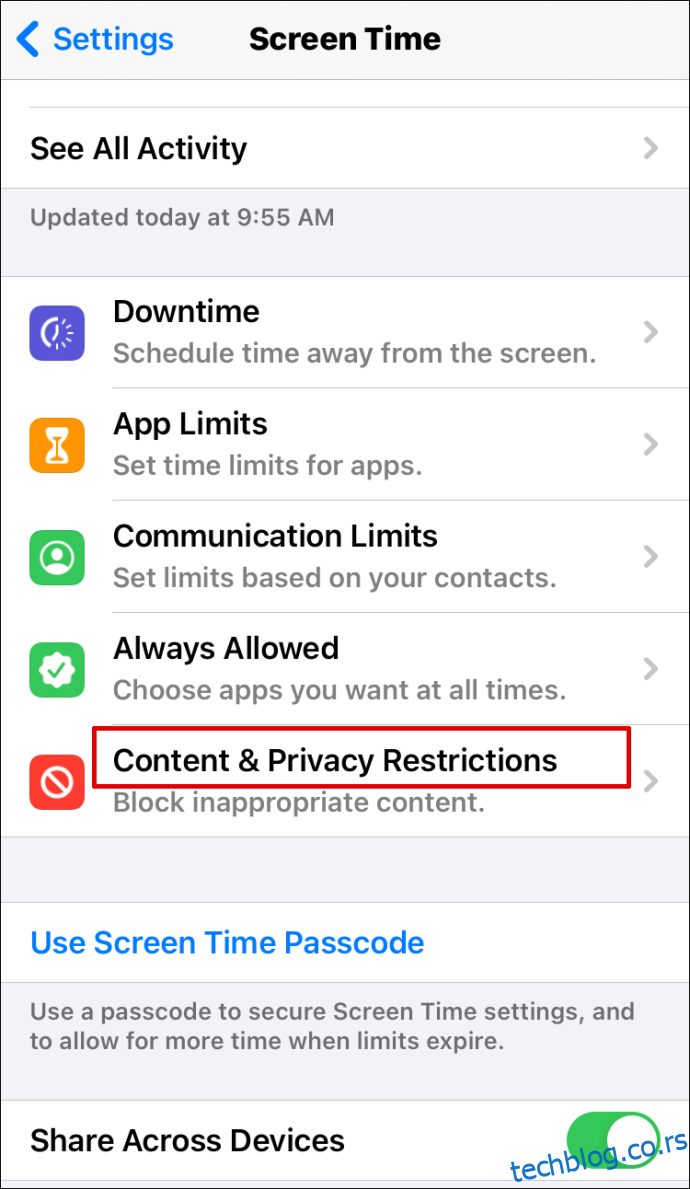 Пребаците клизач поред „Садржај и приватност“ на „Укључено“.
Пребаците клизач поред „Садржај и приватност“ на „Укључено“.
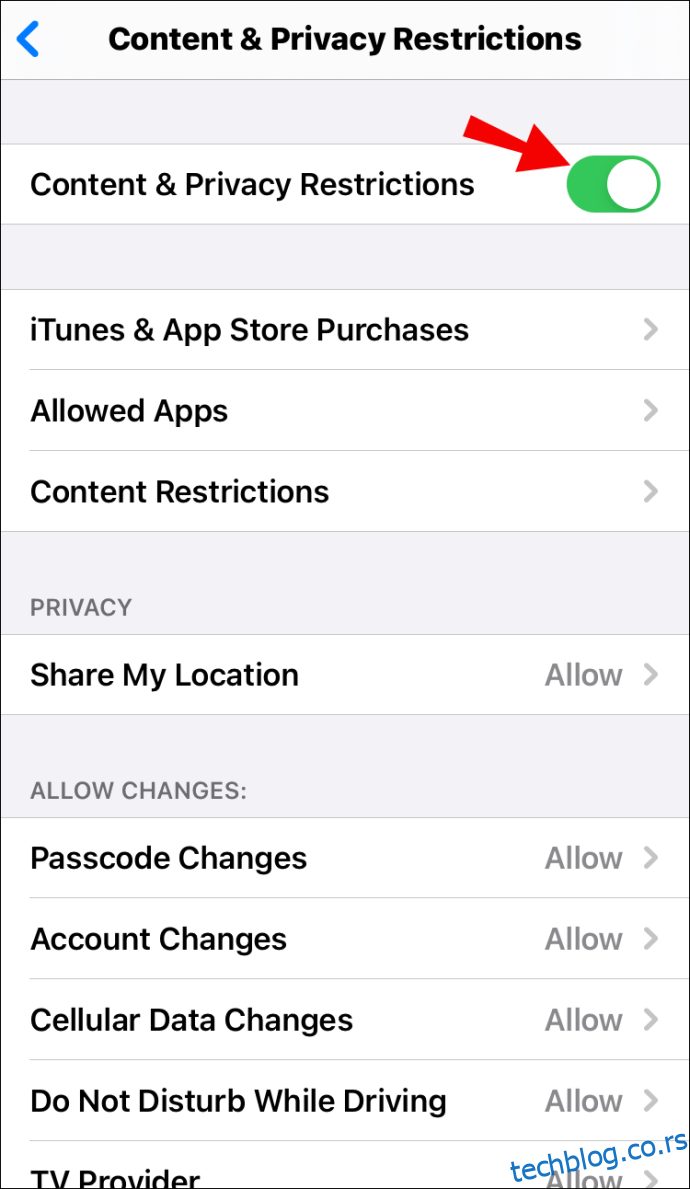 Додирните „Дозвољене апликације“.
Додирните „Дозвољене апликације“.
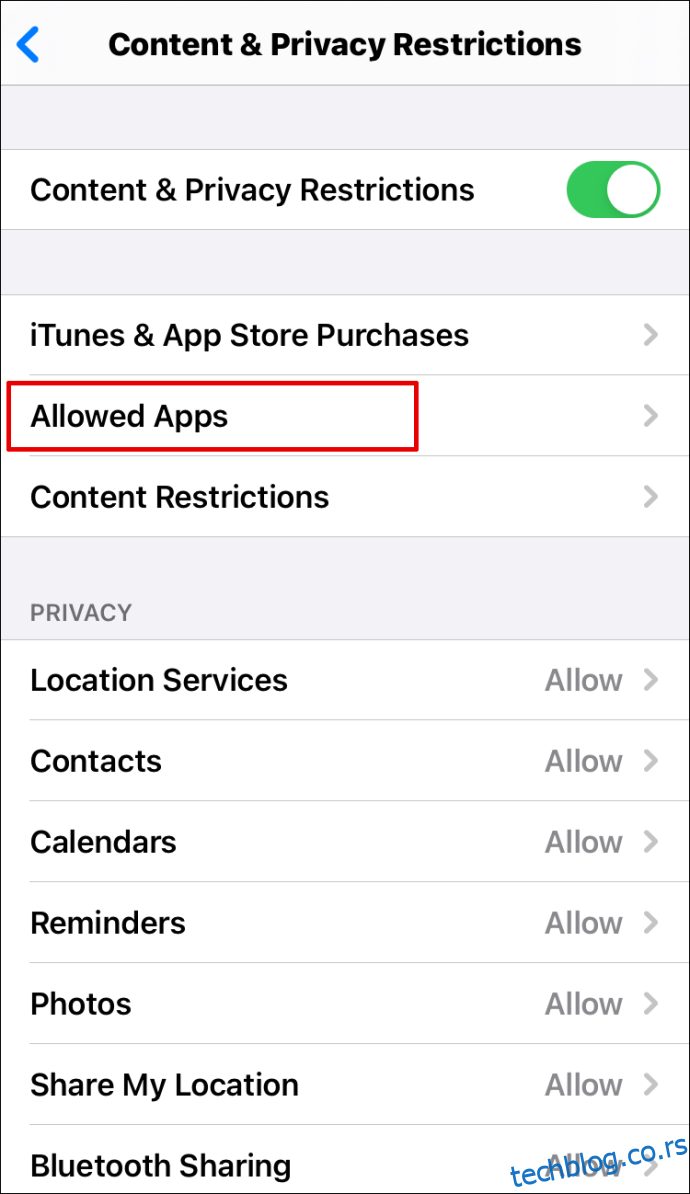 Скролујте док не пронађете апликацију Дисцорд, а затим пребаците клизач поред ње на „Искључено“.
Скролујте док не пронађете апликацију Дисцорд, а затим пребаците клизач поред ње на „Искључено“.
Како блокирати Дисцорд на Андроид уређају?
Можете спречити ваше дете да преузме Дисцорд на Андроид преко апликације Плаи продавница. Следите ове кораке:
Отворите апликацију Плаи продавница.
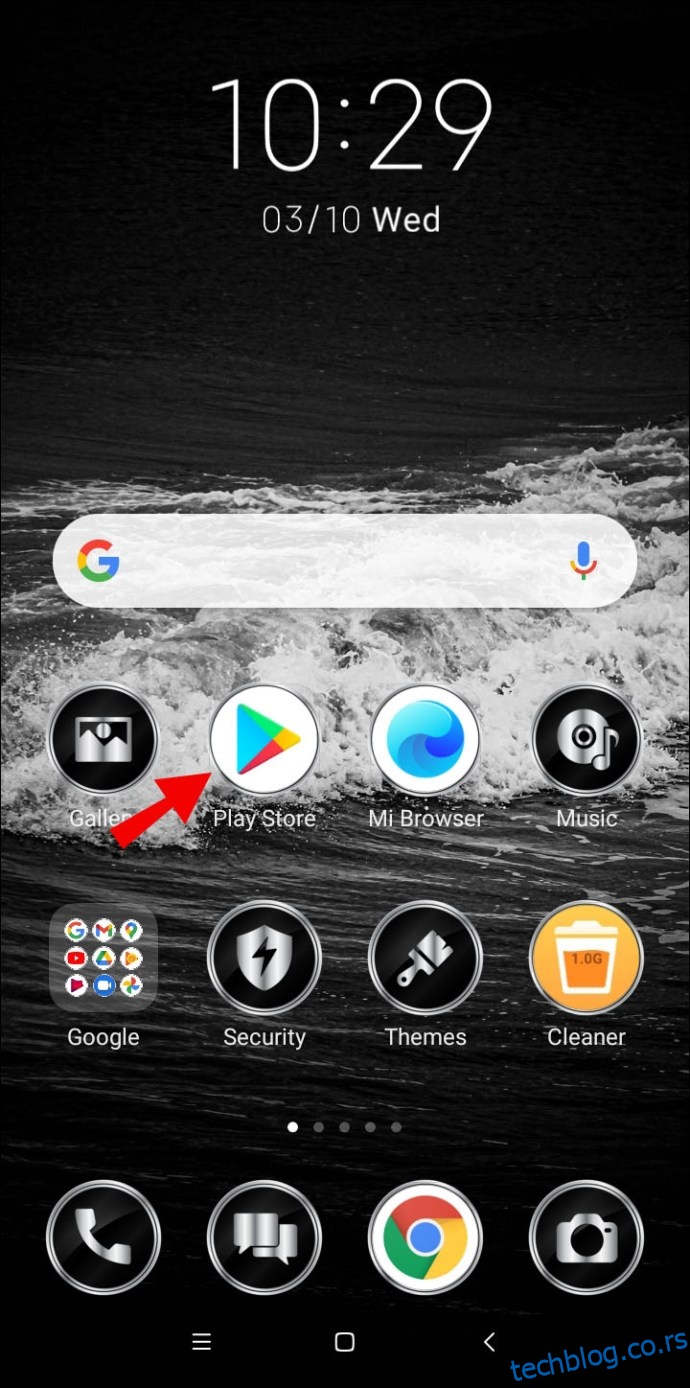 Додирните икону са три линије у горњем левом углу екрана.
Додирните икону са три линије у горњем левом углу екрана.
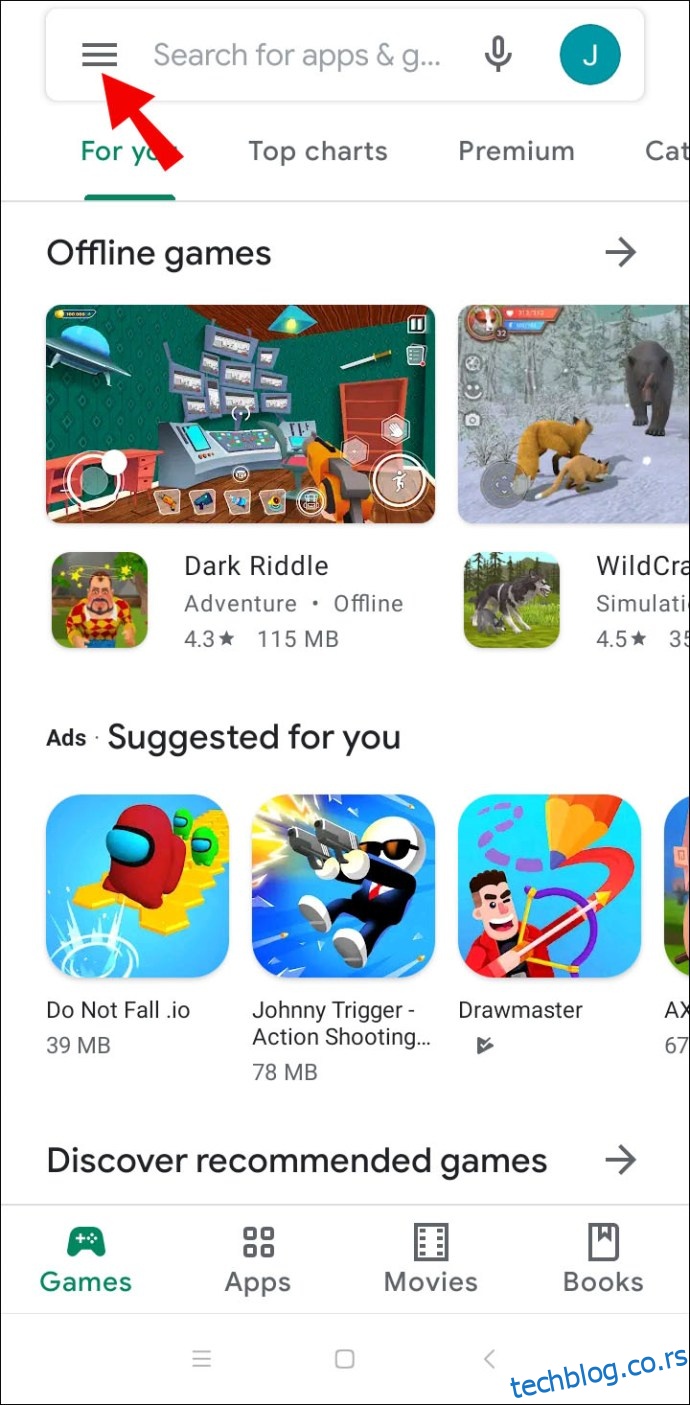 Додирните „Подешавања“, затим изаберите „Родитељски надзор“.
Додирните „Подешавања“, затим изаберите „Родитељски надзор“.
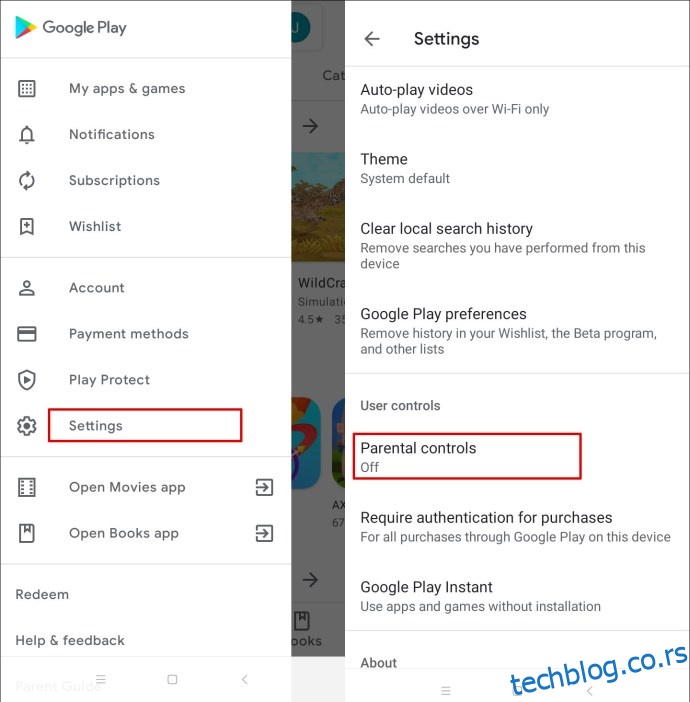 Пребаците клизач поред „Родитељски надзор је искључен“ да бисте га укључили.
Пребаците клизач поред „Родитељски надзор је искључен“ да бисте га укључили.
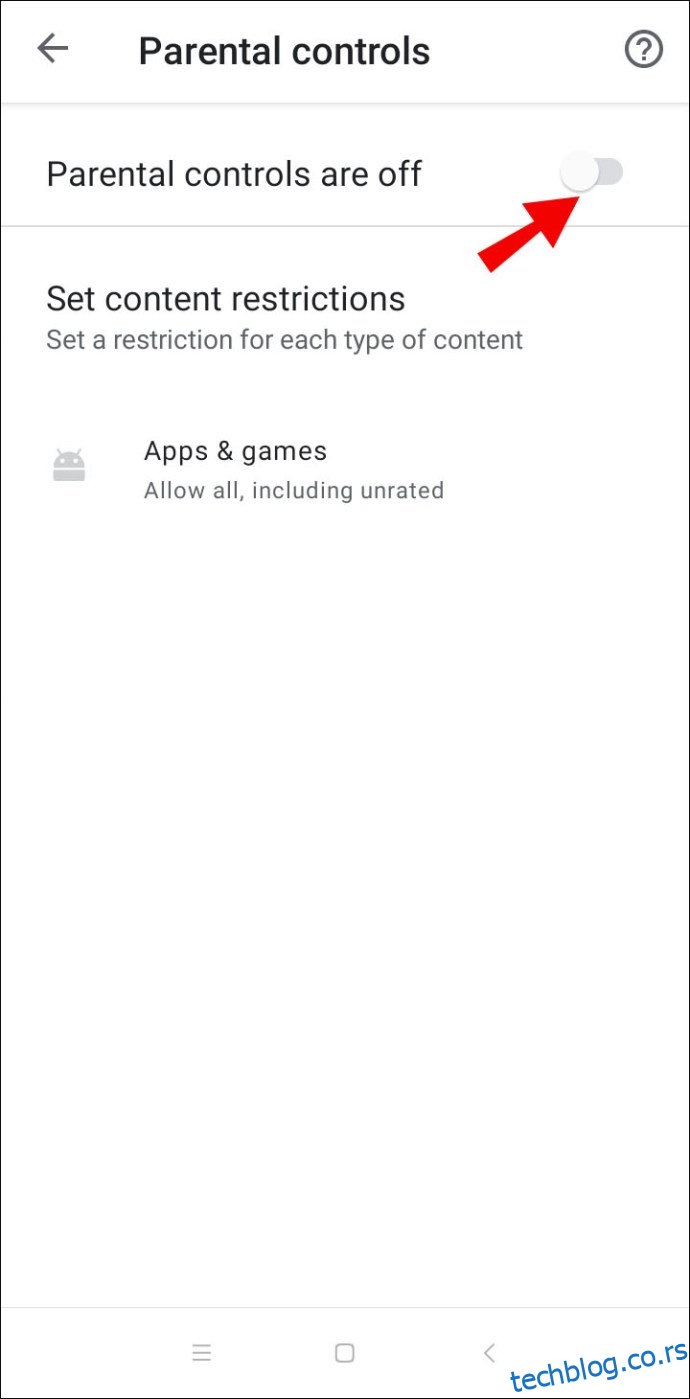 Подесите лозинку, а затим је потврдите.
Подесите лозинку, а затим је потврдите.
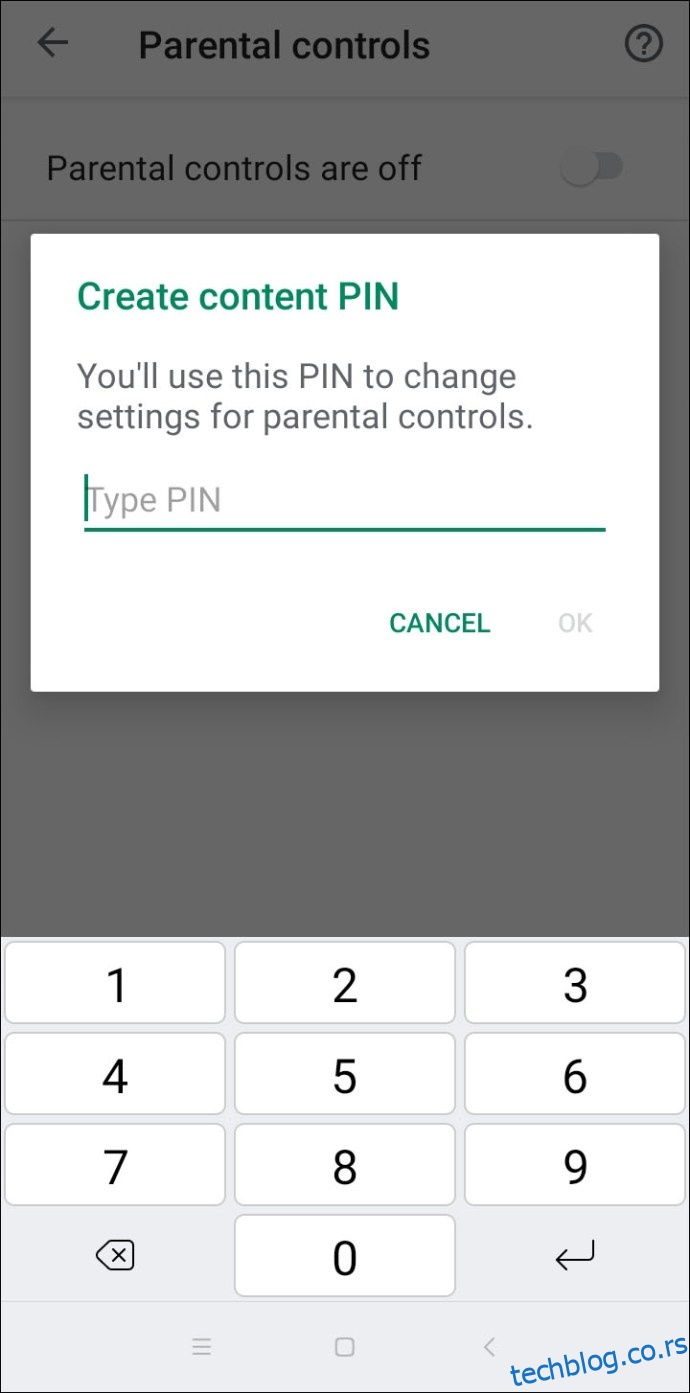 Изаберите „Оцењено за 12+“ или млађе да спречите ваше дете да преузме Дисцорд – он је оцењен са 13+ у Плаи продавници.
Изаберите „Оцењено за 12+“ или млађе да спречите ваше дете да преузме Дисцорд – он је оцењен са 13+ у Плаи продавници.
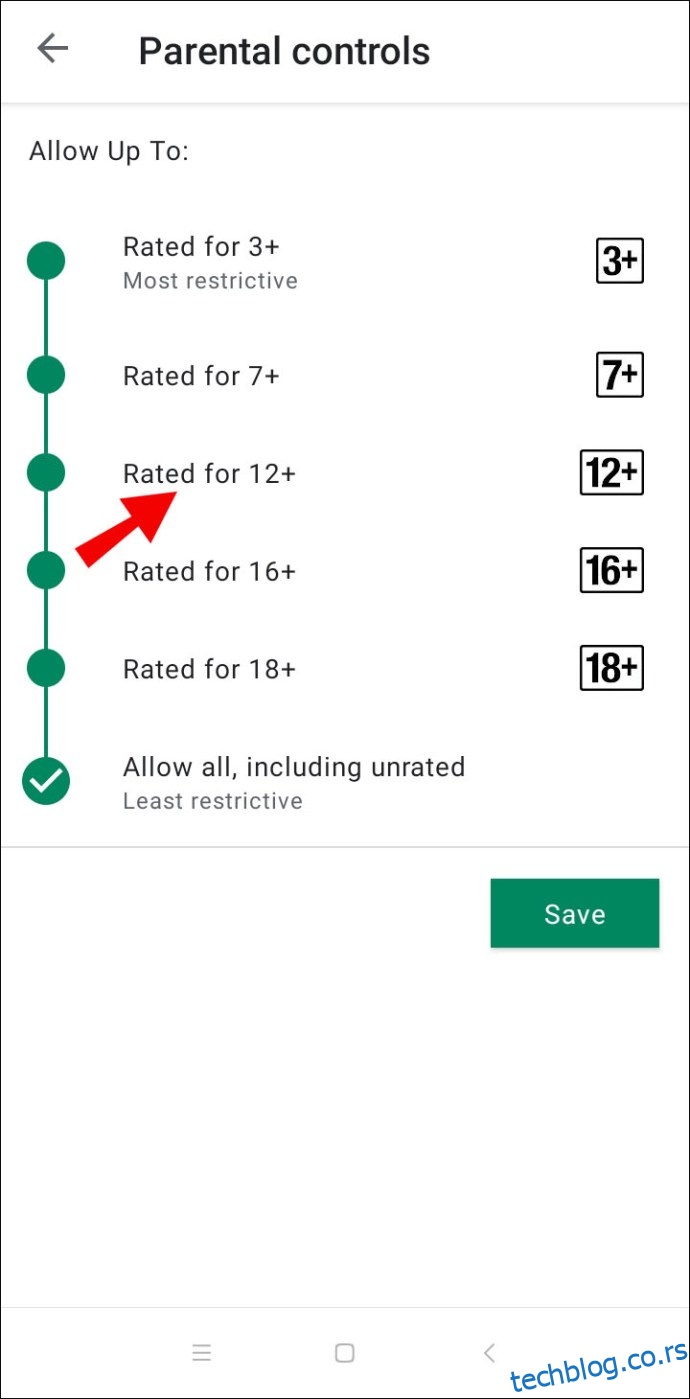
Како блокирати Дисцорд на Нетгеар рутеру?
Можете ограничити приступ Дисцорд веб сајту подешавањем Смарт Визард на Нетгеар рутеру. Следите ове кораке:
Отворите прегледач на рачунару који је повезан са Нетгеар рутером.
Пријавите се на роутерлогин.нет. Ако нисте подесили акредитиве за пријаву, користите „админ“ као корисничко име и „пассворд“ као лозинку.
Идите на „Филтрирање садржаја“, а затим на „Блокиране локације“.
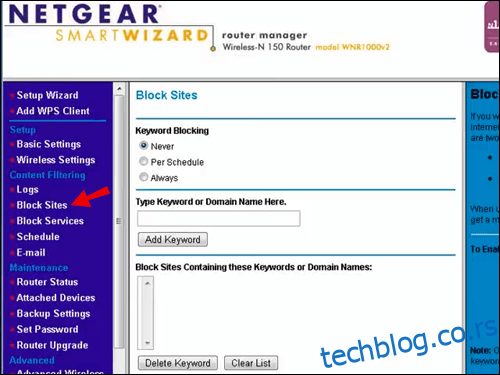 Изаберите „Увек“ да бисте у потпуности блокирали Дисцорд. За блокирање Дисцорд-а само у одређено време, изаберите опцију „По распореду“.
Изаберите „Увек“ да бисте у потпуности блокирали Дисцорд. За блокирање Дисцорд-а само у одређено време, изаберите опцију „По распореду“.
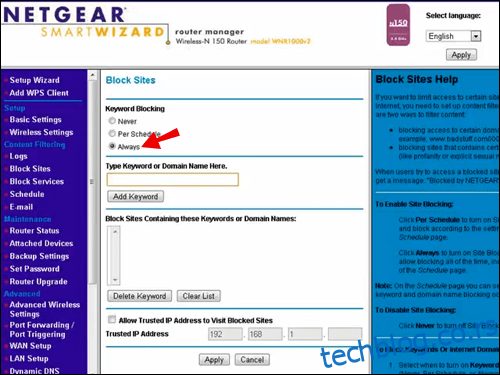 Унесите Дисцорд УРЛ у поље „Овде унесите кључну реч или име домена“.
Унесите Дисцорд УРЛ у поље „Овде унесите кључну реч или име домена“.
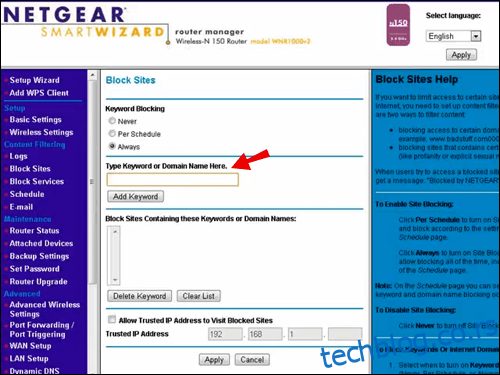 Потврдите кликом на „Додај кључну реч“, а затим на „Примени“.
Потврдите кликом на „Додај кључну реч“, а затим на „Примени“.
Опционо, можете подесити родитељску контролу на вашем Нетгеар рутеру. За то, следите ове кораке:
Преузмите и отворите Орби апликацију на телефону и додирните „Родитељски надзор“.
Изаберите профил, а затим додирните „Историја“.
Пронађите Дисцорд локацију и превуците је с лева на десно да бисте је блокирали.
Изаберите опцију „Постави као филтрирано“ да бисте потпуно блокирали Дисцорд.
Како блокирати Дисцорд на Ксфинити рутеру?
Ксфинити рутер омогућава блокирање веб сајтова путем родитељске контроле. Следите ове инструкције да бисте ограничили приступ Дисцорд-у:
Пријавите се на Ксфинити веб сајт.
Са леве стране изаберите „Родитељска контрола“.
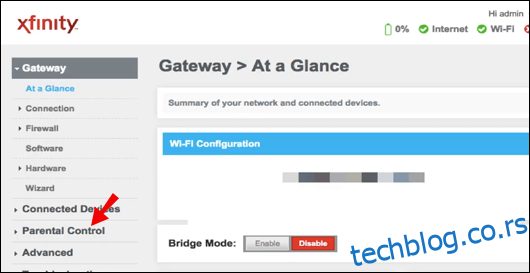 Изаберите „Управљане локације“ из падајућег менија.
Изаберите „Управљане локације“ из падајућег менија.
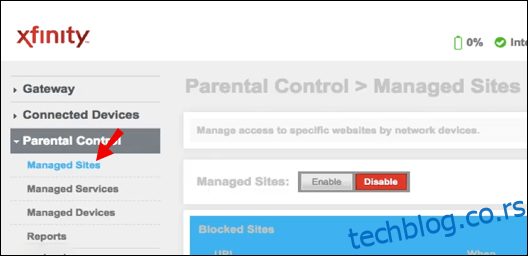 Кликните на „Омогући“, а затим на „Додај“.
Кликните на „Омогући“, а затим на „Додај“.
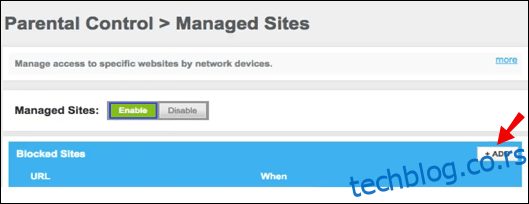 Унесите Дисцорд УРЛ у поље и потврдите.
Унесите Дисцорд УРЛ у поље и потврдите.
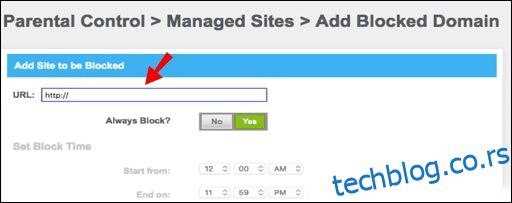 Опционо, кликните на „Управљани уређаји“ да бисте ограничили приступ Дисцорд-у само за одређене уређаје.
Кликните на „Омогући“, затим на „Додај“ и изаберите уређај.
Опционо, кликните на „Управљани уређаји“ да бисте ограничили приступ Дисцорд-у само за одређене уређаје.
Кликните на „Омогући“, затим на „Додај“ и изаберите уређај.
Како блокирати Дисцорд на Асус рутеру?
За блокирање Дисцорд-а на Асус рутеру, урадите следеће:
Пријавите се на Асус рутер веб сајт.
На левој страни изаберите „Заштитни зид“.
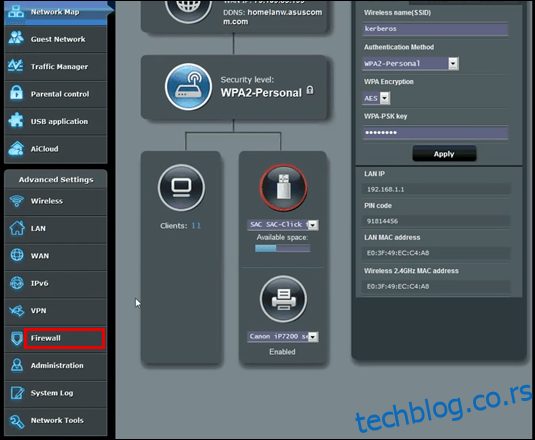 Идите на картицу „УРЛ филтер“.
Идите на картицу „УРЛ филтер“.
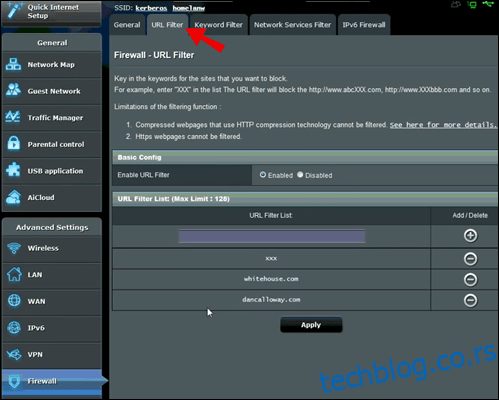 Унесите Дисцорд УРЛ у поље на дну екрана.
Кликните на „Примени“.
Унесите Дисцорд УРЛ у поље на дну екрана.
Кликните на „Примени“.
Како блокирати Дисцорд на Цхроме-у?
За ограничавање приступа Дисцорд-у у Гоогле Цхроме-у, следите ове кораке:
Уверите се да ваше дете има посебан Гоогле налог.
Покрените апликацију Фамили Линк.
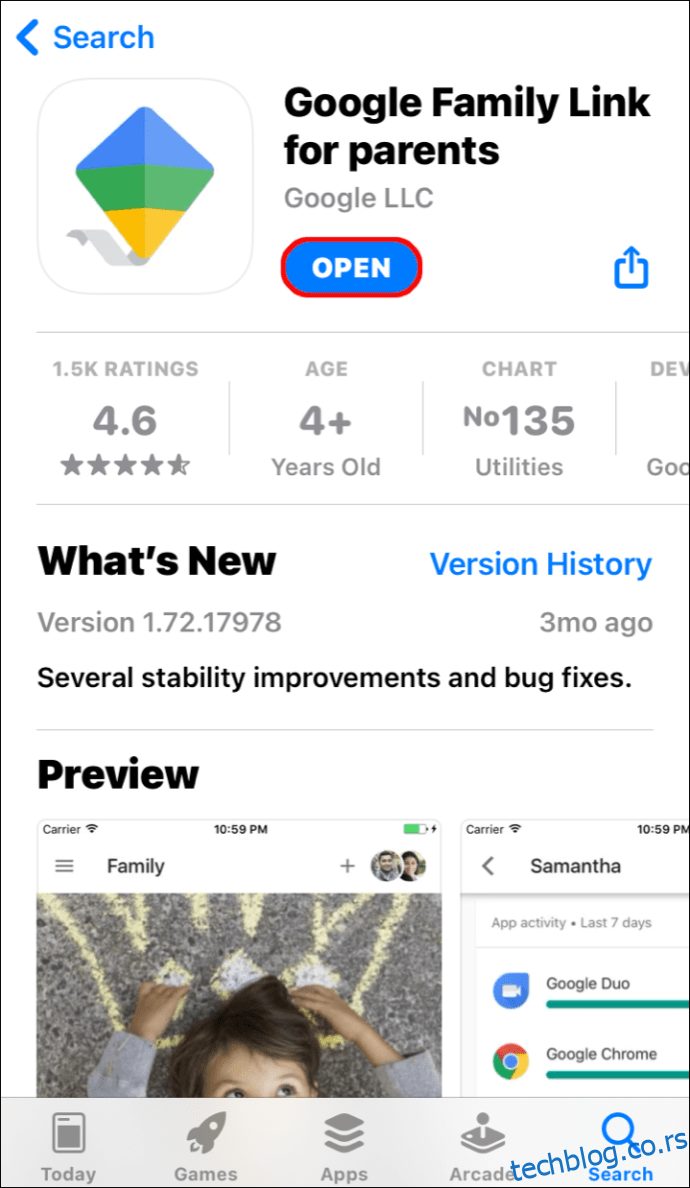 Кликните на профил вашег детета.
Кликните на профил вашег детета.
 Отворите картицу „Подешавања“. Кликните на „Управљање подешавањима“, а затим на „Филтери“ у Гоогле Цхроме-у.
Отворите картицу „Подешавања“. Кликните на „Управљање подешавањима“, а затим на „Филтери“ у Гоогле Цхроме-у.
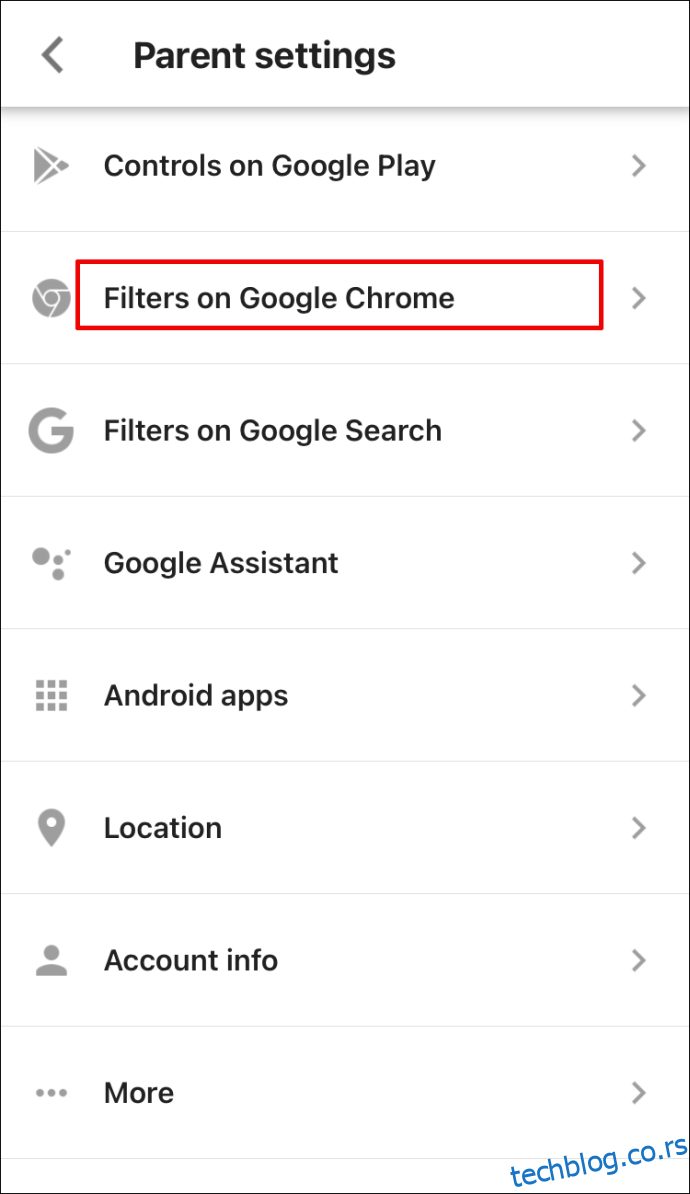 Кликните на „Управљање сајтовима“, а затим на „Блокирано“.
Кликните на „Управљање сајтовима“, а затим на „Блокирано“.
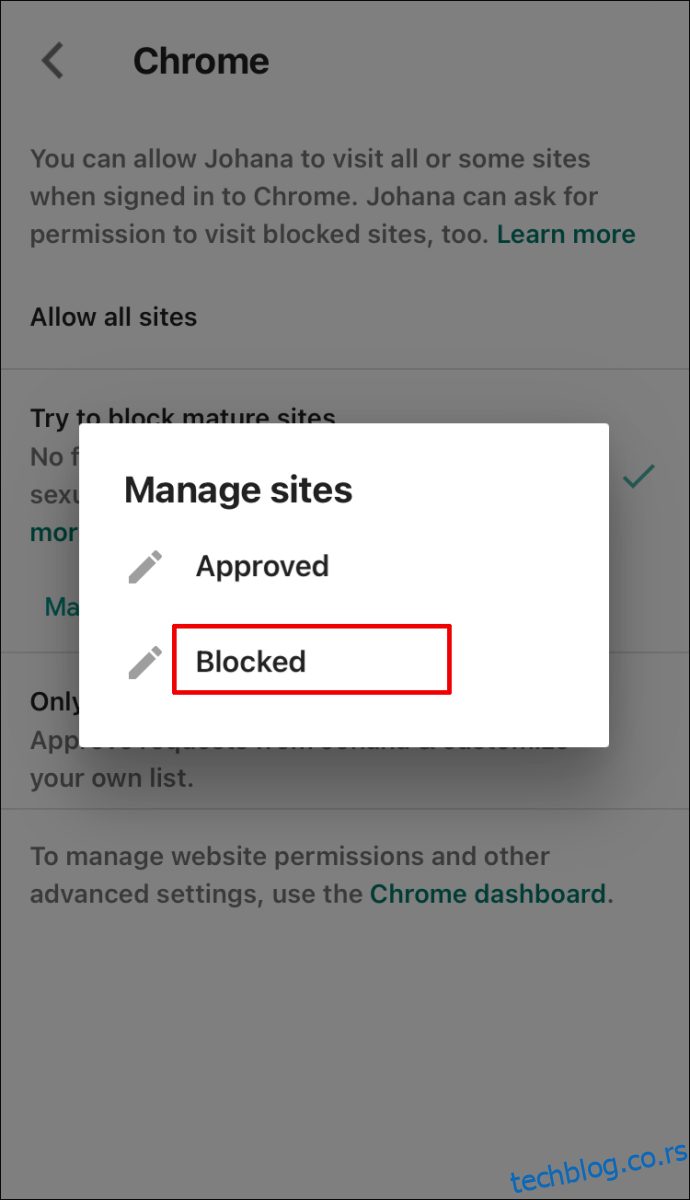 Кликните на иконицу плус у доњем десном углу екрана.
Унесите Дисцорд УРЛ у поље и затворите прозор.
Кликните на иконицу плус у доњем десном углу екрана.
Унесите Дисцорд УРЛ у поље и затворите прозор.
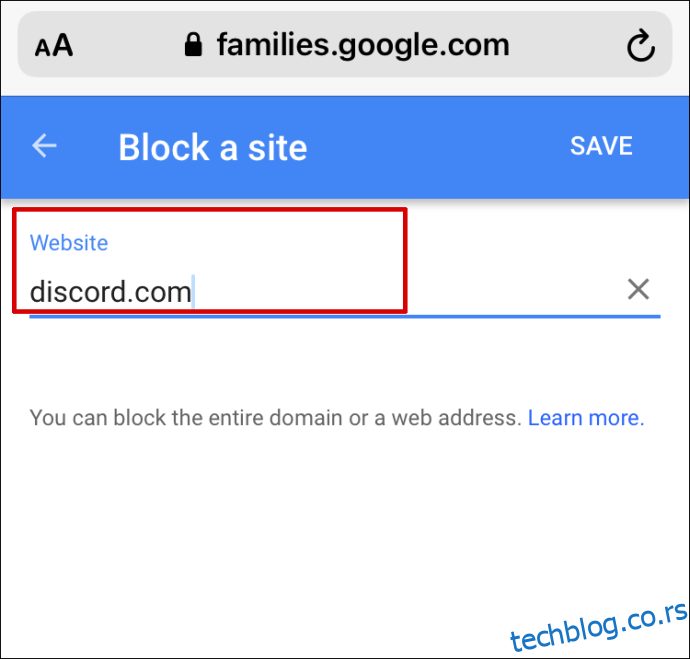
Напомена: Ограничења веб сајтова Фамили Линк-а не функционишу на иПхоне-у или иПад-у. Потребно је блокирати Дисцорд путем функције Време екрана.
Како блокирати Дисцорд на Обс-у?
Можете блокирати звук са Дисцорд-а у Обс-у пратећи ове кораке:
Покрените Обс.
Идите на „Панел извора“.
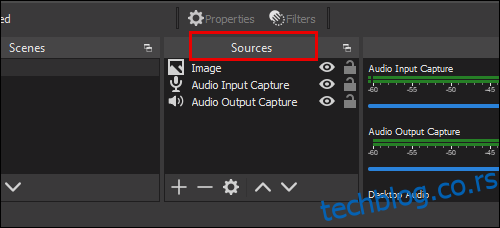 Изаберите „Снимање аудио излаза“.
Изаберите „Снимање аудио излаза“.
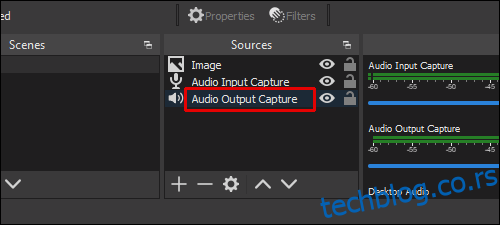 Пронађите картицу „Уређај“ и изаберите уређај који користите за стримовање на Дисцорд-у.
Пронађите картицу „Уређај“ и изаберите уређај који користите за стримовање на Дисцорд-у.
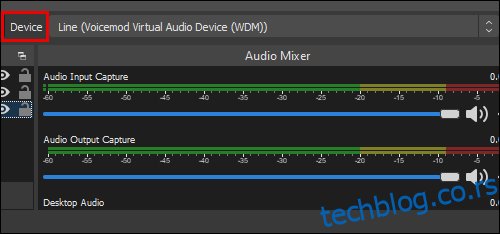 Кликните на „Избриши“.
Кликните на „Избриши“.
Управљајте Дисцорд приступом
Надамо се да вам је овај водич помогао да научите како да блокирате Дисцорд на различитим уређајима. Родитељска контрола је користан алат за управљање дигиталним садржајем вашег детета. Међутим, није неопходно потпуно ограничити приступ Дисцорд-у, већ размислите о постављању временских ограничења. На тај начин, ваше дете ће и даље моћи да користи апликацију, а да не троши превише времена на њу.
Шта мислите о томе да деца користе Дисцорд? Поделите ваше мишљење у коментарима испод.