Postoje ljudi od kojih nikako ne želite primati poruke. Iako ne možete da sprečite njihovo slanje mejlova, moguće je podesiti Microsoft Outlook da automatski uklanja takve poruke čim stignu. Evo kako to možete uraditi.
Postoje dva osnovna načina za automatsko brisanje mejlova u Outlooku: korišćenje Pravila i funkcije Čišćenje (Sweep). Pravila su, kako samo ime kaže, uputstva koja Outlook treba da sledi. Možete kreirati pravilo koje nalaže Outlooku da trajno izbriše mejlove od određenog pošiljaoca čim stignu.
Čišćenje je alatka integrisana u Outlook veb aplikaciji koja služi za uklanjanje mejlova iz prijemnog sandučeta. Jednostavnija je za korišćenje od Pravila, ali nema kompleksnost i snagu Pravila. Ipak, za ovu namenu, ona je sasvim dovoljna.
Pravilo se primenjuje isključivo na Outlook desktop klijent, dok se Čišćenje koristi samo u Outlook veb aplikaciji. Ako koristite obe aplikacije, potrebno je podesiti oba načina.
Korišćenje Pravila u Outlook Desktop Klijentu
Pravila funkcionišu unutar foldera u kojem ih kreirate, stoga morate izabrati mejl u svom prijemnom sandučetu da bi proces funkcionisao. Nakon što izaberete mejl, kliknite na opciju Početna > Pravila > Kreiraj pravilo.
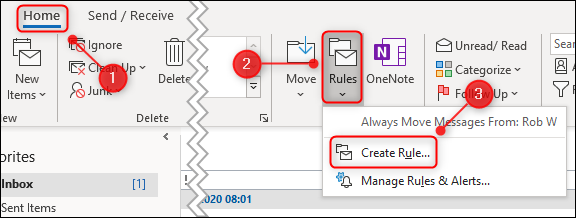
U prozoru „Kreiraj pravilo“ koji se pojavi, kliknite na „Napredne opcije“.
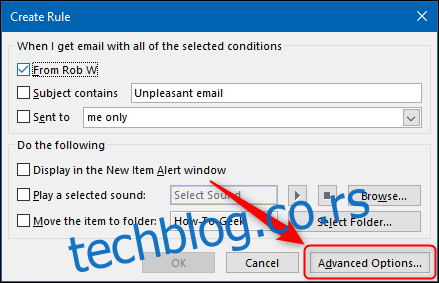
Označite polje pored opcije „Od [ime]“. Ovo je osoba čiji će mejlovi biti automatski uklonjeni pre nego što ih vidite, zato budite sigurni da je ovo ispravan pošiljalac. Zatim kliknite na „Dalje“.
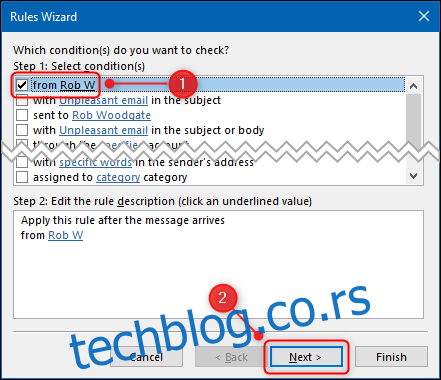
Sledeće, obeležite opciju „Trajno izbriši“.
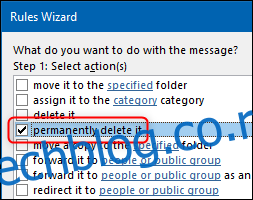
Pojaviće se dijaloški okvir za potvrdu. Kliknite na dugme „Da“.

Sada kliknite na dugme „Dalje“ i ponovo „Dalje“ kako biste došli do poslednje stranice čarobnjaka.
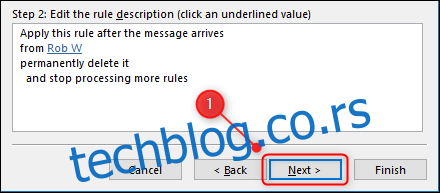
Dodelite naziv svom pravilu, uključite opciju „Pokreni ovo pravilo odmah na porukama koje su već u prijemnom sandučetu“ i kliknite na „Završi“.
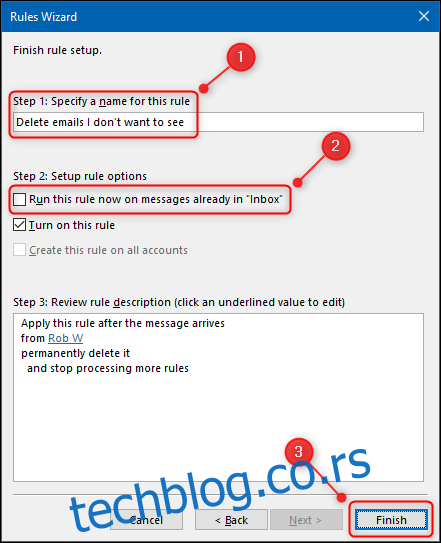
Vaše pravilo je sada kreirano i svi mejlovi od izabranog pošiljaoca će automatski biti trajno uklonjeni čim stignu u vaše prijemno sanduče.
Korišćenje Čišćenja (Sweep) u Outlook Web Aplikaciji
Čišćenje, poput Pravila, funkcioniše unutar određenih foldera, tako da prvo morate izabrati mejl u svom prijemnom sandučetu. Nakon što to uradite, kliknite na opciju „Čišćenje“ na traci sa alatkama.

Izaberite opciju „Prebaci sve poruke iz prijemnog sandučeta, kao i sve buduće poruke“, podesite „Prebaci u“ na folder „Izbrisane stavke“ i potom kliknite na dugme „OK“.
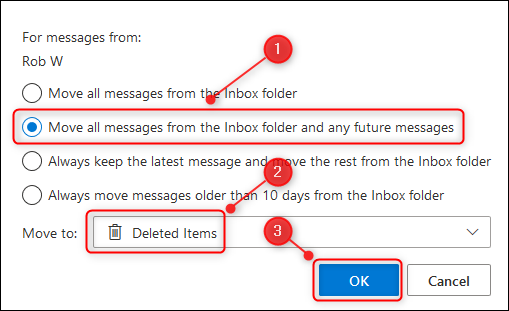
To je sve. Kliknite na „OK“ u prozoru za potvrdu.

Za razliku od pravila u Outlook klijentskoj aplikaciji, Čišćenje neće zaobići folder Izbrisane stavke. To znači da će svi mejlovi koji budu automatski obrisani biti vidljivi u folderu Izbrisane stavke i moraćete da povremeno praznite taj folder.