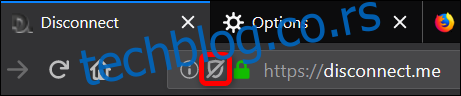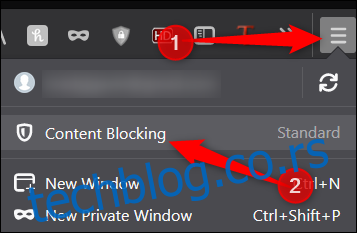Веб локације вас прате на мрежи како би вам показале циљане рекламе, а Фирефок 65 је само најновији претраживач који вам помаже да се одјавите. Сада можете блокирати садржај за праћење на мрежи без потребе за додатком треће стране.
Преглед садржаја
Шта је блокирање садржаја у Фирефок-у?
“Блокирање садржаја” је колекција подешавања приватности дизајнираних да блокирају трагаче и колачиће који утичу на вашу приватност и перформансе претраживања на мрежи. Ова функција се први пут појавила у Фирефок-у 63 као „заштита од праћења“, али је редизајнирана и сада се зове „блокирање садржаја“.
Удруживањем са Прекини везу, компанија која настоји да људима пружи слободу кретања по интернету без бриге да ли се њихове информације прикупљају и продају, Фирефок може блокирати листу познатих трагача приликом претраживања интернета. Можете пронаћи пуну листу трагача које Дисцоннецт блокира и не блокира—заједно са објашњењима—на својој веб страници.
Фирефок вам омогућава да изаберете између три опције за бољу заштиту приватности на мрежи:
Стандард: Ово је подразумевана поставка и блокира само познате трагаче у приватним прозорима, омогућавајући баланс између заштите и перформанси. Колачићи за праћење трећих страна нису блокирани коришћењем овог режима.
Строго: Блокира све познате трагаче и колачиће за праћење трећих страна у свим прозорима, укључујући редовне сесије, које Фирефок детектује.
Прилагођено: мешавина између стандардног и строгог режима која вам омогућава да добијете потпуну контролу над трагачима и колачићима и омогућава вам да изаберете шта желите да блокирате.
Упозорење: Када блокирате све колачиће, неке веб локације које се ослањају на њих можда неће функционисати како је предвиђено. То може довести до тога да се странице или делови страница учитају или потпуно покваре.
Како омогућити блокирање садржаја
Да бисте пронашли ова подешавања, кликните на Мени > Блокирање садржаја у Фирефок-у. Ако не видите ову опцију, још нисте надоградили на Фирефок 65.
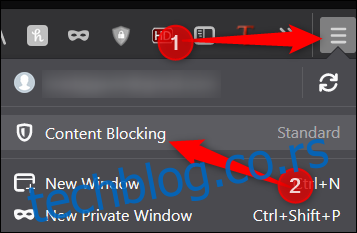
На страници приватности Фирефок преференција изаберите опцију која вам највише одговара.

Када бирате прилагођени план, постоје две поставке које можете ручно да омогућите и подесите: Трацкерс и Цоокиес.
За уређаје за праћење, можете их блокирати у свим прозорима или само у приватним Виндовсима. За колачиће, можете блокирати алате за праћење трећих страна, колачиће са непосећених веб локација, све колачиће трећих страна или све колачиће.
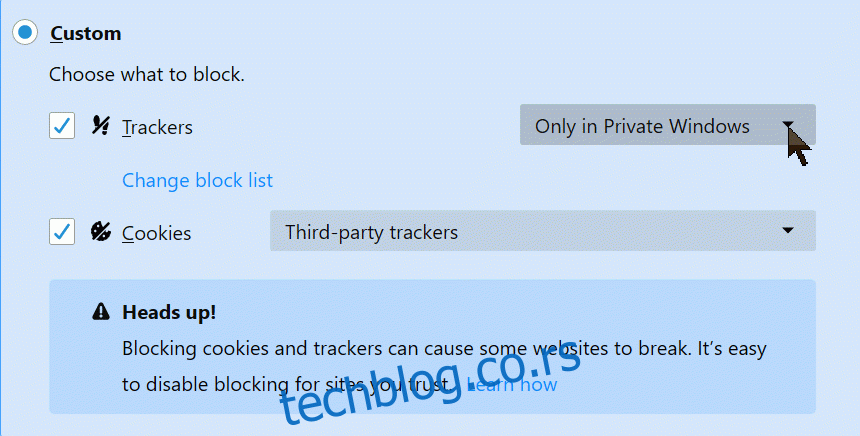
Када кликнете на „Промени листу блокирања“, можете изабрати између неколико различитих листа за праћење које желите да блокирате.
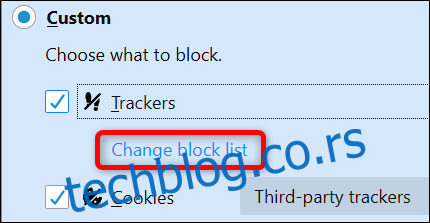
Ниво 1 дозвољава пролаз неким уређајима за праћење, што одржава функционалност неких сајтова, а ниво 2 блокира све откривене уређаје за праћење, што може да поквари веб локације или спречи учитавање садржаја. Кликните на ниво, а затим кликните на „Сачувај промене“.
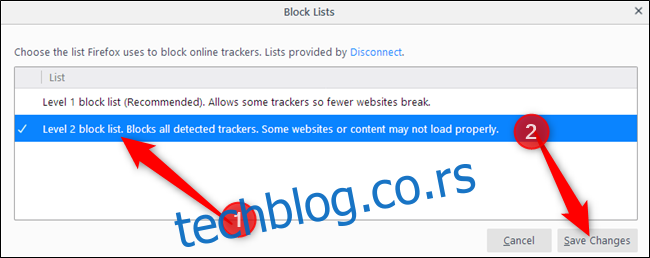
Такође можете рећи Фирефоку да пошаље сигнал „Не прати“ веб локацијама, али већина веб локација то ионако игнорише.
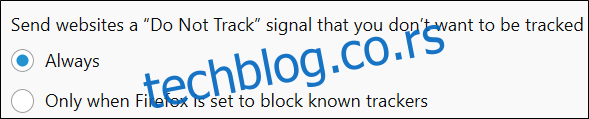
Након што сте конфигурисали сва подешавања, можете затворити картицу и слободно претраживати интернет. Када Фирефок блокира садржај на веб локацији, икона штита ће се појавити у вашој адресној траци, која се налази између зелене браве и икона информација о сајту.
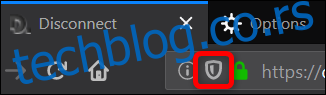
Како искључити блокирање за појединачне сајтове
Као што је раније поменуто, блокирање свих уређаја за праћење и колачића може довести до тога да се одређени делови веб локације не понашају лоше и потенцијално покваре. Ако се нађете у овој ситуацији, уместо да потпуно онемогућите блокирање садржаја, можете додати изузетке за одређене сајтове.
Кликните на икону штита, а затим кликните на „Искључи блокирање за ову веб локацију“.
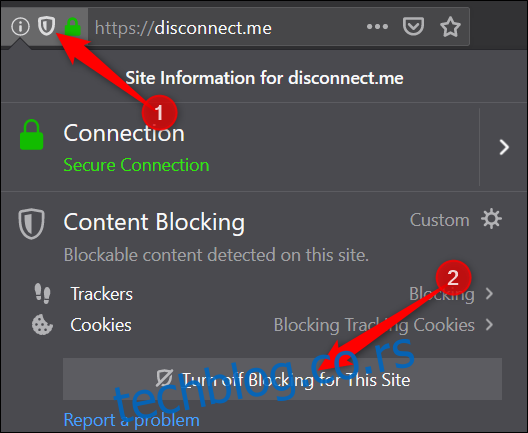
Након тога, страница се поново учитава и сви трагачи и колачићи су дозвољени. Штит је сада прецртан, што значи да је блокирање садржаја онемогућено на тренутној веб локацији.