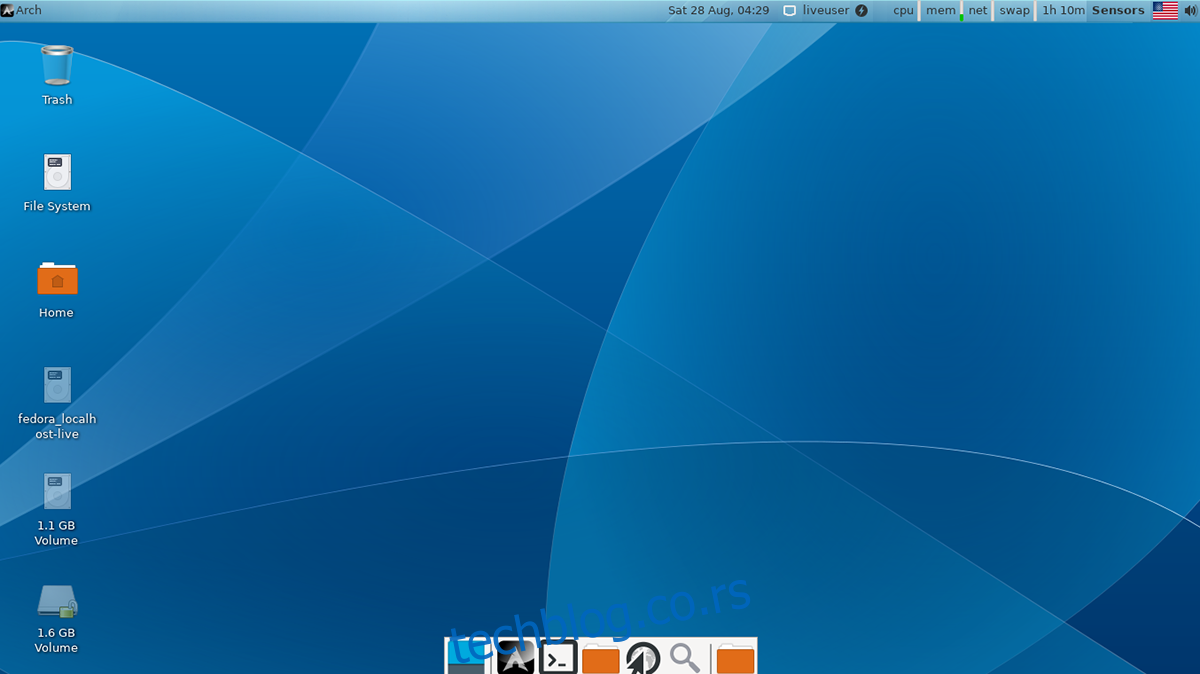Ако волите Арцх Линук и желите да га користите, али немате времена да све ручно конфигуришете, можда бисте желели да погледате Цалам Арцх инсталатер. То је одличан алат који може да инсталира ванилла Арцх Линук са лакоћом, уместо преко командне линије. Ево како да га користите.
Напомена: Цалам Арцх Линук инсталатер ИСО захтева најмање 1 ГБ простора. За најбоље резултате користите УСБ флеш диск од 1 ГБ или већи. Алтернативно, нарезивање ИСО датотеке на ДВД такође функционише, иако упутства за ДВД нису покривена у овом водичу.
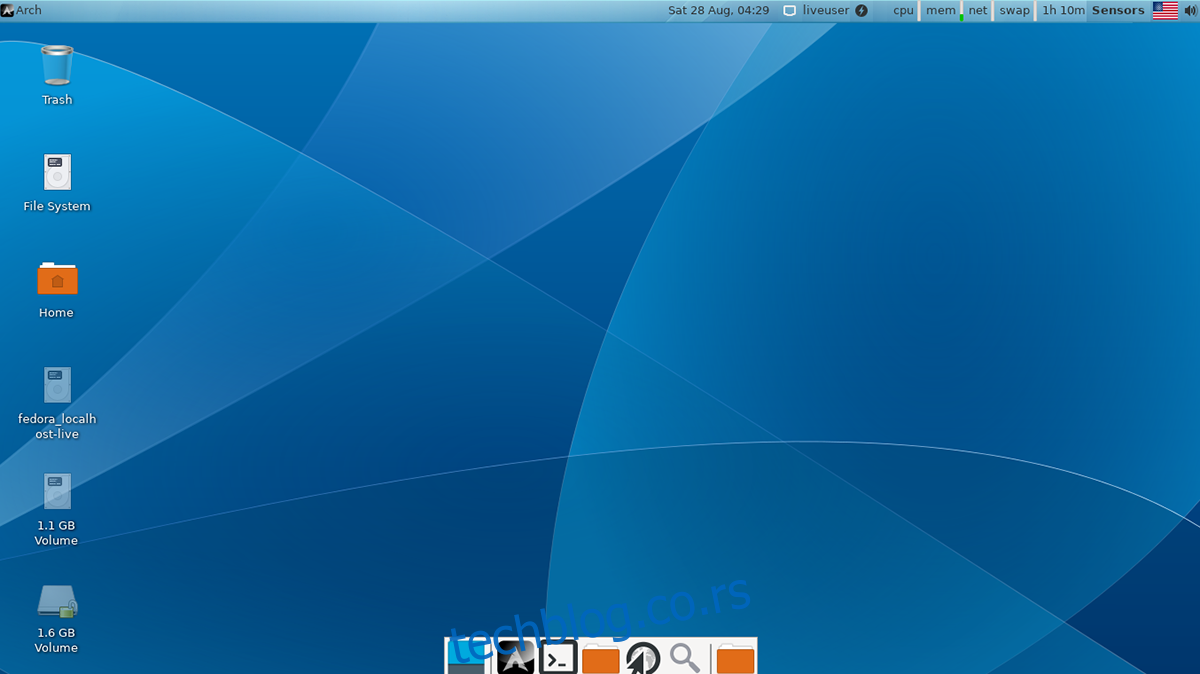
Преглед садржаја
Преузимање Цалам Арцх ИСО
Цалам Арцх ИСО инсталатер је доступан за преузимање на СоурцеФорге страници пројекта. Да бисте преузели најновију верзију ИСО инсталатера на свој рачунар, урадите следеће.
Прво идите на Страница Цалам Арцх СоурцеФорге. Када сте на страници, пронађите зелено дугме „Преузми“. Када изаберете ово дугме, Цалам Арцх ИСО датотека ће почети да се преузима.
Алтернативно, ако вам треба старије издање инсталационог програма Цалам Арцх, пронађите картицу „Датотеке“ и изаберите је. Затим кликните на фасциклу „Датотеке“ да бисте проверили старија издања инсталационог програма.
Креирање Цалам Арцх УСБ инсталатера
Цалам Арцх инсталациони ИСО фајл треба да се флешује на УСБ флеш диск. Постоји много начина да направите УСБ флеш диск са ИСО датотеком. У овом водичу ћемо се фокусирати на апликацију Етцхер.
Зашто Етцхер? То је више платформа. Дакле, без обзира на који оперативни систем флешујете Цалам Арцх ИСО датотеку, упутства су иста. Да бисте се дочепали апликације Етцхер, идите на званичну веб страницу. Преузмите Етцхер и инсталирајте га на свој рачунар.
Након што инсталирате апликацију Етцхер на свој рачунар, отворите је и пратите доленаведена упутства корак по корак да бисте направили Цалам Арцх УСБ инсталатер.
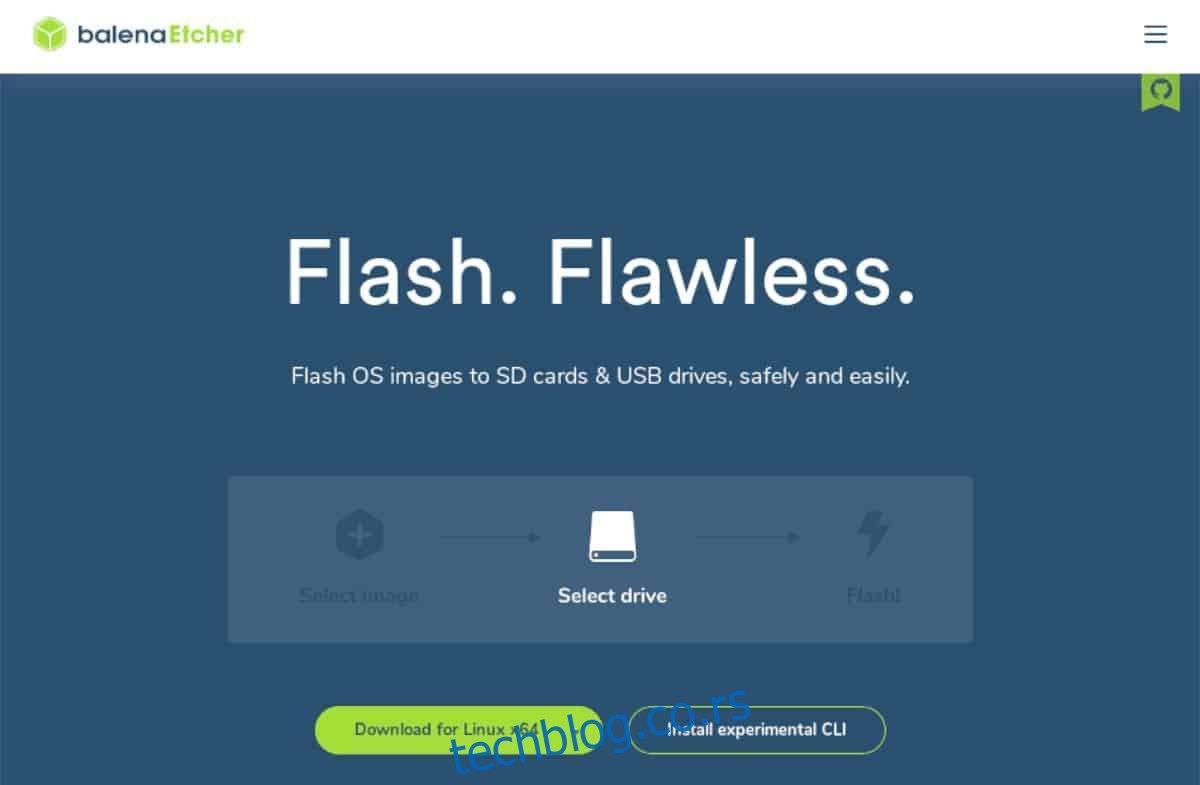
Корак 1: Изаберите дугме „Флеш из датотеке“ мишем. Када кликнете на ово дугме, на екрану ће се појавити искачући мени. Помоћу менија пронађите Цалам Арцх ИСО датотеку на рачунару и изаберите је.
Корак 2: Пронађите дугме „Изабери мету“ помоћу миша. Затим изаберите УСБ флеш диск на који желите да инсталирате Цалам Арцх ИСО датотеку.
Корак 3: Кликните на „Фласх!“ дугме у апликацији Етцхер да бисте покренули процес трептања. Овај процес ће потрајати доста времена, па будите стрпљиви. Када се заврши, затворите Етцхер.
Након што затворите апликацију Етцхер, поново покрените рачунар на који планирате да инсталирате Арцх Линук. Затим покрените БИОС и конфигуришите га да се покреће са УСБ флеш диска.
Инсталирање Арцх Линук-а са Цалам Арцх-ом
Да бисте инсталирали Арцх Линук са Цалам Арцхом, почните тако што ћете кликнути на црни Арцх Линук лого на радној површини. Затим следите доленаведена упутства корак по корак.
Корак 1: Дозволите Цалам инсталатеру да се покрене на радној површини. Затим, на страници добродошлице инсталатера, пронађите жељени језик. Затим кликните на дугме „Даље“ да бисте прешли на следећу страницу у инсталационом програму.
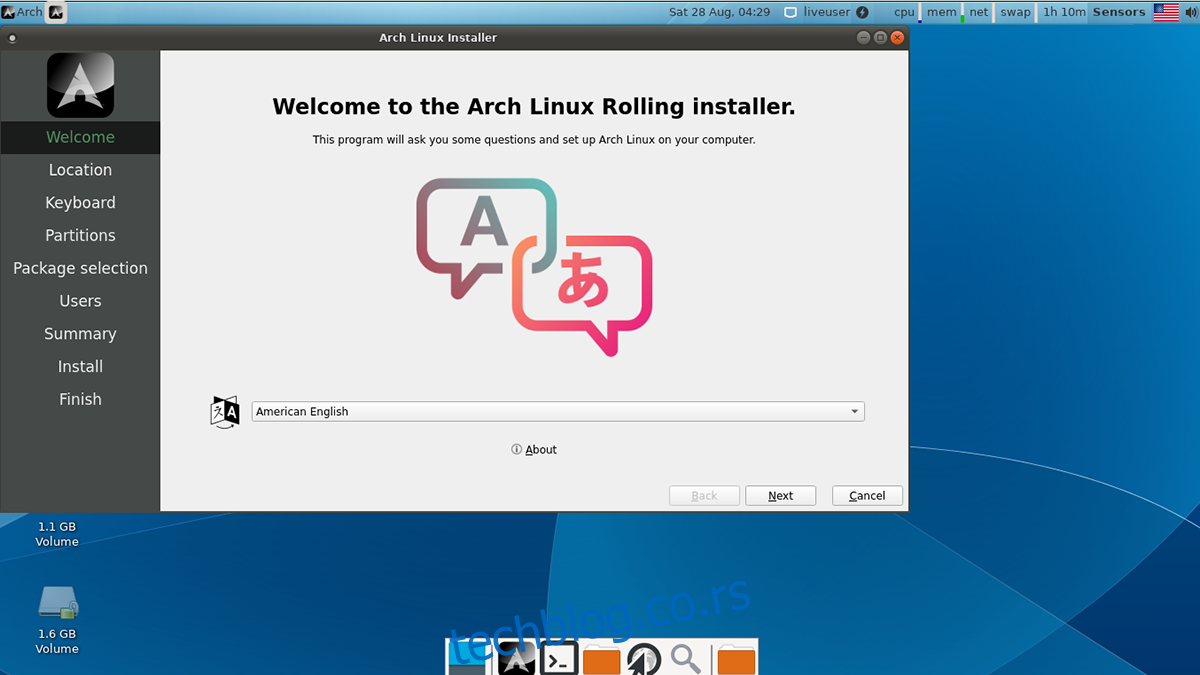
Корак 2: Након што изаберете језик, мораћете да изаберете своју временску зону. Користећи мапу на екрану, изаберите жељену временску зону. Или користите падајуће меније да бисте изабрали своју временску зону.
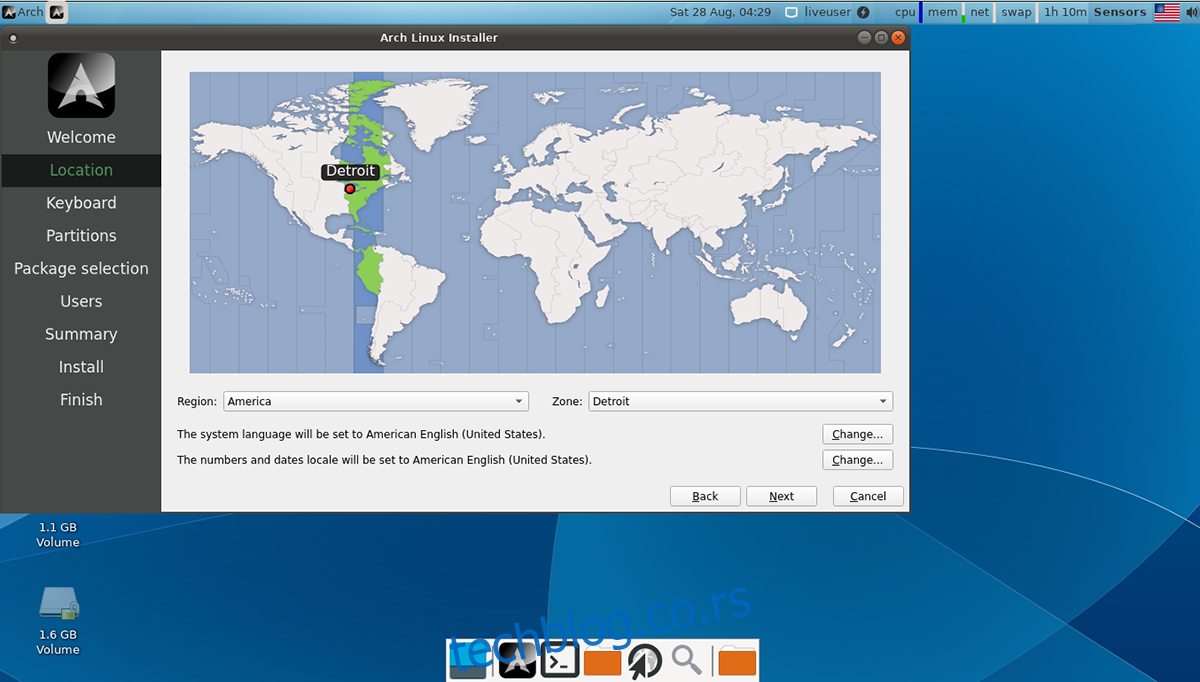
Кликните на „Даље“ да бисте наставили на следећу страницу.
Корак 3: Сада ћете морати да изаберете распоред тастатуре. Помоћу менија на екрану пронађите жељени распоред тастатуре. Или га оставите као подразумевани, јер би инсталатер Цалам Арцх требало да га аутоматски открије.
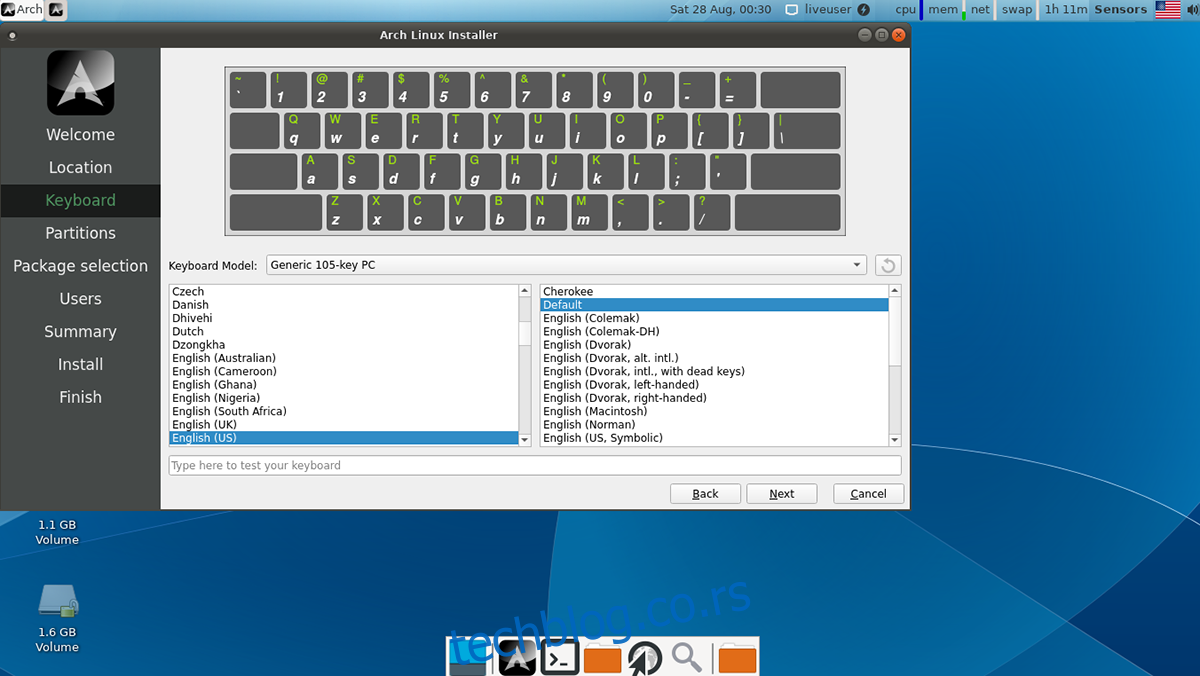
Кликните на дугме „Даље“ да бисте прешли на следећу страницу.
Корак 4: Када је тастатура конфигурисана, време је да изаберете метод партиционисања. Изаберите „Инсталирај поред“ ако више волите двоструко покретање са Виндовс-ом. Или, ако желите да обришете чврсти диск, изаберите опцију „Обриши диск“.
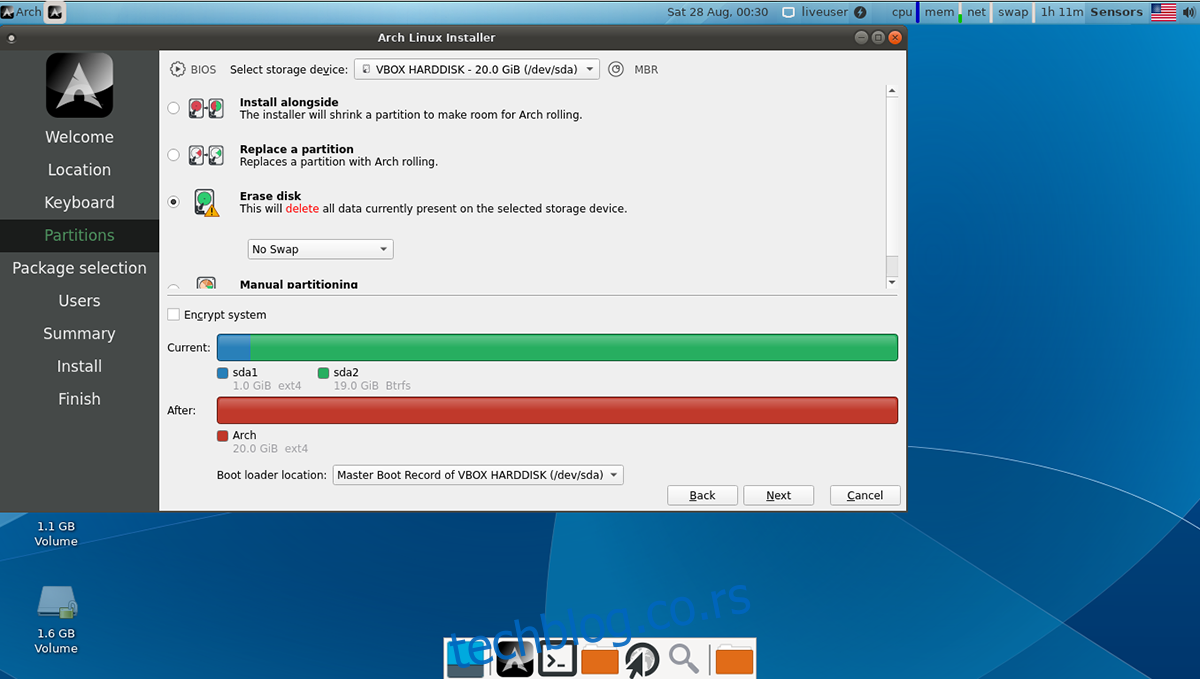
Када завршите, кликните на дугме „Даље“.
Корак 5: Након подешавања партиције, мораћете да изаберете пакете које желите да инсталирате са новом Арцх Линук инсталацијом. Прођите кроз листу, изаберите жељено окружење радне површине, поставке графичког драјвера, подршку за штампач (ако је потребно) и друге ствари.
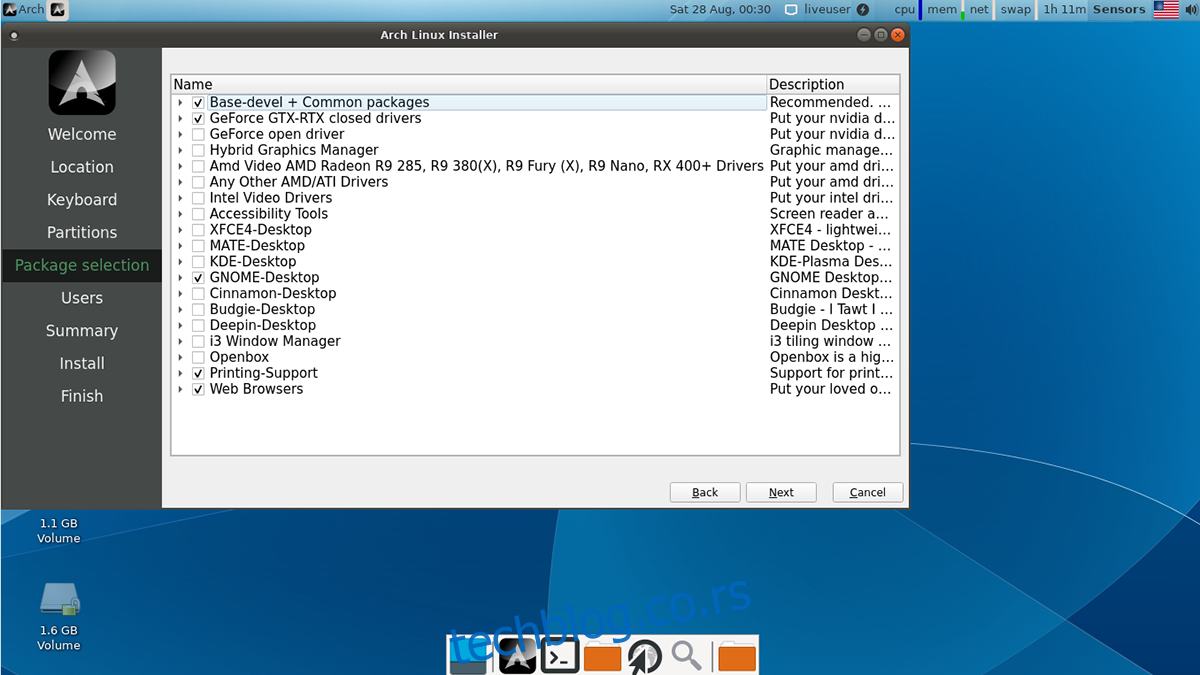
Када су сви пакети одабрани, кликните на дугме „Даље“ да бисте потврдили свој избор.
Корак 6: Након подешавања пакета за Цалам Арцх Линук инсталатер, мораћете да подесите свој кориснички налог. Прво упишите своје име у поље „Које је ваше име“. Затим конфигуришите своје корисничко име и име рачунара.
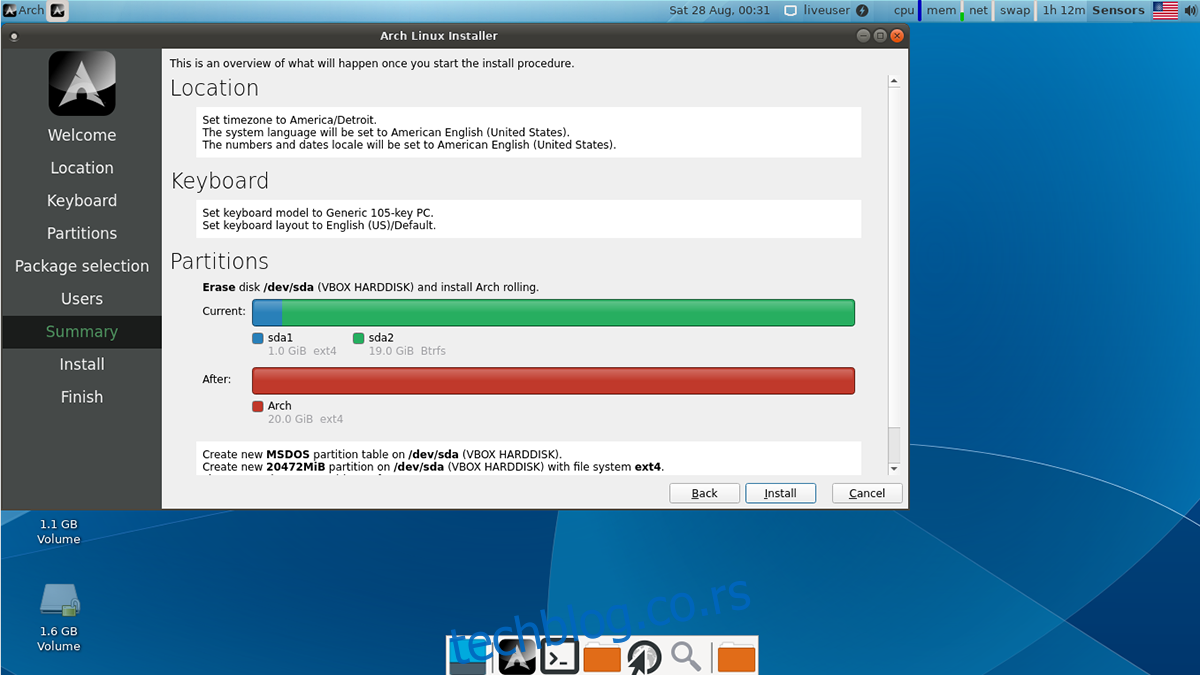 Након подешавања имена, корисничког имена и имена рачунара, унесите лозинку. Обавезно унесите сигурну, незаборавну лозинку. Кликните на дугме „Даље“ да бисте прешли на следећи корак у инсталационом програму.
Након подешавања имена, корисничког имена и имена рачунара, унесите лозинку. Обавезно унесите сигурну, незаборавну лозинку. Кликните на дугме „Даље“ да бисте прешли на следећи корак у инсталационом програму.
Корак 7: Након подешавања вашег корисничког имена, Цалам Арцх инсталатер ће приказати резиме ваше инсталације. Погледајте и уверите се да све изгледа добро. Када завршите, кликните на дугме „Инсталирај“ на дну странице да бисте инсталирали оперативни систем на рачунар.
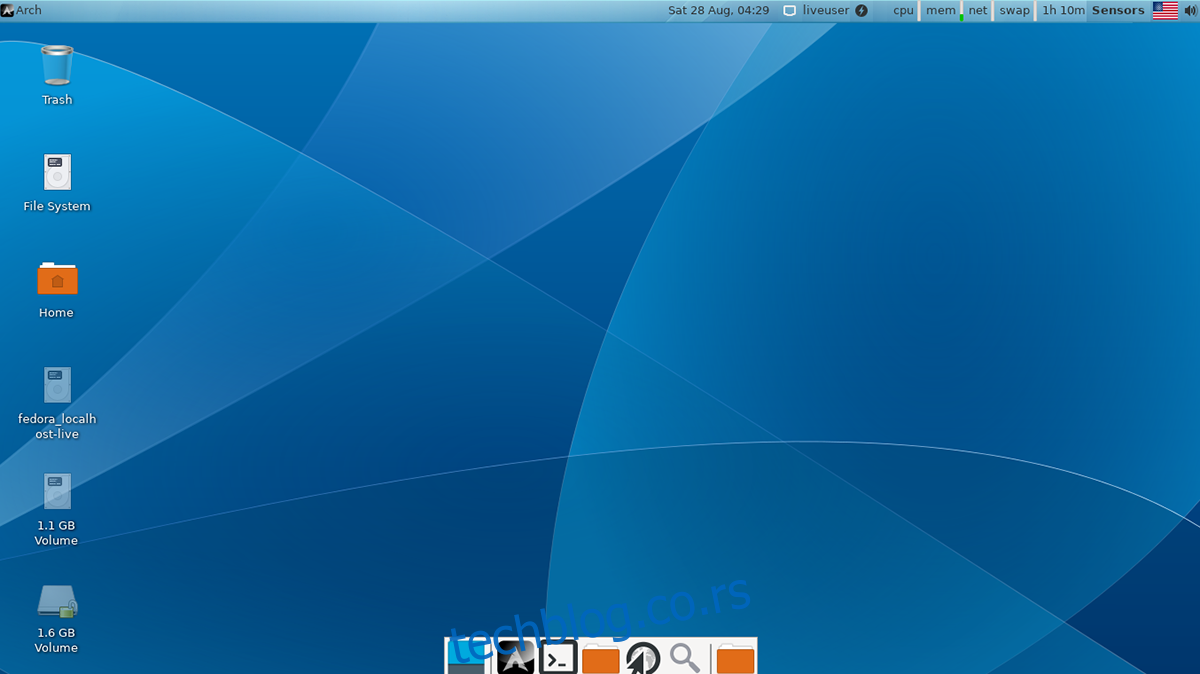
Када се инсталација заврши, искључите УСБ флеш диск и поново покрените систем. Након поновног покретања, Арцх Линук ће бити спреман за употребу. Уживати!