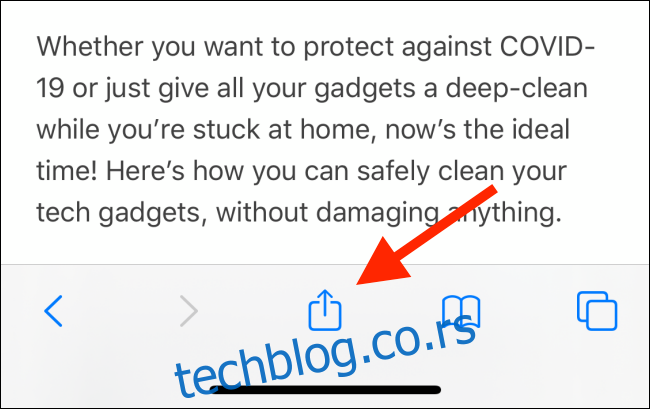Аппле Нотес је одлично место да организујете своје мисли и прикупите своја истраживања. Ако проучавате или истражујете на мрежи за неки пројекат, ево како можете брзо да додате везе, фотографије и друге медије директно у Аппле Нотес.
Преглед садржаја
Додајте било шта користећи Схаре Схеет
Најлакши начин да додате нешто у Аппле Нотес је коришћење екстензије Нотес на листу Схаре. Ова функција је доступна практично свуда. Ако видите дугме за дељење, можете да делите садржај са Аппле Нотес-ом. Ради у свим подразумеваним Аппле апликацијама, заједно са апликацијама трећих страна.
Користећи овај метод, можете да додате везе, фотографије, видео записе, локације мапа, ПДФ-ове и снимке екрана у апликацију Нотес.
На пример, рецимо да истражујемо начине да дезинфикујемо и очистимо све наше гаџете и желимо да прикупимо све везе и савете у једној белешци (или различитим белешкама).
Да бисте започели, идите на веб страницу у Сафарију, а затим додирните дугме Дели.
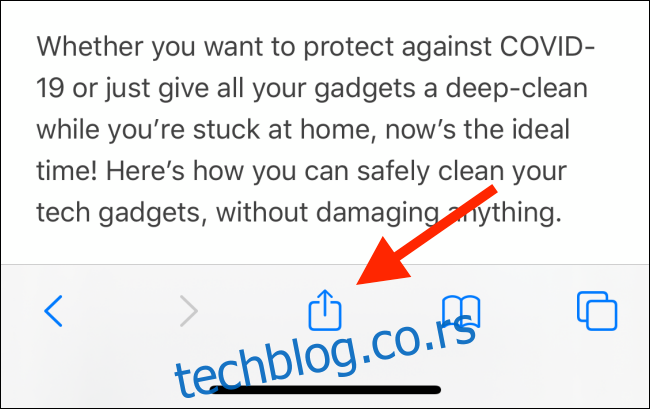
Овде додирните опцију „Белешке“ у одељку апликација. Ако овде не видите апликацију Нотес, превуците прстом до краја листе, а затим додирните дугме „Још“ да бисте је додали. Погледајте наш водич за прилагођавање листа за дељење за детаљна упутства.
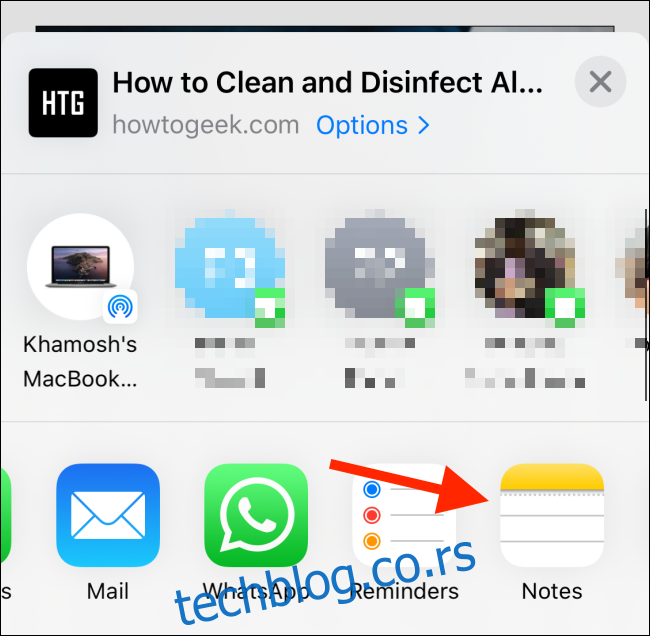
Сада ћете видети екстензију листа Нотес Схаре. Веза ће бити у области текста, у формату обогаћеног текста, приказујући наслов и слику. Можете да додирнете област изнад везе да бисте додали све информације које желите да пошаљете апликацији Белешке (на пример, запажања или белешке на вези). Први ред текста аутоматски постаје наслов белешке.
Пошто је ово први пут да користите екстензију Белешке на листу за дељење, видећете опцију да сачувате детаље у новој белешци (означено опцијом „Нова белешка“ у опцији „Сачувај у“). Када додате све информације, додирните дугме „Сачувај“.
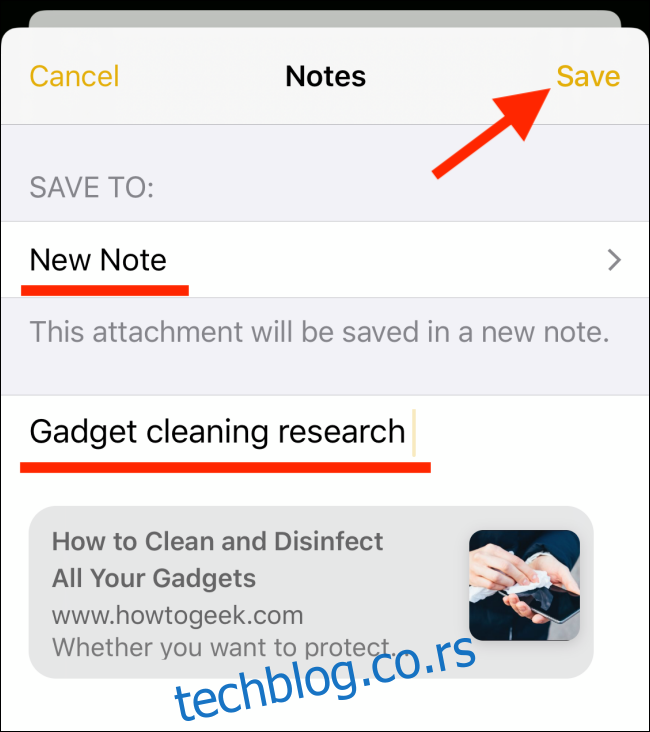
Бићете враћени на оригиналну страницу и веза ће завршити у новој белешци.
Сада идите на другу веб страницу, додирните дугме Дели и поново изаберите екстензију Нотес.
Сада ћете видети промену у опцији „Сачувај у“. Приказаће наслов белешке коју сте управо креирали. Ако желите да додате ову везу на крај претходне белешке, не морате ништа да мењате. Само додајте текст и наставите.
Али ако желите да креирате нову белешку, додирните опцију „Сачувај у“.
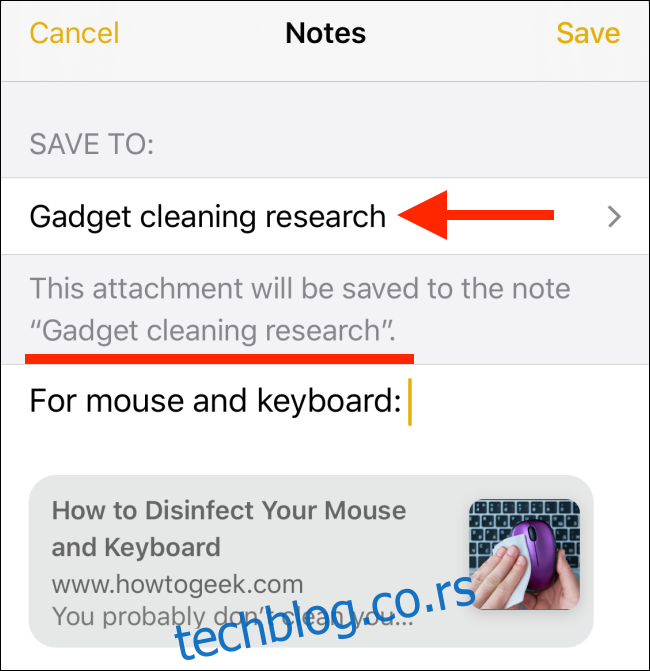
Овде додирните дугме „Креирај нову белешку“.
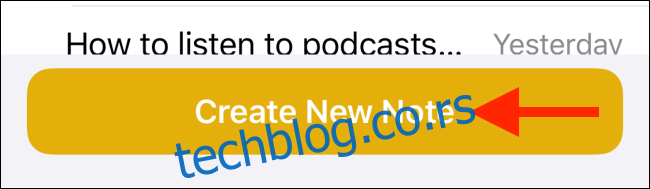
Подразумевано, екстензија Нотес увек приказује претходно креирану белешку као одредиште. Ако желите да креирате нову белешку, сваки пут ћете морати да се пребаците на њу ручно.
Када будете задовољни, додирните дугме „Сачувај“.
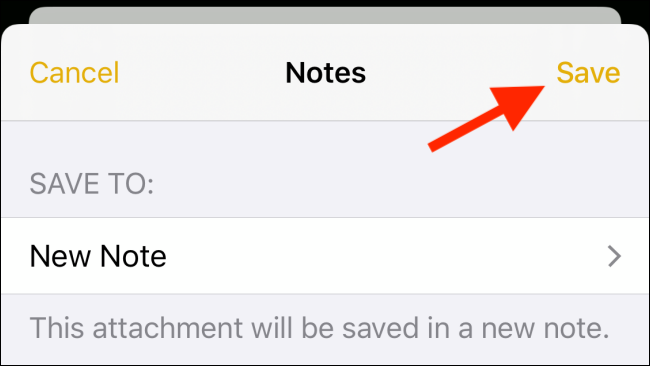
Можете да пратите исти процес из било које апликације да бисте сачували садржај у Аппле Нотес.
Покушајте да копирате и залепите
Ако не желите да користите лист за дељење или ако само желите да додате текст у апликацију Нотес, најлакша опција је да копирате и налепите. Ово такође важи за медије и документе.
Прво изаберите садржај који желите да пошаљете у Аппле Нотес. Затим га притисните и држите. У контекстуалном менију, додирните дугме „Копирај“.
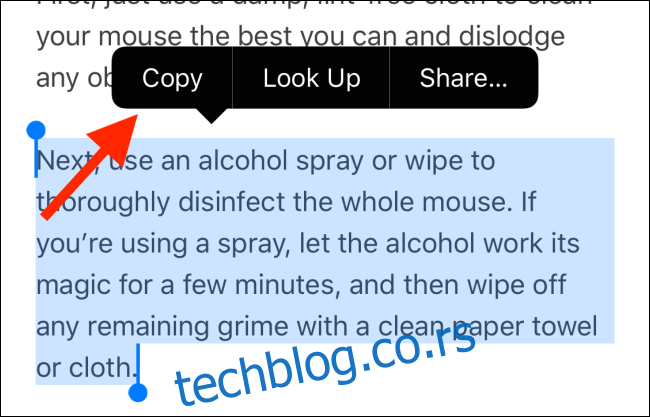
Отворите апликацију Аппле Нотес и идите на белешку у коју желите да додате информације. Затим двапут додирните празан простор и изаберите опцију „Налепи“.
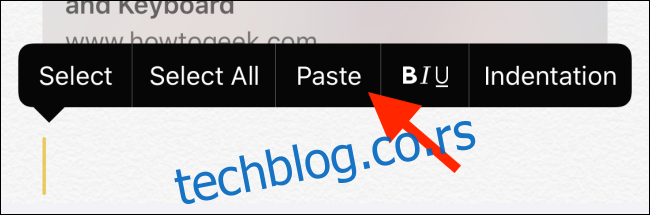
Ако користите иОС 13, иПадОС 13 или новији, можете да користите и нове покрете за уређивање текста.
Користите превлачење и испуштање на иПад-у
Корисници иПад-а треба да покушају да прихвате функцију превлачења и испуштања да би делили садржај из једне апликације у другу. Када имате две апликације једна поред друге, много је брже да само преузмете везу и да уђете у другу апликацију.
Али можете да користите превлачење и испуштање чак и ако не користите Сплит Виев.
Прво, додирните и задржите везу, текст или медиј, и превуците га мало да бисте га подигли.
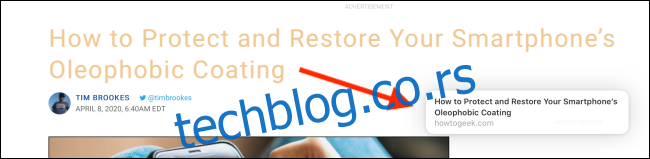
Сада користите другу руку да превуците нагоре од дна екрана да бисте приказали Доцк. Одавде изаберите апликацију Нотес. (Ако немате апликацију Нотес у Доцк-у, уместо тога можете да одете на почетни екран.)

Идите до белешке, све док држите садржај прстом.
Када се белешка отвори, користите прст да се крећете до места на које желите да је ставите. Једноставно отпустите прст да бисте спустили садржај на место.
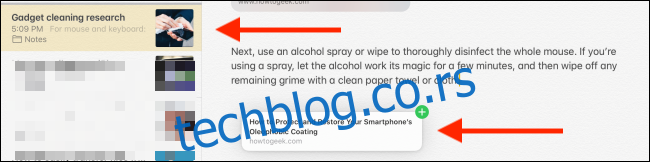
Лако пронађите све прилоге
Сада постоји лакши начин да филтрирате само белешке са прилозима у Аппле Нотес-у.
У апликацији Белешке идите на одељак Све белешке и превуците надоле и додирните траку „Претрага“.
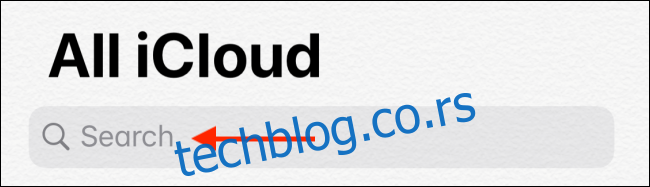
Овде, у одељку Предложено, изаберите опцију „Белешке са прилозима“.
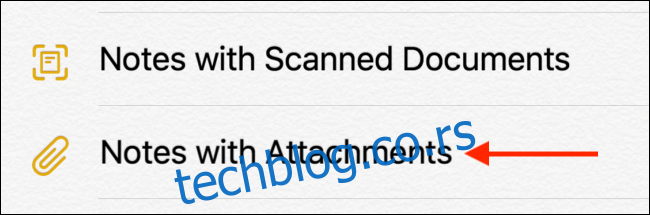
Апликација Белешке ће сада филтрирати само белешке са прилозима. Можете одабрати да тражите наслов белешке да бисте додатно сузили резултате претраге.
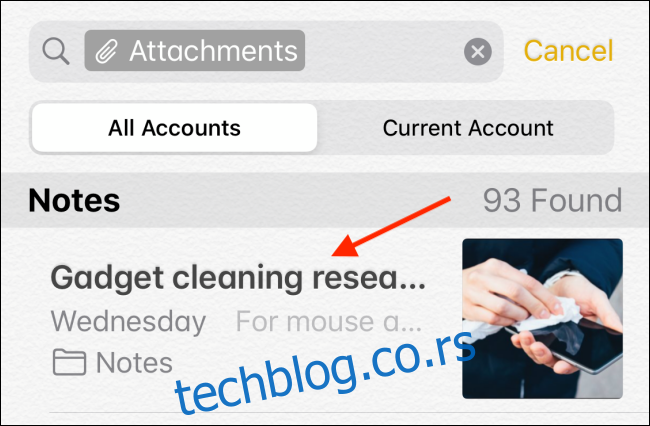
Нови сте у апликацији Нотес? Сазнајте како вам може помоћи да организујете своје мисли.