Virtuelne radne površine predstavljaju praktičan način za upravljanje sa više radnih prostora unutar operativnog sistema Windows 10. Postoji nekoliko metoda za brz prelazak između ovih virtuelnih radnih površina, uključujući i neke manje poznate prečice na tastaturi. Sve te metode će biti detaljno objašnjene u nastavku.
Prečice na tastaturi za navigaciju između virtuelnih radnih površina
Za brz prelazak sa jedne virtuelne radne površine na drugu u Windows 10, koristite prečicu na tastaturi: pritisnite tastere Windows + Ctrl + strelica levo za prelazak na prethodnu radnu površinu, ili Windows + Ctrl + strelica desno za prelazak na sledeću radnu površinu. Ako virtuelna radna površina postoji u smeru koji ste odredili strelicom, vaš radni prostor će se odmah prebaciti na nju.
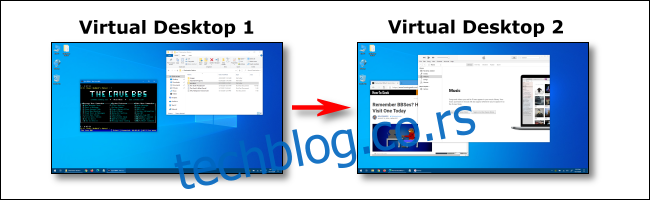
Da biste brzo prikazali sve dostupne virtuelne radne površine, pritisnite kombinaciju tastera Windows + Tab. Pojaviće se ekran pod nazivom „Pregled zadataka” (Task View), koji prikazuje sve virtuelne radne površine, sa sličicama svake od njih.

Za navigaciju između virtuelnih radnih površina na ovom ekranu pomoću tastature, pritiskajte taster Tab dok ne selektujete jednu od sličica u gornjem redu. Zatim se krećite između njih pomoću tastera sa strelicama, a zatim pritisnite Enter. Pregled zadataka će se zatvoriti i bićete preusmereni na radnu površinu koju ste odabrali.
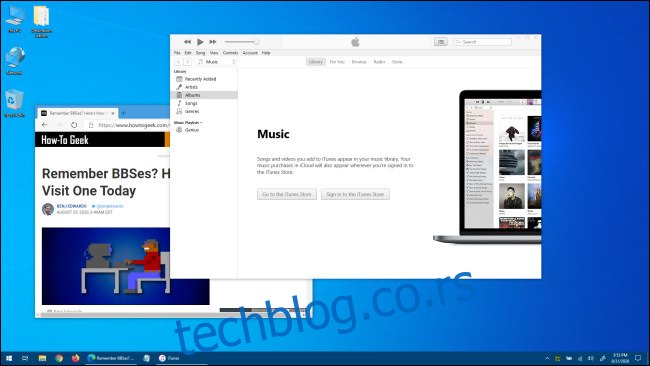
Ako želite da kreirate novu virtuelnu radnu površinu putem tastature, pritisnite kombinaciju Windows + Ctrl + D ili jednostavno Windows + Tab da biste ponovo otvorili Pregled zadataka. Koristeći taster Tab i strelice, odaberite „Nova radna površina“ (New desktop), a zatim pritisnite Enter.
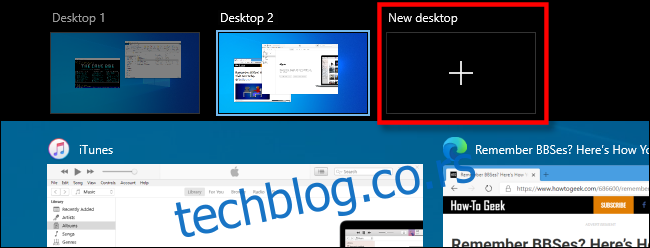
Nova virtuelna radna površina će se pojaviti. Kada završite sa upravljanjem radnim površinama, odaberite željenu i pritisnite Enter, ili pritisnite Escape (Esc) da biste se vratili na trenutnu radnu površinu.
Korišćenje trake zadataka za prebacivanje između virtuelnih radnih površina
Ako želite brzo da se prebacujete sa jedne virtuelne radne površine na drugu koristeći traku zadataka, kliknite na dugme „Pregled zadataka“ (Task View) ili pritisnite Windows + Tab.

Zatim jednostavno kliknite ili dodirnite radnu površinu na koju želite da se prebacite.

Ukoliko ne vidite dugme „Pregled zadataka“ na traci zadataka, kliknite desnim tasterom miša na traku zadataka, a zatim odaberite „Prikaži dugme za prikaz zadataka“ (Show Task View button). Trebalo bi da vidite kvačicu pored te opcije.
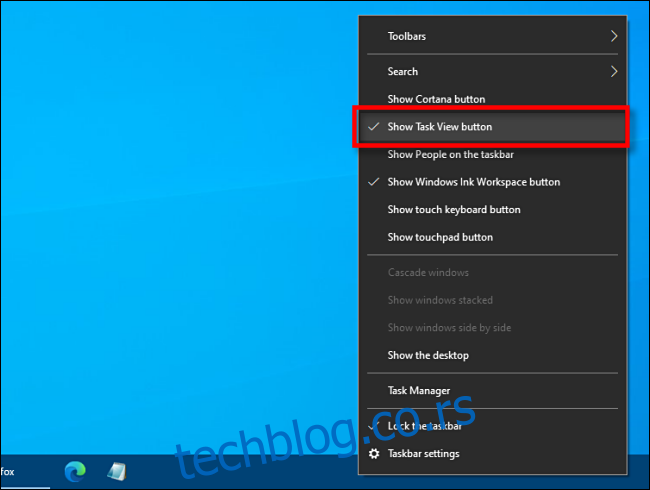
Kada je dugme vidljivo, možete kliknuti na „Pregled zadataka“ u bilo kom trenutku da biste upravljali svojim virtuelnim radnim površinama, što je veoma korisno!
Prečice na dodirnoj tabli za prebacivanje između virtuelnih radnih površina
Windows 10 ima predefinisane pokrete dodirne table sa četiri prsta za prebacivanje između virtuelnih radnih površina. Da biste ih koristili, postavite četiri prsta na dodirnu tablu istovremeno i prevucite ih u željenom smeru. Evo šta pojedini pokreti rade:
- Prevlačenje sa četiri prsta nagore: Otvara Pregled zadataka (isto kao da pritisnete Windows + Tab).
- Prevlačenje sa četiri prsta nalevo: Prebacuje na prethodnu virtuelnu radnu površinu.
- Prevlačenje sa četiri prsta nadesno: Prebacuje na sledeću virtuelnu radnu površinu.
- Prevlačenje sa četiri prsta nadole: Prikazuje trenutnu radnu površinu.
Ukoliko ovi pokreti ne funkcionišu, moguće je da su onemogućeni u podešavanjima. Da biste ih omogućili, kliknite na dugme Windows na traci zadataka, a zatim odaberite ikonu zupčanika da otvorite meni „Podešavanja” (Settings). Zatim idite na Uređaji (Devices) > Dodirna tabla (Touchpad). Skrolujte nadole dok ne pronađete opcije za „Pokreti sa četiri prsta“ (Four-finger gestures).
U padajućem meniju „Prevlačenje” (Swipes) odaberite „Promeni radnu površinu i prikaži radnu površinu” (Change desktops and show desktop).
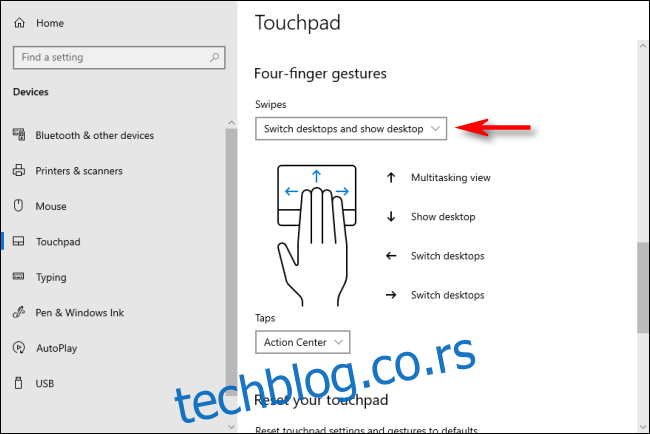
Alternativno, možete dodeliti ove funkcije i pokretima sa tri prsta na istom ekranu sa podešavanjima dodirne table.
Nakon toga, zatvorite prozor Podešavanja. Ako vaš uređaj podržava pokrete dodirne table sa više dodira, sada možete koristiti ove pokrete prevlačenja za kontrolu virtuelnih radnih površina.