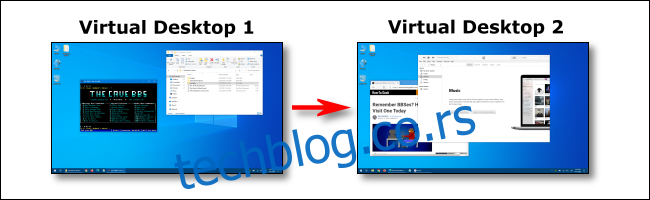Виртуелне радне површине су згодан начин за жонглирање више радних простора у оперативном систему Виндовс 10. Постоји неколико начина за брзо пребацивање између виртуелних радних површина, укључујући неколико мање познатих пречица на тастатури — све ћемо их покрити у наставку.
Преглед садржаја
Пречице на тастатури за пребацивање између виртуелних радних површина
Да бисте брзо прелазили са једне виртуелне радне површине на Виндовс 10 помоћу пречице на тастатури, притисните Виндовс+Цтрл+стрелица налево да бисте се пребацили на радну површину са нижим бројем или Виндовс+Цтрл+стрелица надесно за радну површину са већим бројем. Ако постоји виртуелна радна површина успостављена у „смеру“ у ком одредите помоћу тастера са стрелицама, радни простор ће се одмах пребацити на њу.
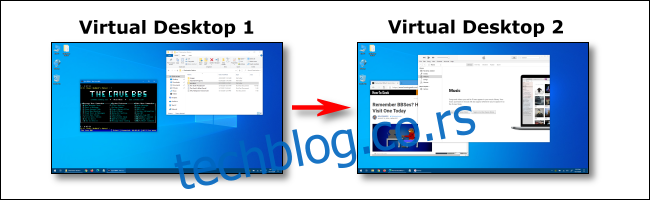
Да бисте брзо видели доступне виртуелне радне површине, притисните Виндовс+Таб. Затим ћете видети екран под називом „Приказ задатака“, који наводи доступне виртуелне радне површине са сличицама сваког од њих.

Да бисте користили тастатуру за пребацивање између виртуелних радних површина на овом екрану, притискајте Таб док се не истакне једна од сличица у горњем реду. Затим се крећете између њих притиском на тастере са стрелицама, а затим Ентер. Приказ задатака ће се затворити и видећете радну површину коју сте изабрали.
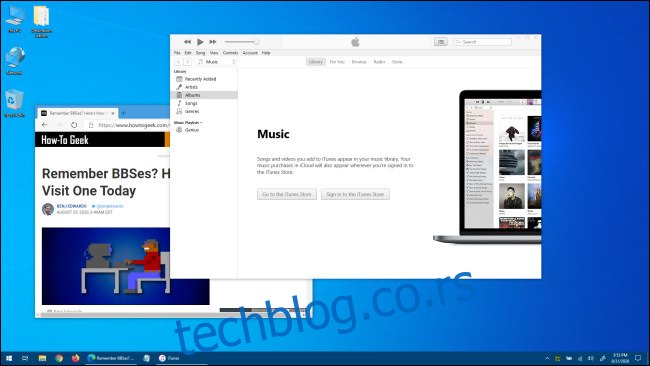
Ако желите да додате нову виртуелну радну површину преко тастатуре, притисните Виндовс+Цтрл+Д или једноставно притисните Виндовс+Таб да бисте поново отворили Таск Виев. Користећи Таб и тастере са стрелицама, изаберите „Нова радна површина“, а затим притисните Ентер.
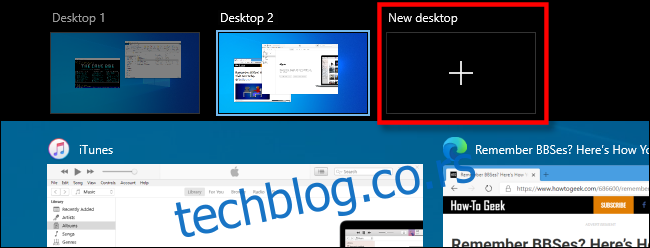
Појавиће се нова виртуелна радна површина. Када завршите са управљањем радним површинама, изаберите једну и притисните Ентер или само притисните Есцапе да бисте се вратили на радну површину.
Коришћење траке задатака за пребацивање између виртуелних радних површина
Ако желите брзо да прелазите са једне виртуелне радне површине на другу преко траке задатака, кликните на дугме Приказ задатака или притисните Виндовс+Таб.

Затим кликните или додирните радну површину на коју желите да се пребаците.

Ако не видите дугме Приказ задатака на траци задатака, кликните десним тастером миша на траку задатака, а затим кликните на „Прикажи дугме за приказ задатака“; сада би требало да има квачицу поред.
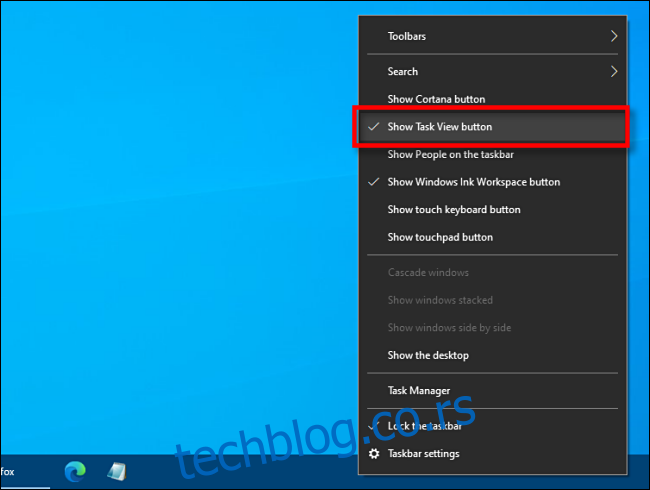
Када буде видљив, можете да кликнете на „Приказ задатака“ у било ком тренутку да бисте управљали својим виртуелним радним површинама, што свакако добро дође!
Пречице за додирну таблу за пребацивање између виртуелних радних површина
Виндовс 10 подразумевано резервише неколико покрета тачпеда са четири прста за пребацивање између виртуелних десктопа. Да бисте их користили, ставите четири прста на додирну таблу истовремено и превуците их у одређеном правцу. Ево шта раде:
Превлачење са четири прста нагоре: Отворите приказ задатака (исто као да притиснете Виндовс+Таб).
Превлачење са четири прста налево: Пређите на виртуелну радну површину са мањим бројем.
Превлачење са четири прста удесно: Пређите на виртуелну радну површину са већим бројем.
Превлачење са четири прста надоле: Прикажи тренутну радну површину.
Ако ови покрети не раде, можда ћете их онемогућити у подешавањима. Да бисте их омогућили, кликните на дугме Виндовс на траци задатака, а затим изаберите икону зупчаника да бисте отворили мени „Подешавања“. Затим идите на Уређаји > Тоуцхпад. Померите се надоле док не видите опције за „Покрети са четири прста“.
У падајућем менију „Превлачење“ изаберите „Промени радну површину и прикажи радну површину“.
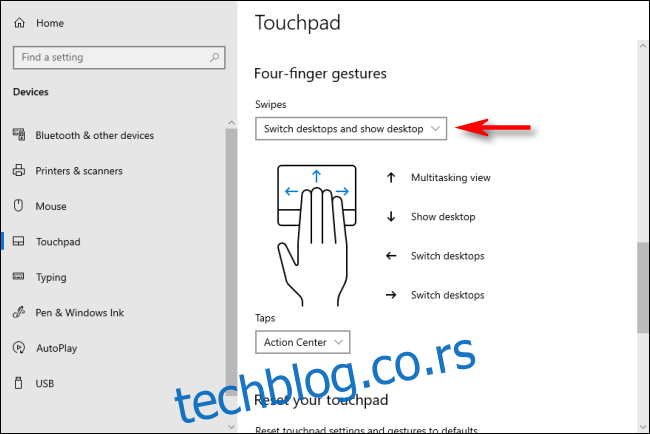
Алтернативно, можете да доделите ове функције покретима са три прста на истом екрану подешавања додирне табле.
Након тога затворите прозор Подешавања. Ако ваш уређај подржава покрете додирне табле са више додира, сада можете да користите ове покрете превлачења за контролу виртуелних десктопа.