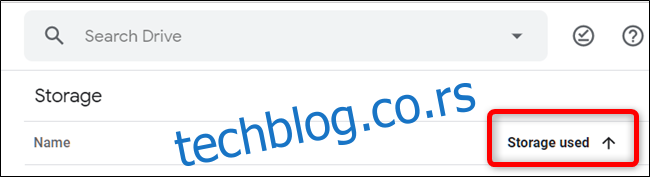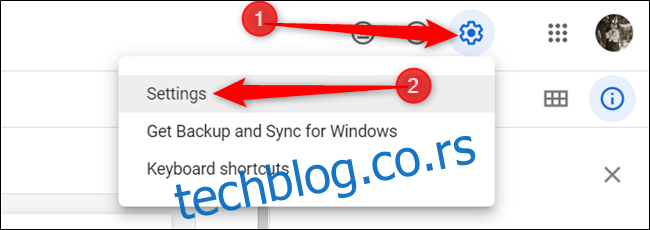Ако нисте стигли да организујете свој Гоогле диск и морате нешто да пронађете у журби, можда ћете имати потешкоћа да пронађете одређену датотеку. Ево како да брзо претражите Гоогле диск.
Преглед садржаја
Брзи приступ Гоогле диску
Гоогле диск има функцију која се налази на врху почетне странице са предлозима недавно отворених или измењених и потенцијално релевантних датотека. Ова функција се зове Брзи приступ и један је од најлакших начина да пронађете датотеку коју редовно отварате. У било ком тренутку можете да омогућите брзи приступ у подешавањима.
Од Почетна страница Дриве, кликните на зупчаник Подешавања у горњем десном углу, а затим кликните на „Подешавања“.
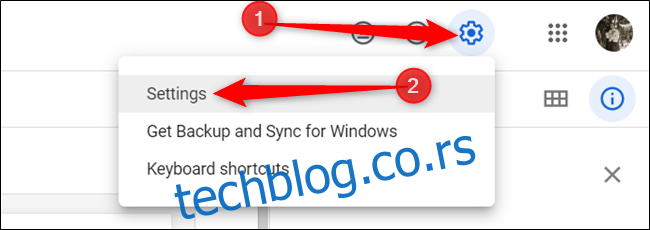
Померите се надоле до одељка „Предлози“, означите поље поред „Учините релевантне датотеке згодним када вам затребају у брзом приступу“, а затим кликните на „Готово“.
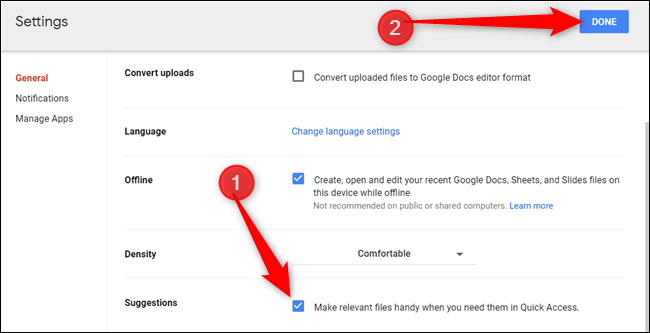
Након што омогућите брзи приступ, следећи пут када отворите свој Диск, видећете одељак на врху странице са неколико предлога релевантних датотека.
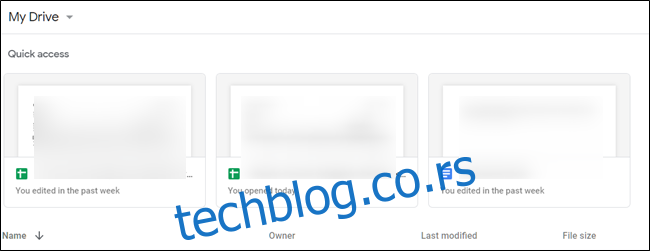
Претражите свој диск
Ако се ваша датотека није појавила у оквиру за брзи приступ, једна од следећих ствари коју бисте могли да покушате је да потражите одређену ставку на диску. То можете учинити директно са траке за претрагу на врху странице.
Са траке за претрагу почните да куцате име датотеке и Диск ће почети да динамички анализира све ваше датотеке ради подударања. Кликните на датотеку када видите да је наведена у резултатима да бисте је отворили.
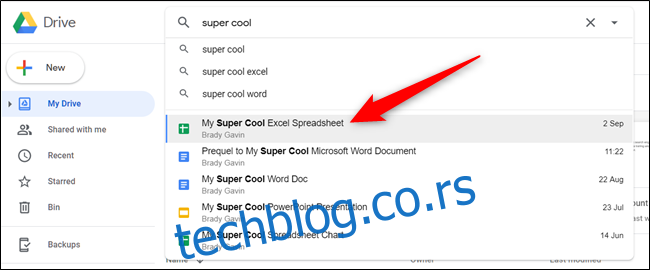
Филтрирајте резултате претраге
Од фебруара 2019. Гоогле је имплементирао напреднији начин филтрирања датотека на вашем Диску. Користи листу типова датотека које можете да издвојите из целог диска, а затим прегледате резултате док не пронађете датотеку коју тражите.
На почетној страници Гоогле диска кликните на траку за претрагу и појавиће се листа типова датотека. Можете бирати између ПДФ-ова, докумената, табела, презентација, фотографија и слика и видео записа.
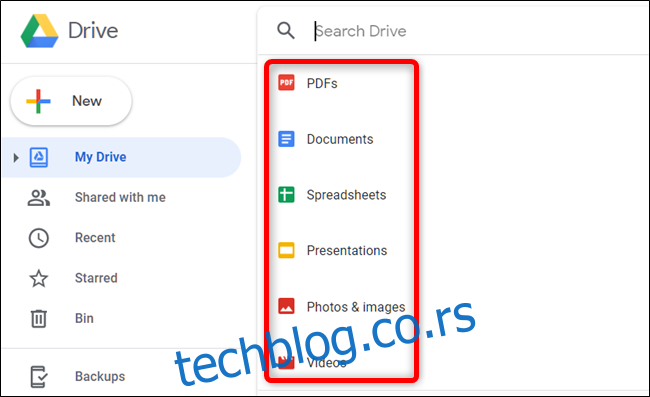
Кликните на тип који желите да филтрирате.
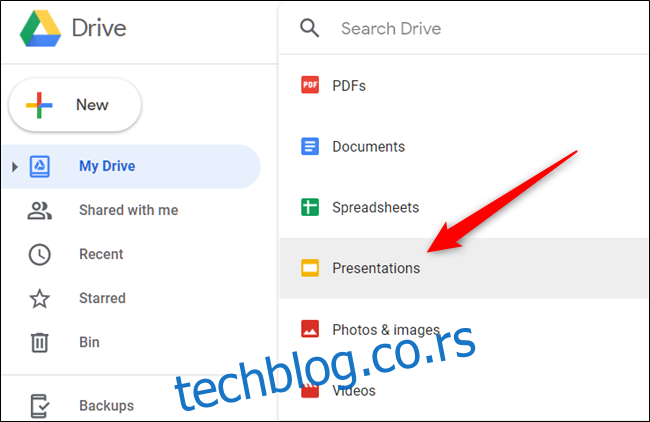
Чим кликнете на тип датотеке, биће приказане све датотеке које одговарају. Да бисте отворили датотеку, све што треба да урадите је да двапут кликнете на њу.
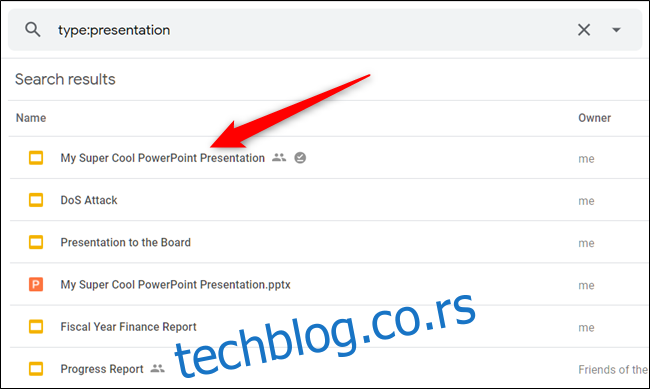
Напредни резултати филтера
Ако и даље не можете да пронађете датотеку коју сте тражили, можете користити филтер за напредну претрагу да бисте још више сузили ствари.
Овај пут, када кликнете на траку за претрагу, кликните на „Још алата за претрагу“ на дну листе.
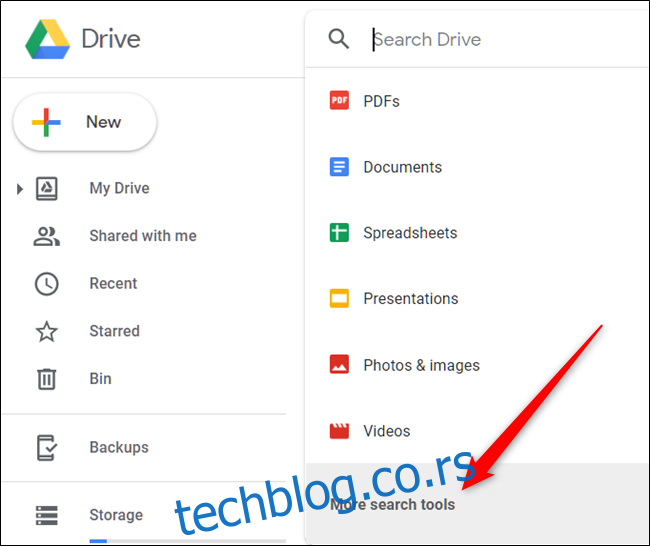
Када кликнете на „Још алата за претрагу“, отвориће се ново окно са прецизнијим начином за проналажење тачне датотеке коју сте тражили. Додатна поља која треба попунити су:
Тип: Типови датотека као што су документи, слике, ПДФ-ови, аудио, фасцикле или компримоване датотеке.
Власник: Особа којој датотека припада. Можете изабрати било кога, мене, не мене, или укуцати име или адресу е-поште одређене особе.
Локација: Да ли се датотека налази у одређеној фасцикли, „Отпад“ или „Са звездицом“. Такође можете да тражите датотеке доступне људима у вашој организацији.
Датум измене: Датум последње измене датотеке.
Назив ставке: Наслов или термин који одговара делу назива датотеке.
Садржи речи: Претраживање речи и фраза пронађених у датотеци.
Дељено са: Име или имејл особе са којом се датотека дели.
Праћење: Ако датотека има ставке радње које су вам додељене или предлоге у датотекама које поседујете.
Попуните било које од поља која би могла да помогну да се добију прецизнији резултати, а затим кликните на „Тражи“.
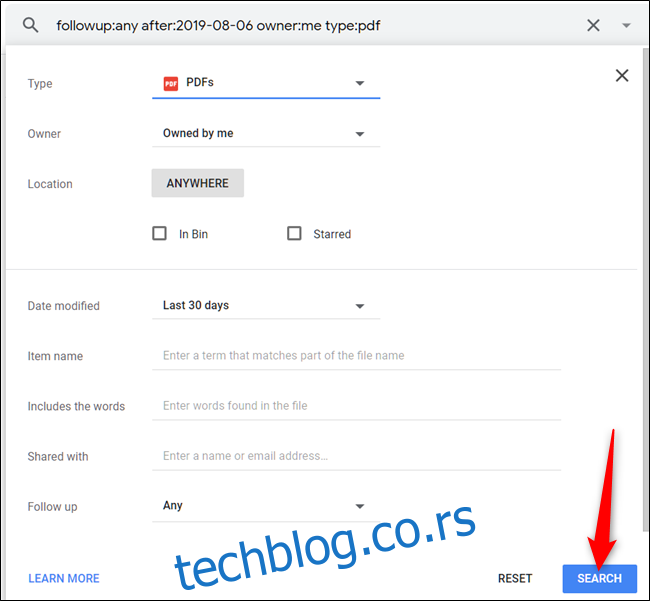
Као и раније, све датотеке које одговарају вашем термину за претрагу су наведене испод траке за претрагу. Да бисте отворили датотеку, двапут кликните на њу и Диск ће урадити остало.
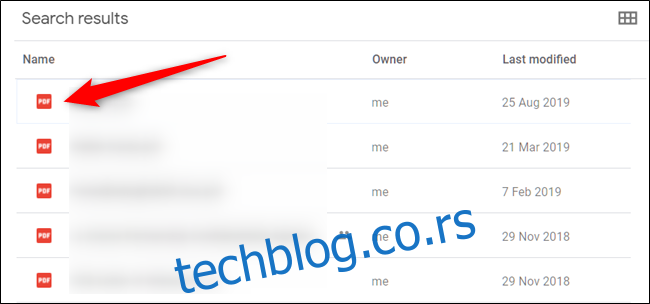
Потражите датотеку по величини
Ако треба да пронађете нешто на Диску на основу величине датотеке, можете сортирати датотеке у зависности од тога колико су велике. Можете приказати ставке од највећег до најмањег или најмањег до највећег, у зависности од тога шта тражите.
У левом окну, у оквиру Меморија, кликните на количину складишног простора — 1,6 ГБ од 17 ГБ коришћених — и све ваше датотеке ће бити наведене у главном одељку вашег Диска. Подразумевано, све је приказано од највећег до најмањег.
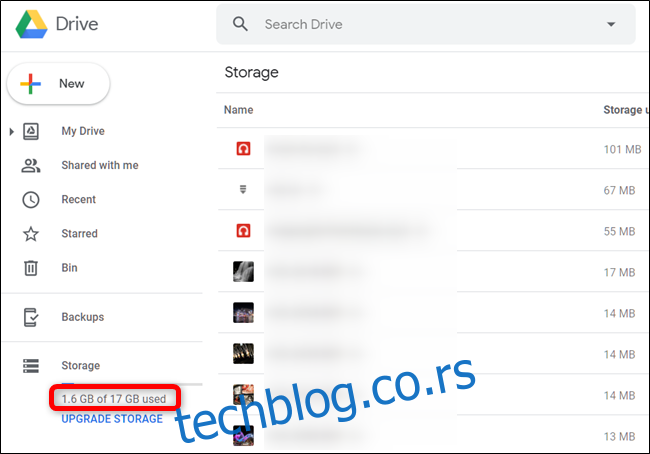
Да бисте сортирали све од најмањег до највећег, кликните на „Складиштење се користи“. Стрелица поред текста ће променити смер, што значи да је редослед сортирања обрнут.