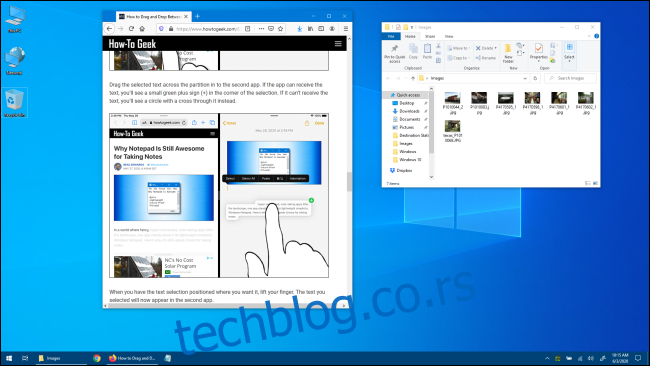Понекад морате брзо да видите своју радну површину у оперативном систему Виндовс 10, али не желите да заморно минимизирате сваки отворени прозор апликације или да их преместите и изгубите њихов изглед. Срећом, постоји неколико начина који вам омогућавају да брзо видите радну површину, а затим наставите тамо где сте стали. Ево како.
Преглед садржаја
Како приказати радну површину помоћу дугмета на траци задатака
Рецимо да лежерно прегледате своју омиљену веб локацију и имате неколико отворених прозора овако:

Ако желите да брзо видите ставку на радној површини без ометања распореда прозора, кликните на малу област десно од мале вертикалне линије на крајњој десној страни траке задатака.
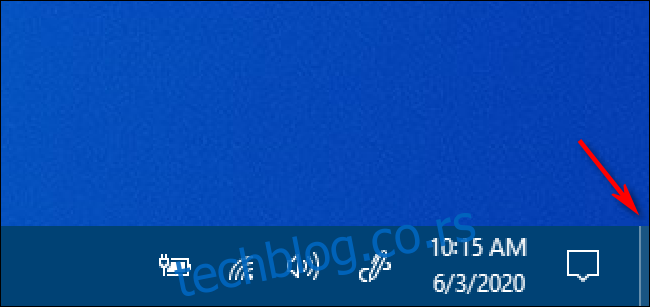
Тако је – овај мали део траке задатака је заправо дугме „Прикажи радну површину“. Када кликнете на њега, прозори ваше апликације ће привремено нестати и видећете радну површину.

Ово дугме на траци задатака ради као прекидач. Ако поново кликнете на њега, ваш Виндовс ће се вратити тамо где је био раније.

Врло згодно. Ако не волите да користите ово мало дугме, могуће је да направите сопствену пречицу „Прикажи радну површину“ коју можете да поставите на траку са алаткама за брзо покретање или да је закачите на саму траку задатака. Такође можете да прикажете радну површину користећи неколико других метода које ћемо даље покрити.
Како завирити у радну површину помоћу траке задатака
Виндовс 10 укључује други начин гледања на радну површину који се брзо зове Аеро Пеек. Да бисте га користили, прво пронађите мало дугме „Прикажи радну површину“ на крајњој десној страни траке задатака. изгледа овако:
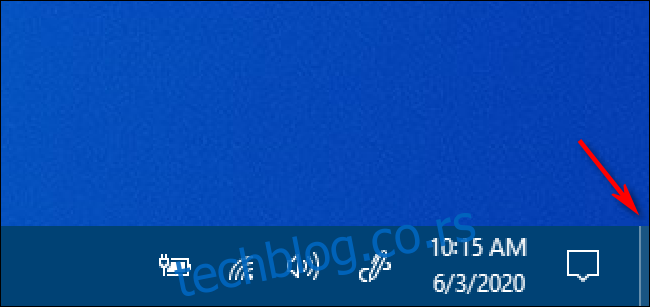
Кликните десним тастером миша на дугме „Прикажи радну површину“ и појавиће се мали мени.
Овај мени има две опције. Прва, „Прикажи радну површину“, је радња. Ако кликнете на њега, видећете радну површину као да сте кликнули левим тастером миша на дугме. Друга опција, названа „Пеек Ат Десктоп“, је поставка за пребацивање. Ако кликнете на њега, са његове леве стране ће се појавити квачица.
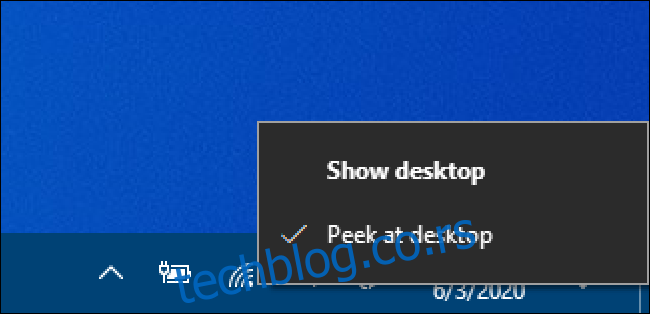
Након тога, ако задржите показивач миша преко дугмета „Прикажи радну површину“, видећете брзи поглед на радну површину са апроксимацијама тренутних прозора апликације који се приказују као прозирни обриси.

Када померите миша, прозори апликације ће се поново појавити. Када новина избледи и желите да искључите Аеро Пеек, поново кликните десним тастером миша на дугме „Прикажи радну површину“ и поништите избор опције „Завири на радну површину“.
Како приказати радну површину десним кликом на траку задатака
Такође можете брзо да прикажете радну површину тако што ћете кликнути десним тастером миша на траку задатака. Када се појави мени, изаберите „Прикажи радну површину“.
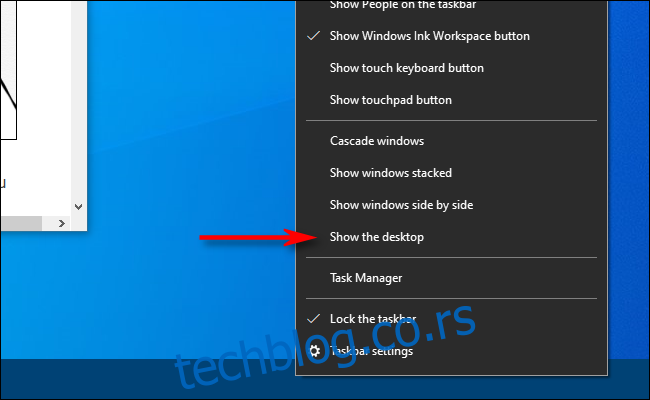
Као и код горњих метода, сви прозори ваших апликација ће бити привремено сакривени. Да бисте их вратили, поново кликните десним тастером миша на траку задатака. Овај пут изаберите „Прикажи отворене прозоре“ и они ће се вратити као и раније.
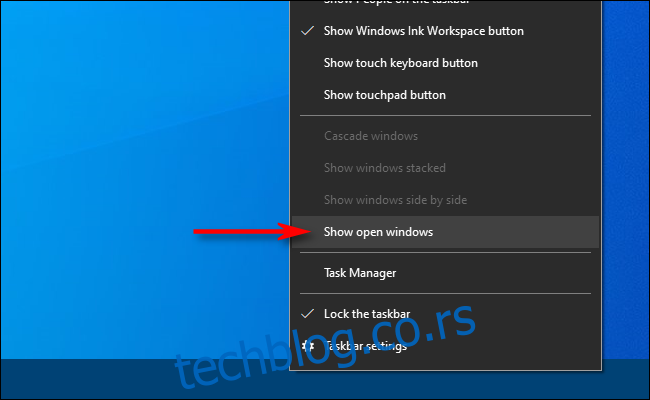
Како приказати радну површину користећи пречицу на тастатури
Ако желите да користите пречицу на тастатури да бисте привремено сакрили прозоре апликације и приказали радну површину, притисните Виндовс+Д. Као и дугме „Прикажи радну површину“, ова пречица функционише као прекидач. Да бисте вратили прозоре апликације, поново притисните Виндовс+Д.
Даље авантуре у приказивању радне површине
Ако имате миш или показивачки уређај са додатним дугмадима, обично је могуће доделити функцију „Прикажи радну површину“ дугмету. На пример, можете да конфигуришете дугме средњег точкића за померање на овај начин, а када желите да брзо видите радну површину, само кликните на дугме. Конфигурације се разликују у зависности од услужног софтвера (или драјвера) миша који користите. На који год начин да га подесите, вероватно ћете се осећати као да ефикасније користите Виндовс 10. Забави се!