Twitch je izvanredna platforma, no ponekad može usporiti rad pretraživača, posebice na Linux računalima s ograničenim resursima. Kako biste riješili taj problem, najbolje je pokušati gledati Twitch prijenose uživo bez korištenja web preglednika. Ako koristite Chrome, možda biste trebali razmotriti alternativni način gledanja Twitch streamova, budući da je taj preglednik s godinama postao značajan potrošač resursa.
Vjerojatno je najučinkovitiji način za gledanje Twitch sadržaja bez preglednika korištenje alata nazvanog Gnome Twitch. To je samostalna aplikacija koja koristi Twitch API i druge tehnologije kako bi korisnici mogli pratiti svoje omiljene streamove na Linuxu bez otvaranja Chromea ili Firefoxa. Najbolja stvar je što se izbjegavanjem teškog preglednika štede resursi računala i poboljšavaju performanse.
UPOZORENJE: Pomaknite se prema dolje do kraja članka kako biste pogledali video upute.
Instalacija
Ubuntu
Gnome Twitch se može instalirati na Ubuntu, pod uvjetom da su ispunjeni određeni preduvjeti. Prvi je paket „ubuntu-restricted-extras“. Ovaj paket dodataka omogućit će Ubuntuu da koristi vlasnički softver za dekodiranje h.264 videozapisa. Za instalaciju tog paketa, otvorite terminal i unesite sljedeću naredbu:
sudo apt-get install ubuntu-restricted-extras
Nakon što je h.264 dekoder instaliran na sustavu, preostaje samo instalacija Gnome Twitcha. To se radi putem PPA (Personal Package Archive), budući da Gnome Twitch nije standardno dostupan u Ubuntovim softverskim repozitorijima.
sudo add-apt-repository ppa:nilarimogard/webupd8
Nakon dodavanja softverskog izvora koji će Ubuntuu omogućiti pristup Gnome Twitch softveru, ažurirajte sustav kako biste primijenili ove promjene.
sudo apt update
Na kraju, instalirajte softver pomoću sljedeće naredbe:
sudo apt install gnome-twitch gnome-twitch-player-backend-gstreamer-opengl
Debian
sudo apt install gnome-twitch gnome-twitch-player-backend-gstreamer-opengl
Napomena: Najvjerojatnije ćete trebati imati omogućene repozitorije neslobodnog softvera na vašem sustavu kako biste instalirali ovaj paket. Alternativa bi bila preuzimanje ovog paketa.
Arch Linux
Za instalaciju Gnome Twitcha na Arch Linuxu, potrebno je ručno izraditi AUR paket. Da biste to učinili, posjetite stranicu AUR i odaberite „preuzmi snimak“. Zatim otvorite terminal i pomoću naredbe `cd` uđite u mapu Preuzimanja.
Napomena: Da biste izradili ovaj paket, provjerite imate li instaliran paket `git`. Ako ga nemate, pokrenite naredbu `sudo pacman -S git` u terminalu prije nego što nastavite sa sljedećim koracima.
cd ~/Downloads
Koristeći naredbu `tar`, izdvojite snimak iz `tar.gz` arhive.
tar -xvzf gnome-twitch.tar.gz
Zatim ponovno koristite `cd` naredbu kako biste ušli u izdvojenu mapu.
cd gnome-twitch
Sada instalirajte potrebne ovisnosti za izradu paketa:
sudo pacman -S gobject-introspection webkit2gtk libsoup libpeas json-glib gtk3
Kada ste spremni, započnite proces izrade:
makepkg
Izrada može potrajati neko vrijeme, ovisno o brzini (i snazi) vašeg procesora. Po završetku, `makepkg` će generirati Pacman paket koji se može instalirati. Instalirajte ga pomoću naredbe:
sudo pacman -U *.pkg.tar.xz
Osim instaliranja same aplikacije, također ćete morati izraditi i instalirati Gnome Twitch Backend. Preuzmite ga s ove stranice, izradite i instalirajte ga.
Fedora
Instalacija Gnome Twitcha na Fedori zahtijeva neke pakete koji nisu standardno uključeni u operativni sustav. Kako bi riješili taj problem, korisnici Fedore morat će omogućiti RPM Fusion repozitorij. Otvorite terminal i koristite `dnf` upravitelj paketa za omogućavanje besplatnog RPM Fusion repozitorija.
sudo dnf install https://download1.rpmfusion.org/free/fedora/rpmfusion-free-release-27.noarch.rpm -y
Zatim instalirajte biblioteku koja nedostaje pomoću naredbe:
sudo dnf install gstreamer1-libav -y
Naposljetku, instalirajte Gnome Twitch:
dnf copr enable ippytraxx/gnome-twitch dnf install gnome-twitch
Ostali Linux sustavi putem Flatpaka
Želite li pokrenuti Gnome Twitch na vašoj Linux distribuciji, ali ne možete pronaći paket za instalaciju? Razmislite o korištenju Flatpaka. Prije pokušaja instalacije ovog Flatpak paketa, provjerite imate li već instaliran Flatpak. Nakon što ste to učinili, otvorite terminal i unesite sljedeće naredbe za instalaciju Gnome Twitcha.
flatpak remote-add flathub https://flathub.org/repo/flathub.flatpakrepo flatpak install flathub com.vinszent.GnomeTwitch
Korištenje Gnome Twitcha
Za korištenje Gnome Twitcha, pokrenite aplikaciju. Ako je program pravilno instaliran, trebali biste moći kliknuti na bilo koji prikazani stream i gledati ga bez problema. Pokrenite stream klikom na „pretraži“ i potražite nešto određeno, ili kliknite na jedan od prikazanih streamova pri pokretanju. Možete kontrolirati glasnoću streama klikom na ikonu zvučnika.
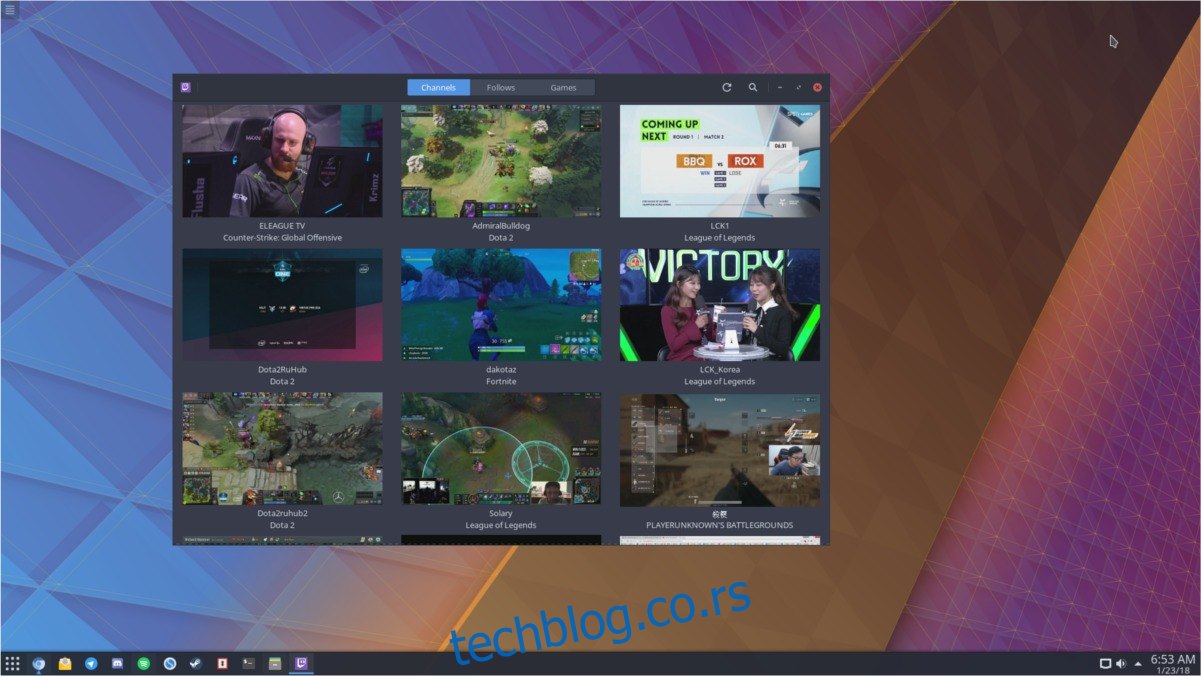
Napomena: Kada odaberete stream u Gnome Twitchu, on bi se trebao automatski početi reproducirati. Ako se to ne dogodi, možda ćete trebati instalirati backend. Obično se instalira pri instalaciji programa. Ako se iz nekog razloga taj softver nije instalirao, razmislite o ponovnoj instalaciji ili provjerite službenu dokumentaciju.
Kada uđete u stream, moći ćete doživjeti Twitch slično kao na desktopu, iz udobnosti izvorne Linux desktop aplikacije. Za sudjelovanje u streamovima putem odjeljka za razgovor, trebat ćete se prijaviti. Za prijavu, kliknite na ikonu Twitcha u gornjem lijevom kutu i odaberite „prijava“.

Nakon što kliknete na prijavu, pojavit će se Twitch web upit. Unesite svoje korisničko ime i lozinku i bit ćete spremni.
Promjena kvalitete streama
Promjena kvalitete streama uvijek je najbolji način za smanjenje kašnjenja prilikom gledanja Twitch streama. U Gnome Twitchu, postoji nekoliko načina za promjenu kvalitete. Za promjenu kvalitete streama koji je u tijeku, odaberite izbornik s točkicama i kliknite na „kvaliteta streama“. Odatle ćete moći podesiti način na koji se stream reproducira. Opcije uključuju: izvor, 720p, 480p itd.
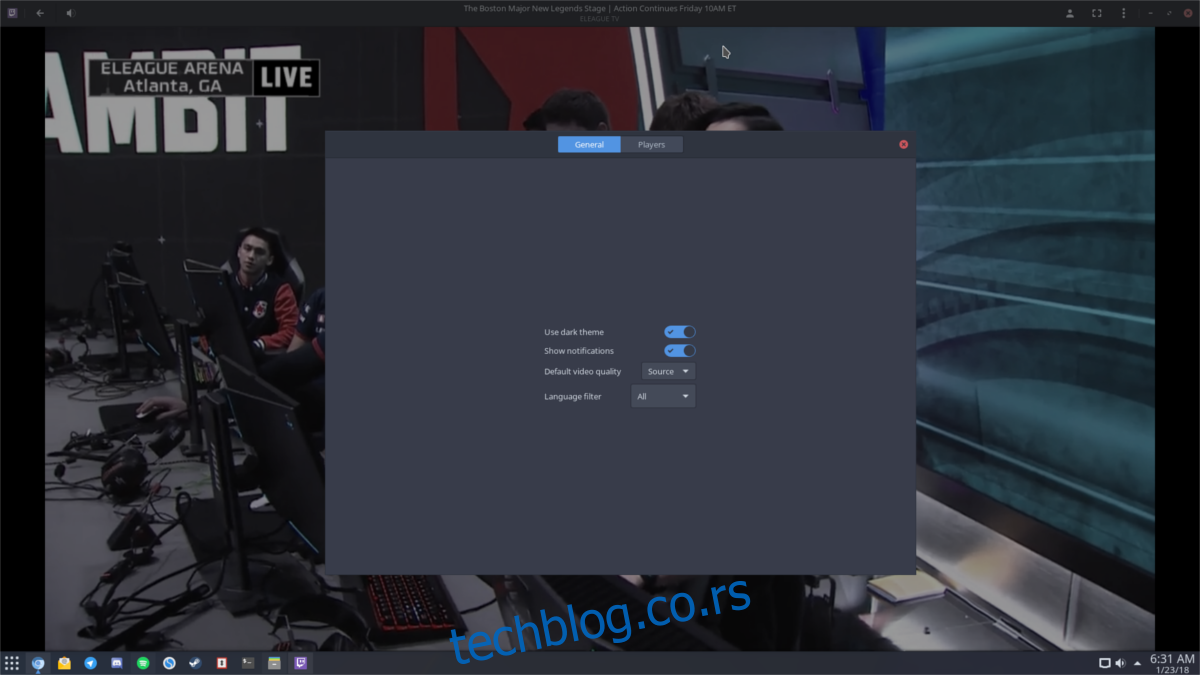
Želite li uvijek kontrolirati kvalitetu videa umjesto da je uvijek morate ručno mijenjati? Kliknite na ikonu Twitcha, a zatim kliknite na „preference“. Pronađite postavku koja kaže „zadana“ kvaliteta videa, prođite kroz izbornik i odaberite zadanu postavku kvalitete videa. Od sada će Gnome Twitch paziti da svi budući streamovi poštuju te postavke.