Корисници Линук-а обично уређују конфигурационе датотеке помоћу алата заснованих на терминалима као што су нано и вим. Ако желите да графички уредите датотеку — чак и системску датотеку — гедит уређивач текста то чини безболним и лаким.
Преглед садржаја
Фајлови, датотеке свуда
Често понављана фраза у вези са Линуком и другим оперативним системима заснованим на Уник-у као што је мацОС је „све је датотека“.
Иако то није стриктно тачно, текстуалне датотеке се често користе за системске евиденције и конфигурацију. Можете прочитати ове датотеке да бисте сазнали више о унутрашњем функционисању вашег оперативног система и можете их уређивати да бисте променили његово понашање.
Подразумевани ГНОМЕ уређивач текста је гедит, тако да би требало да га пронађете на било ком систему са ГНОМЕ десктоп окружењем. То укључује Убунту, Федору, Дебиан, ЦентОС и Ред Хат. То је згодан алат за уређивање датотека када је све што вам треба само довољно уређивача да обавите посао—без криве учења неких од моћних уређивача попут вим-а.
Покретање гедит-а
Да бисте покренули гедит из командне линије, откуцајте гедит и притисните Ентер.
Гедит уређивач текста ће се ускоро појавити.
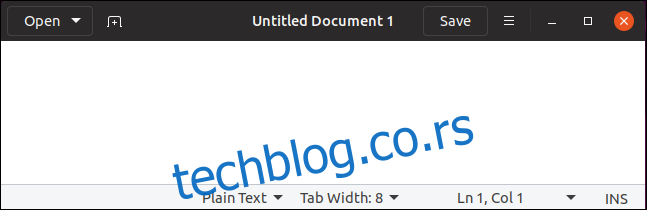
То је ненатрпан и чист прозор апликације. Можете да наставите са задатком да куцате шта год радите без ометања.
Наравно, такође можете покренути гедит из менија апликација на вашој Линук радној површини. Често се назива „Уређивач текста“. Само потражите „гедит“ у менију апликација.
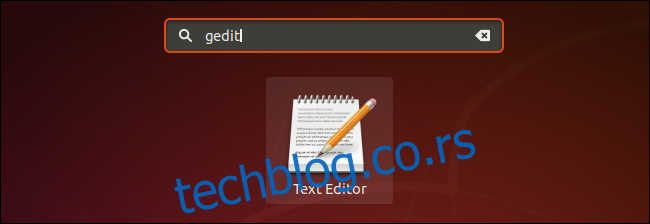
Покретање гедит-а као позадинског задатка
Прозор терминала ће сачекати да се гедит затвори пре него што вас врати у командну линију. Ако желите да користите прозор терминала док је гедит још увек отворен, покрените гедит са овом командом. Ово отвара гедит као задатак у позадини. Одмах добијате промпт командне линије и можете наставити да користите прозор терминала чак и када је гедит покренут.
Откуцајте гедит, размак, амперсанд &, а затим притисните Ентер — овако:
gedit &

Отварање постојеће датотеке
Да бисте отворили постојећу текстуалну датотеку, кликните на дугме „Отвори“ на траци са алаткама гедит. Такође можете да притиснете Цтрл+О да отворите датотеку.
Ово отвара мени недавних датотека. Ако желите да поново отворите неку од наведених датотека, кликните на име датотеке. Ако желите да отворите другу датотеку, кликните на дугме „Други документи…“ на дну менија.
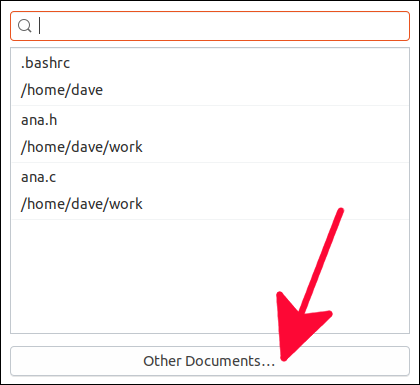
Ово отвара стандардни дијалог за отварање датотеке. Ово можете користити да бисте пронашли локацију датотеке коју желите да уредите.
Кликните на зелено дугме „Отвори“ када означите датотеку коју желите да уредите.
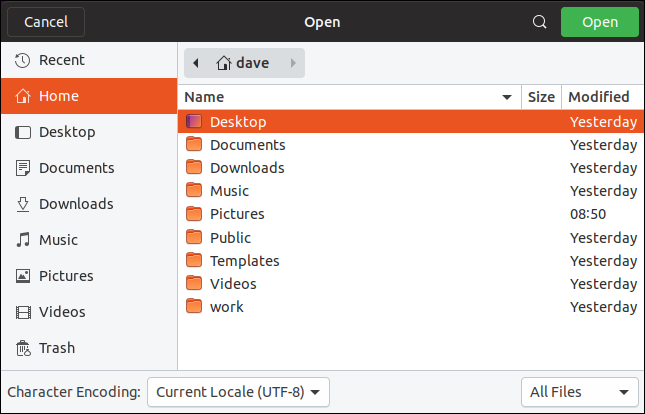
Отварање датотеке из командне линије
Можете тражити од гедит-а да отвори датотеку чим се покрене тако што ћете навести име датотеке у командној линији. Ово чини да гедит учита датотеку тако да је спремна за уређивање чим се гедит појави.
gedit ana.c

Функција истицања синтаксе гедит-а чини га посебно лепим за уређивање датотека изворног кода програма и схелл скрипти.
Истицање синтаксе боји речи унутар изворне датотеке тако да се променљиве, резервисане речи, коментари, параметри и друго могу лако идентификовати.
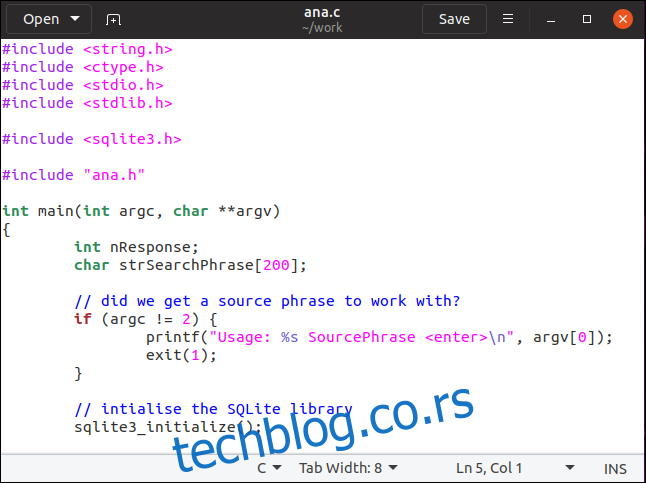
Назив датотеке коју уређујете се приказује на траци са алаткама. Ако сте изменили датотеку, звездица * се појављује поред назива датотеке.
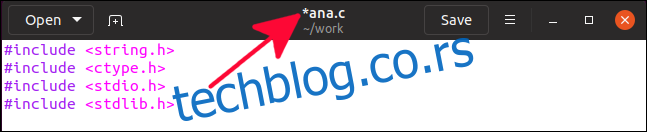
Ово вам даје до знања да су направљене промене у садржају датотеке. Делује као подсетник да ако желите да задржите промене, морате да сачувате датотеку.
Чување промена у датотеци
Да бисте сачували промене, кликните на дугме „Сачувај“ на траци са алаткама. Такође можете да притиснете Цтрл+С да бисте сачували датотеку.
Да бисте сачували датотеку под другим именом или на другој локацији, кликните на дугме менија на траци са алаткама, а затим изаберите „Сачувај као“ из менија.
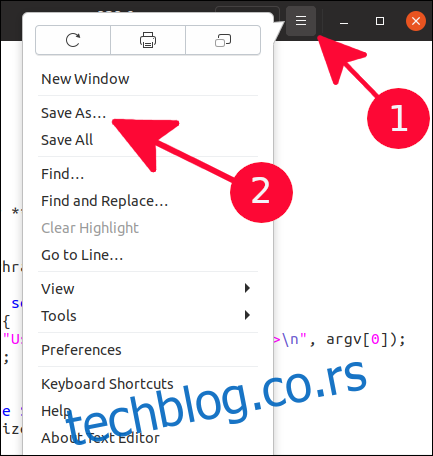
Ово ће отворити стандардни дијалог за чување датотеке. Можете претражити до директоријума у који желите да сачувате датотеку и можете дати име за датотеку. Кликните на зелено дугме „Сачувај“ да бисте сачували датотеку.
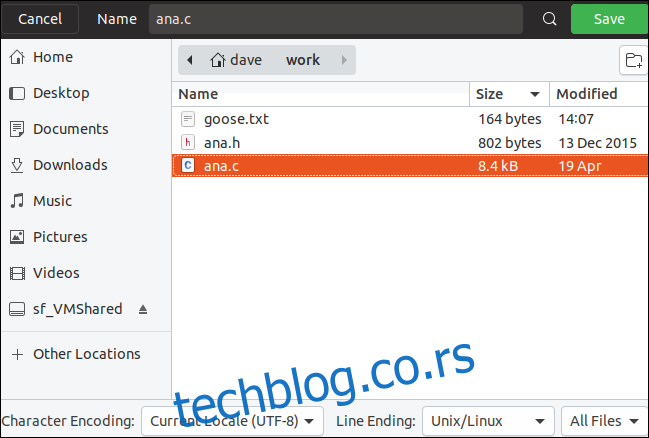
Уређивање системских датотека
Да бисте уредили системску датотеку, обично ћете морати да користите судо јер је вероватно власник датотеке роот. Да будемо стриктно тачни, моћи ћете да отворите системску датотеку чак и ако не користите судо, али нећете моћи да сачувате промене у датотеци осим ако нисте користили судо.
sudo gedit /etc/samba/smb.conf

Упозорење: Немојте уређивати системске датотеке ако не знате тачно шта ће ваше промене учинити вашем систему. Забрљајте погрешну системску датотеку и можете се наћи без приступа рачунару након поновног покретања.
Ова команда отвара гедит и учитава самба конфигурациони фајл за уређивање.
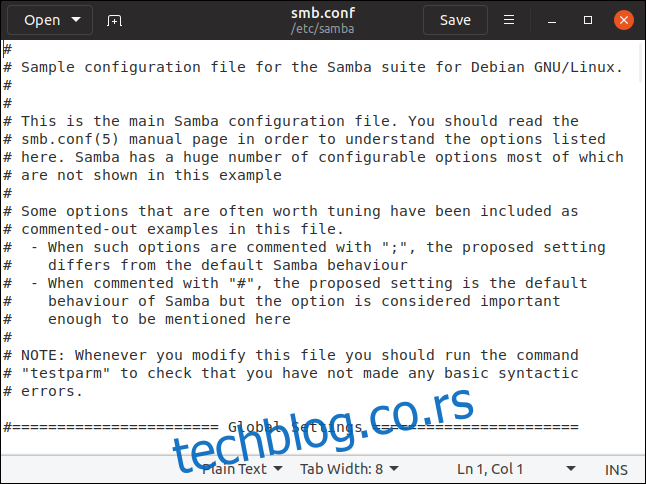
Реплицирање власништва и дозвола на нову датотеку
Опрезни начин уређивања системских датотека – а самим тим и хвале вредан начин уређивања системских датотека – јесте да копирате датотеку, а затим уредите копију. Када завршите са уређивањем нове датотеке, можете је копирати преко оригиналне датотеке. Ако направите неред у уређивању копиране датотеке, нема штете. Избришите га и почните испочетка.
Када копирате датотеку, власништво над датотеком се може променити, а дозволе за режим датотеке се могу променити. Морате да се уверите да су они потпуно исти на вашој новој датотеци као и на оригиналној датотеци пре него што копирате нову верзију преко оригиналне датотеке. Ево како то можете учинити.
Рецимо да желимо да уредимо фстаб датотеку.
Да бисмо били сигурни да имамо промену власништва над датотеком и дозвола за режим, направићемо нову датотеку, а затим преко ње копирати постојећу датотеку. Овај корак је искључиво у сврху демонстрације како бисте се уверили да нова датотека нема исте дозволе за режим и власништво као оригинална датотека. Нећете морати ово да радите када уређујете сопствене датотеке.
touch new_fstab

Можемо користити лс да проверимо атрибуте датотеке и видимо које дозволе за режим датотеке има и ко је власник датотеке.
ls -l new_fstab

Власник датотеке је Даве, а дозволе за режим датотеке су читање и писање за власника датотеке и само за читање за групу и за друге.
Сада ћемо копирати /етц/фстаб датотеку преко нове датотеке коју смо управо креирали. Затим ћемо проверити атрибуте датотеке да видимо да ли су се променили.
sudo cp /etc/fstab new_fstab
ls -l new_fstab

Фстаб је копиран преко датотеке нев_фстаб. Атрибути датотеке нев_фстаб се нису променили. Хајде да проверимо атрибуте оригиналне фстаб датотеке.
ls -l /etc/fstab

Као што видимо, власник је роот и дозволе за режим датотеке су различите. Дозволе групе су читање и писање. Групне дозволе за нев_фстаб су само за читање. Мораћемо да исправимо ова два атрибута пре него што копирамо датотеку назад.
Прво ћемо покренути гедит и уредити датотеку нев_фстаб да бисмо направили потребне промене.
gedit new_fstab
![]()
Када уредимо датотеку и сачувамо наше промене, потребно је да вратимо власништво над датотеком и дозволе режима датотеке на оно што би требало да буду.
То можемо урадити помоћу опције –референце команди цхмод и цховн.
Опција –референце узима име датотеке као параметар. То приморава цхмод и цховн да преузму дозволе режима датотеке и вредности власништва над датотеком из те датотеке и да их копирају у циљну датотеку. Затим можемо користити лс да проверимо да ли су атрибути уређене датотеке исправно постављени пре него што то копирамо назад преко оригиналне датотеке.
sudo chmod --reference=/etc/fstab new_fstab
sudo chown --reference=/etc/fstab new_fstab
ls -l new_fstab

Дозволе и власништво датотеке су сада исправни. Можемо да копирамо нев_фстаб преко постојећег фстаб-а и наше промене ће бити направљене.

Пошто су ово промене у датотеци фстаб, оне ће ступити на снагу када се рачунар следећи пут поново покрене или одмах ако се тако користи команда моунт:
sudo mount -a
Будите опрезни тамо
Моја парола је опрез, и нисам ништа против понављања упозорења. Ако уопште нисте сигурни како ће промене у системској датотеци утицати на понашање вашег рачунара, немојте правити промене.
Када будете морали да измените текстуалну датотеку, без обзира да ли је у питању системска датотека или не, видећете да је гедит брз и једноставан уређивач који вас не замара са превише опција, а ипак има довољно могућности да вам омогући обављен посао.


