Ukoliko radite sa više radnih listova u Microsoft Excelu, njihovo grupisanje može biti veoma korisno. Na taj način, promene koje napravite na jednom listu, automatski će se odraziti na sve grupisane listove. U ovom tekstu ćemo vam objasniti kako to da uradite.
Kako grupisati više radnih listova u Microsoft Excelu?
Grupisanje radnih listova u Excelu je posebno korisno kada imate radnu svesku sa više listova koji imaju isti format, ali prikazuju različite podatke. Na primer, zamislite Excel svesku pod nazivom „Školski podaci“ koja sadrži listove „Razred A“, „Razred B“ i „Razred C“, sa listama učenika u svakom od njih.

Ako grupišemo ove listove, svaka akcija koju izvršimo na jednom od njih biće odmah primenjena i na sve ostale u grupi. Pretpostavimo, recimo, da želimo da unesemo formulu IF u kolonu G (ćelije od G4 do G12) na svakom radnom listu kako bismo proverili da li je neki učenik rođen 1998. ili 1999. godine. Kada grupišemo listove pre unosa formule, možemo da je primenimo na isti opseg ćelija na sva tri lista istovremeno.
Da biste grupisali radne listove, držite pritisnut taster Ctrl i kliknite na svaki radni list koji želite da uključite u grupu, a koji se nalaze na dnu Excel prozora.

Grupisani radni listovi će biti prikazani sa belom pozadinom, dok će neizabrani listovi ostati u sivoj boji.
U prikazanom primeru, formula IF je uneta u radni list „Razred B“. Zahvaljujući grupisanim listovima, ista formula je automatski uneta u ćelije G4 do G12 na listovima „Razred A“ i „Razred C“.
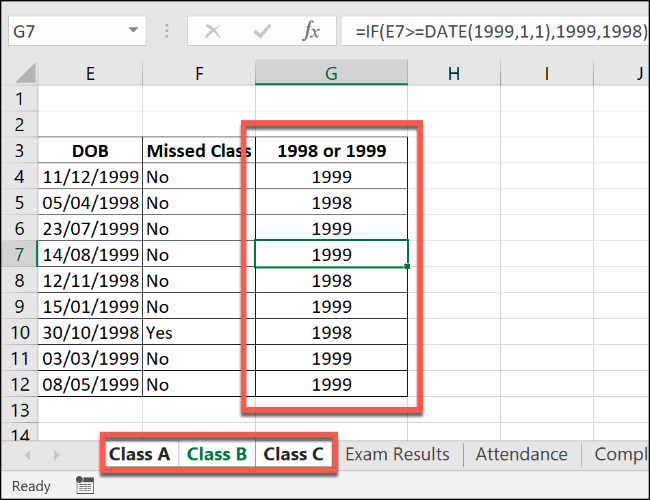
Ukoliko dodatno izmenimo bilo koju od ovih ćelija, na primer, dodavanjem novog niza formula u kolonu H, ista promena će se automatski primeniti na sve grupisane listove.
Grupisanje svih radnih listova u Microsoft Excelu
Pritiskom na taster Ctrl, možete odabrati više pojedinačnih radnih listova i grupisati ih. Međutim, ukoliko imate radnu svesku sa velikim brojem listova, ovaj način može biti nepraktičan.
Da biste grupisali sve radne listove u Excel svesci, možete uštedeti vreme tako što ćete desnim tasterom miša kliknuti na bilo koji od radnih listova navedenih na dnu Excel prozora.
U meniju koji se pojavi, kliknite na opciju „Izaberi sve listove“ i svi listovi će biti grupisani.

Razgrupisanje radnih listova u Microsoft Excelu
Kada završite sa unosom izmena na više radnih listova, možete ih razgrupisati na dva načina.
Najbrži metod je da desnim tasterom miša kliknete na izabrani radni list na dnu Excel prozora, a zatim kliknete na opciju „Razgrupiši listove“.

Takođe, možete razgrupisati pojedinačne listove jedan po jedan. Da biste to uradili, držite pritisnut taster Ctrl, a zatim kliknite na listove koje želite da uklonite iz grupe. Kartice radnih listova koje razgrupišete će se vratiti na sivu pozadinu.