Zamislite da treba da preimenujete dve ili tri datoteke u okviru Windows operativnog sistema. Verovatno vam neće smetati da nekoliko puta kliknete mišem i unesete slične ili iste informacije, zar ne? Međutim, ako to morate da uradite deset ili više puta, ili ako imate gomilu datoteka koje zahtevaju preimenovanje, to će vrlo brzo postati zamorno i dosadno.

Možda ste se zapitali postoji li neki brži način za preimenovanje većeg broja datoteka u operativnom sistemu Windows 10. Odgovor je potvrdan. Postoji nekoliko načina da se to izvede.
U ovom tekstu ćemo vam pokazati kako da grupno preimenujete datoteke koristeći komandnu liniju i File Explorer. Krenimo!
Kako grupno preimenovati datoteke pomoću komandne linije
Komandna linija je poseban alat u Windows-u koji vam omogućava da izvršavate komande, popravljate datoteke, pokrećete batch datoteke i izvršavate skripte unutar Windows okruženja. Ako poznajete odgovarajuće komande i znate šta radite, možete obavljati razne korisne zadatke, kao što je upravljanje i popravka particija diska, izvršavanje programa, pa čak i grupno preimenovanje datoteka. Evo kako da koristite komandnu liniju za grupno preimenovanje datoteka u Windows-u.
Napomena: PowerShell nije isto što i komandna linija, i neke komande neće raditi. Navodnici koji se koriste za razmak u imenima datoteka su primer nečega što ne funkcioniše u PowerShell-u. Ovaj odeljak je isključivo posvećen komandnoj liniji, osim ako ne ukucate „cmd“ i pritisnete „Enter“ dok ste u PowerShell-u. Detaljnije informacije o masovnom preimenovanju datoteka u PowerShell-u možete pronaći kasnije.
Grupno preimenovanje datoteka: Dodajte tekst i sačuvajte deo originalnog naziva pomoću komandne linije
Ovaj postupak koristi znak „?“ da biste odredili koliko znakova želite da zadržite iz originalnog dela imena. Takođe, koristi se i znak „*“ kao džoker za ime datoteke, kako bi obuhvatio sve datoteke sa navedenom ekstenzijom (.jpg ili bilo koja druga koju definišete).
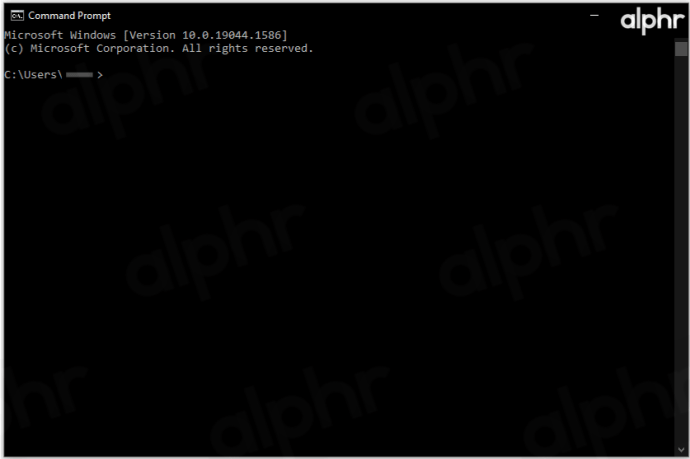
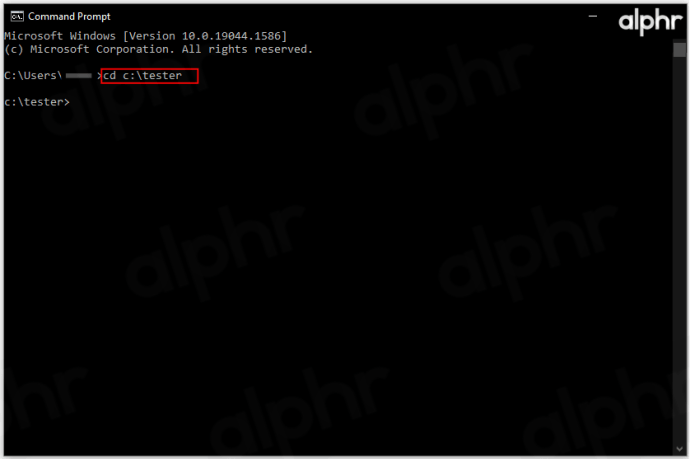
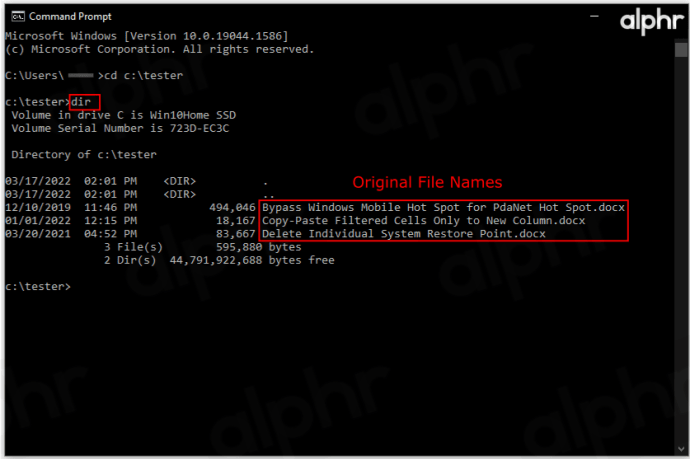
Dodajte onoliko znakova „?“ koliko vam je potrebno. Možete dodati onoliko znakova koliko je najduže ime datoteke, na primer, deset znakova pitanja će zadržati sve znakove koji su ispod deset u svakom nazivu datoteke.
Primer: ren *.docx ??????-Windows-Notes.* će preimenovati sve „.docx“ datoteke, čuvajući prvih šest znakova i dodajući „-Windows-Notes“ na kraju.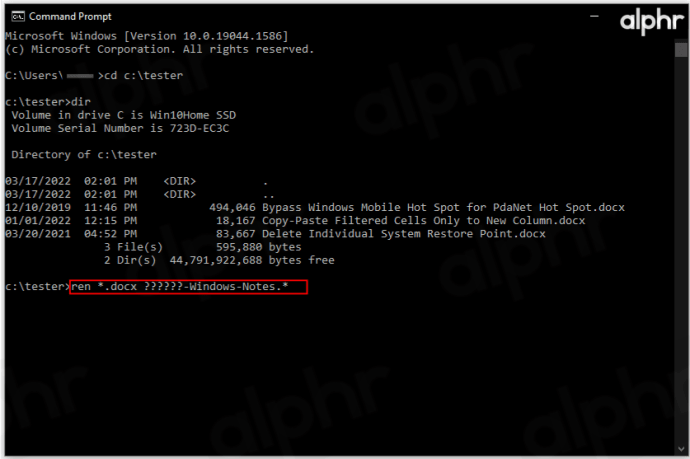
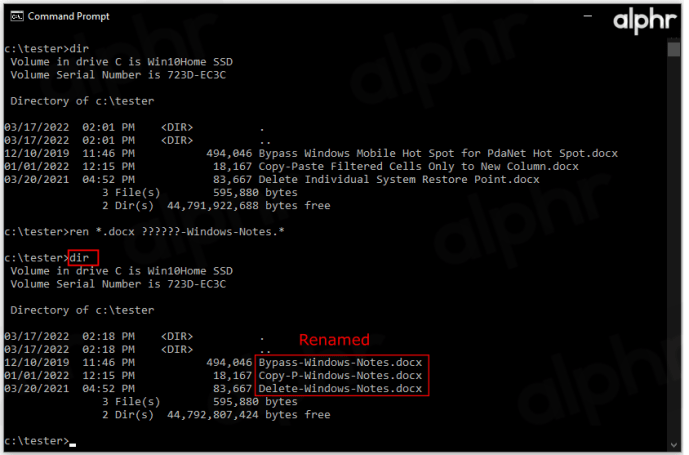
Skraćivanje više imena
Možda ćete želeti da skratite nazive datoteka radi jednostavnosti. Evo kako da istovremeno skratite više imena.
Recimo da imate .jpg datoteke koje želite da skratite, a imena su već prilagođena. Unutar ciljnog direktorijuma možete koristiti funkciju “ren *.* ??????.*”. Ova funkcija će skratiti originalne fotografije na broj znakova označenih znakovima pitanja.
Ovaj primer će promeniti naziv datoteke „mountain_trip.jpg“ u „mounta.jpg“. Naravno, ako ime datoteke ima šest ili manje znakova, ostaće nepromenjeno. Ovo je korisno kada su kraća imena datoteka poželjnija od dugih.
Izmena više imena
Ako želite da promenite određeni deo više naziva datoteka koje imaju slična imena, evo kako to da uradite.
Ponovo, koristeći komandnu liniju, idite do direktorijuma o kojem je reč. Sada, da biste preimenovali više naziva datoteka koje počinju sa „vacation_2019“ tako da počinju sa „vacay_19“, koristite ovu komandu: “ren vacation_2019*.* vacay_19*.*”.
Ovo je praktična komanda za skraćivanje naziva datoteka.
Promena datoteka sa određenim ekstenzijama
Pretpostavimo da u direktorijumu imate različite tipove datoteka, a želite da preimenujete samo one sa ekstenzijom .jpg. Komandna linija ovo čini jednostavnim. Recimo da želite da preimenujete sve datoteke koje se zovu „vacation_2019“ u „vacation_19“, ali samo one sa ekstenzijom .jpg.
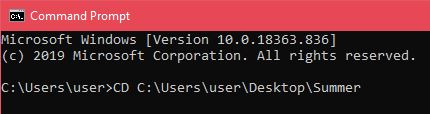

Ova komanda će preimenovati sve navedene nazive datoteka, kao u gornjem primeru, ali će to uraditi samo za .jpg datoteke.
Promena ekstenzija
Ponekad ćete možda želeti da promenite ekstenzije datoteka za više datoteka. To možete da uradite koristeći gore pomenutu funkciju koja vam omogućava da promenite delove imena, ali postoji lakši način da to izvedete.
Kada se nađete u željenom direktorijumu, ukucajte „ren *.jpg *.png“ da biste, na primer, promenili sve .jpg datoteke u .png datoteke. Ovo možete uraditi za sve dostupne ekstenzije.
Grupno preimenovanje datoteka pomoću File Explorer-a
File Explorer u operativnom sistemu Windows 10 nudi sjajnu funkciju koja vam omogućava da preimenujete više datoteka. Veoma je jednostavan i pristupačan. Jedina mana ove metode je što dodaje „(#)“ na kraju svakog naziva datoteke, gde „#“ predstavlja brojeve, na primer: „Leto 2021 (1), Leto 2021 (2)“ itd. Možete samo da dodate „(#)“ i ne možete da menjate ime. Stoga, prvo promenite jedan od njih u ono što želite, a zatim primenite ovaj postupak. Pretpostavimo da znate kako se preimenuje jedna datoteka i krenite odmah sa više datoteka.
Preimenovanje više datoteka odjednom
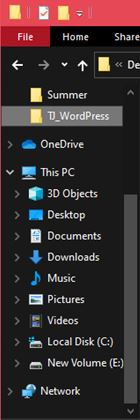
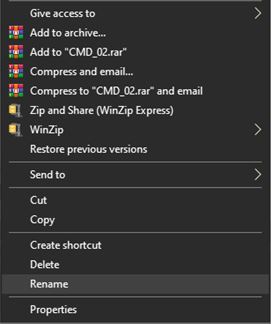
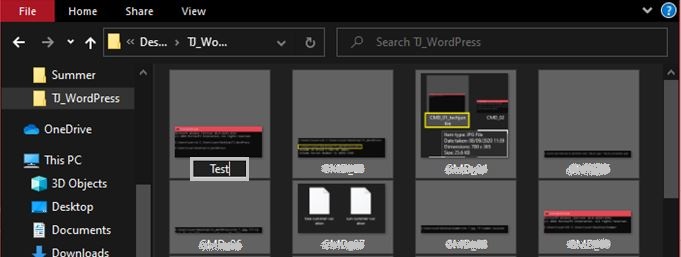
Ako to nije ono što ste želeli da uradite, ili niste zadovoljni rezultatima i želite da isprobate rešenje komandne linije, jednostavno pritisnite Ctrl+Z da poništite preimenovanje. Ovo će odmah vratiti datoteke na njihova prethodna imena.
Iako je preimenovanje više datoteka putem File Explorer-a brzo, jednostavno i korisnički prilagođeno, ono ne nudi širok spektar opcija. Ako vam je potrebno više različitih opcija, koristite komandnu liniju. Možda izgleda previše komplikovano, ali postaje lako kada ga savladate.
Dodatna često postavljana pitanja
1. Mogu li da poništim grupno preimenovanje ako mi se ne sviđaju rezultati?
Ako koristite metodu File Explorer-a, možete. Komandna linija i PowerShell nemaju tu mogućnost. Jednostavno pritisnite Ctrl+Z pre nego što pritisnete bilo koji drugi taster i promene će biti poništene. Neki korisnici kažu da postoji kratak vremenski rok, tako da poništite promene što je pre moguće.
2. Da li postoji rizik prilikom grupnog preimenovanja?
Samo po sebi, grupno preimenovanje nije rizično. Ako promenite naziv datoteke ili ekstenziju datoteke koja je neophodna za funkcionisanje programa ili operativnog sistema, možete napraviti ozbiljan problem.
Grupno preimenovanje predstavlja veći rizik od uobičajenog preimenovanja, jer je veća verovatnoća da ćete nešto prevideti.
3. Da li preporučujete neke alate trećih strana za grupno preimenovanje datoteka?
Zbog ograničenja File Explorer-a i složenosti opcija za preimenovanje datoteka u komandnoj liniji, razvijeni su alati i aplikacije trećih strana koji kombinuju najbolje od oba sveta. Jedino što treba da znate o ovim programima je da nisu uvek specijalizovani samo za preimenovanje. Masovno preimenovanje se često nudi samo kao dodatna opcija.
Međutim, možete naći razne alate kao što su Bulk Rename Utility, Advanced Renamer i ReNamer koji su specijalizovani za preimenovanje datoteka.
Ipak, preimenovanje više datoteka pomoću komandne linije je dobra polazna tačka. Korišćenje komandne linije seže daleko dalje od samog preimenovanja datoteka, tako da je znanje o načinu kako se to radi uvek korisno. Osim toga, ovo je u osnovi i početak za programiranje, ukoliko ste zainteresovani.
Kao zaključak, i File Explorer i Command Prompt imaju svoje prednosti i nedostatke. Ako tražite jednostavnu metodu preimenovanja bez previše opcija, koristite File Explorer – jednostavniji je i brži. Ako vam je potrebno napredno masovno preimenovanje, komandna linija bi trebalo da bude vaš alat, osim ako ne želite da koristite aplikacije i alate trećih strana.
Nadamo se da će vam ovaj vodič pomoći da saznate više o grupnom preimenovanju datoteka i da će vam pružiti alate da bolje organizujete svoje datoteke. Preimenovanje datoteka jednu po jednu je zamorno i dugotrajno. Grupno preimenovanje datoteka definitivno štedi vreme, posebno u današnjem užurbanom svetu.
Ako imate bilo kakvih pitanja ili želite da dodate nešto vezano za grupno preimenovanje, slobodno kliknite na odeljak za komentare ispod teksta. Rado ćemo vam pomoći.