Обнове апликација су кључне за увођење нових могућности, побољшање безбедности и опште унапређење стабилности софтвера. Међутим, не све апликације за macOS се ажурирају на исти начин. Неке то чине аутоматски, док другима је потребан ваш ангажман. Ово је водич како да ваше апликације на Mac рачунару буду увек ажурне.
Како ажурирати апликације преко Mac App Store-а
Апликације које су инсталиране путем Mac App Store-а ажурирају се кроз саму продавницу. Уколико сте омогућили опцију аутоматских ажурирања, не морате бринути о ручном ажурирању. Ваш Mac ће периодично проверавати доступност нових верзија и инсталирати их по потреби.
Ако желите, можете и ручно проверити да ли има нових ажурирања. За то, отворите Mac App Store, кликом на иконицу у Доцк-у, директно из фасцикле „Апликације“, или помоћу Спотлигхт претраге. У бочној траци кликните на „Ажурирања“ да бисте видели доступна ажурирања.
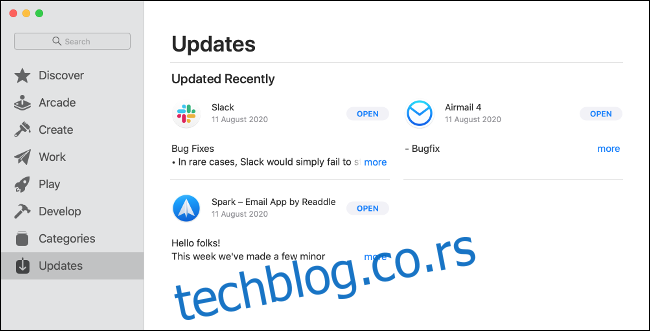
Поред сваке апликације која има доступну надоградњу, видећете дугме „Ажурирај“. Кликните на њега да бисте ручно започели процес. Ако нема нових верзија, Mac App Store ће вам приказати листу недавно инсталираних апликација и кратак опис промена које су донесене. За више информација, кликните на „Више“ поред сваког уноса.
Да бисте укључили аутоматска ажурирања, покрените Mac App Store, кликните на Mac App Store > Подешавања у горњем менију, а затим означите поље „Аутоматски ажурирај“.
Како ажурирати апликације које нису преузете са App Store-а
Апликације које сте инсталирали изван Mac App Store-а могу, али не морају, аутоматски да се ажурирају. Ово зависи од саме апликације. Међутим, популарне бесплатне апликације, као што је Chrome, или плаћене апликације које се активно развијају, често ће вас обавестити о доступним новим верзијама.
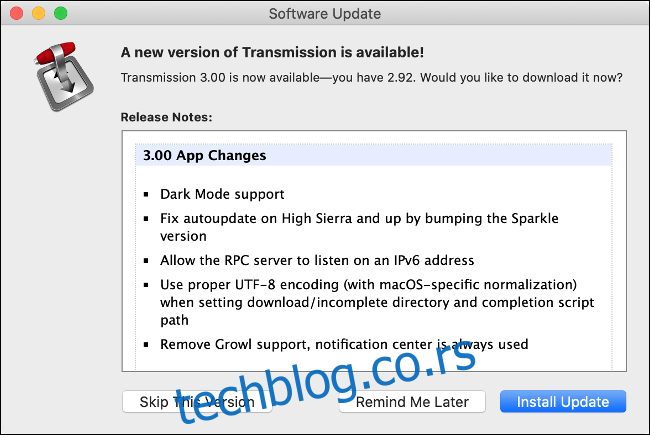
Када покренете апликацију, можда ће се појавити обавештење да је доступна нова верзија. Често, једноставним кликом на „Ажурирај“ можете затворити апликацију и започети надоградњу. Понекад ћете имати могућност одлагања или потпуног отказивања ажурирања. Ипак, нису све апликације програмиране да вас обавесте о доступним надоградњама.
За неке апликације, мораћете да проверите меније на врху да бисте пронашли опцију „Провери ажурирања“. Најчешће се налази у менију Помоћ > Провери ажурирања, али може се налазити и у менију са називом саме апликације. На пример, у апликацији Transmission, кликните на Transmission > Провери ажурирања.

Одређене апликације не проверавају аутоматски да ли постоје нова ажурирања, и у том случају мораћете сами да запамтите да то учините. Такође, процес ажурирања није исти код свих апликација. Неке ће понудити директно преузимање и инсталацију, док ће друге преусмерити на почетну страницу апликације како бисте ручно могли преузети најновију верзију.
Понекад ћете бити обавештени о доступности нове верзије, али ћете је морати преузети ручно. Ово захтева и ручно замењивање старе верзије. За најбоље резултате, кликните десним тастером миша на стару верзију у фасцикли „Апликације“, а затим одаберите „Премести у отпад“ (али немојте га одмах празнити).
Након што преузмете нову верзију, прекопирајте АПП датотеку у фасциклу „Апликације“ и покрените апликацију да бисте проверили да ли ради како треба. Ако се појави грешка, могуће је да ћете морати да заобиђете ограничења Гатекеепер-а.
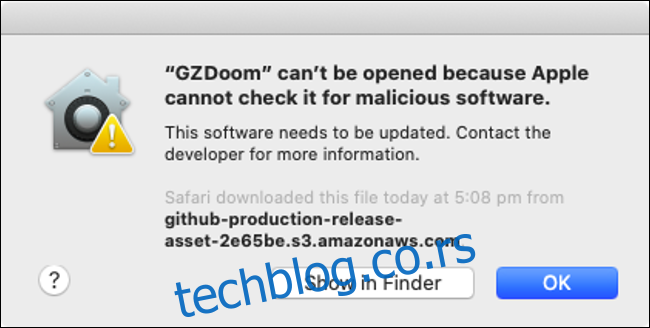
Ако нова верзија не ради исправно, или промене не одговарају вашем начину рада, можете обрисати нову верзију и вратити стару из отпада. Да бисте то учинили, једноставно кликните десним тастером миша на датотеку и одаберите „Врати“.
Када апликација ради како треба, можете испразнити отпад – једноставно кликните десним тастером миша на иконицу у Доцк-у.
Неке апликације зависе од других екосистема
Неке апликације морате ажурирати преко њихове продавнице апликација или покретача. Примери укључују Adobe пакет, који користи десктоп апликацију Creative Cloud, и игре инсталиране путем Steam-а.
Ове апликације се обично не могу ажурирати ручно, тако да ћете морати да покренете покретач да бисте видели и инсталирали сва доступна ажурирања.
Како ажурирати Safari екстензије
Ако користите macOS Catalina или новији, Safari екстензије се инсталирају преко Mac App Store-а. Ажурирају се преко странице „Ажурирања“, као и свака друга апликација из Mac App Store-а. Такође, ажурираће се без додатних захтева, уколико је омогућена опција „Аутоматско ажурирање“.
На верзијама macOS-а старијим од Catalina, можда ћете ручно морати да проверите ажурирања у Safari > Подешавања > Екстензије. Кликните на екстензију, а затим на „Провери ажурирања“ ако је та опција доступна.
Користите Chrome или Firefox? Екстензије се управљају у оквиру самих прегледача. Chrome обично аутоматски ажурира екстензије, али можете га и ручно присилити да то уради.
Како ажурирати Homebrew апликације
Homebrew је менаџер пакета који се користи путем командне линије, а који вам омогућава да инсталирате популарне апликације помоћу командне линије. Homebrew функционише слично као менаџери пакета на Linux-у. Омогућава брзо и једноставно преузимање и ажурирање апликација без потребе за ручним преузимањем или кликањем.
Да бисте ажурирали апликације путем Homebrew-а, морате их инсталирати помоћу Homebrew-а. Ако немате инсталиран Homebrew на свом Mac-у, ово се не односи на вас. Међутим, ако га користите, можете присилити проверу ажурирања за све Homebrew апликације помоћу једне команде.
Прво отворите „Terminal“ помоћу Спотлигхт претраге, или идите у Апликације > Услужни програми. Унесите следећу команду и притисните Enter да ажурирате Homebrew:
brew update
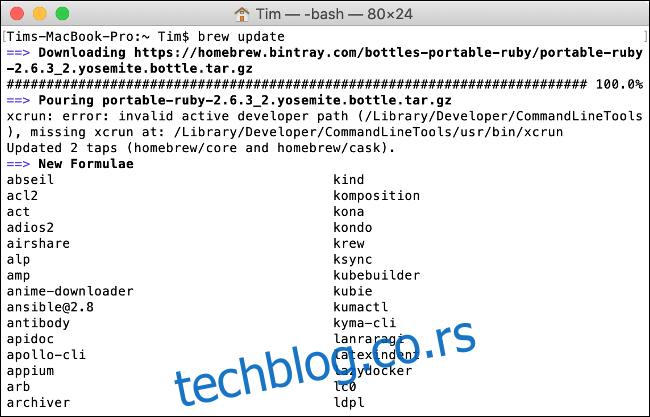
Homebrew ће ажурирати себе и свој каталог апликација ако је то потребно. Затим унесите следећу команду и притисните Enter:
brew outdated
Ова команда ће проверити да ли постоје застареле апликације. Да бисте ажурирали све апликације, унесите следећу команду:
brew upgrade
Да бисте ажурирали одређену апликацију, морате знати њену „формулу“, тј. ознаку коју Homebrew користи за идентификацију апликације. На пример, Firefox користи „firefox“. Дакле, да бисте ажурирали само Firefox, унели бисте следећу команду:
brew upgrade firefox
За више команди, погледајте Homebrew Документацију.
Увек можете ручно проверити верзије
Ако нисте сигурни да ли је апликација ажурна и не можете пронаћи дугме „Провери ажурирања“, увек можете ручно проверити верзију.
Покрените апликацију, а затим у горњем менију кликните на мени са њеним именом. Кликните на „О
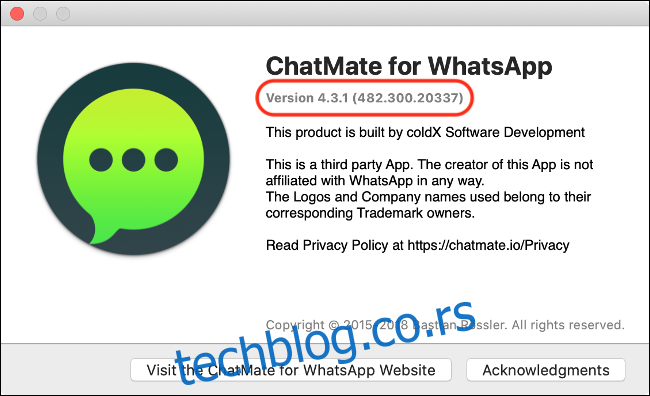
Затим идите на веб страницу апликације и проверите да ли постоји доступна нова верзија. Ако постоји, можете је преузети и ажурирати на начин описан у делу „Како ажурирати апликације које нису преузете са App Store-а“.
Веома је важно редовно ажурирати софтвер, а то важи и за macOS. Научите како да ажурирате macOS на најновију верзију како би ваш рачунар био што сигурнији.