Google Chrome je izvanredan u čuvanju vaših korisničkih imena i lozinki. Međutim, šta se dešava kada želite da se prijavite na neku veb stranicu sa drugog uređaja, a ne možete se setiti svoje lozinke? U tom slučaju, moćni Chrome priskače u pomoć. Jednostavno možete pretraživati kroz podešavanja kako biste pristupili spisku svih sačuvanih lozinki.
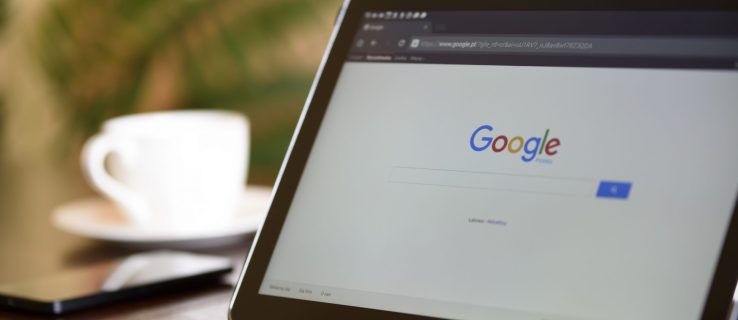
U ovom članku pružićemo vam detaljne korake kako da pronađete i vidite svoje lozinke sačuvane u Google Chrome-u. Važno je napomenuti da ovaj postupak neće otkriti sve vaše lozinke, već samo one koje ste sačuvali u pregledaču. Takođe ćete naučiti korisne trikove, kao što su izvoz sačuvanih lozinki, uklanjanje veb sajtova sa liste „Nikada sačuvano“ i još mnogo toga.
Kako pregledati sačuvane lozinke u Google Chrome-u
Kada god vam zatreba davno zaboravljena lozinka za određenu veb stranicu, Chrome vam može pomoći, ali samo ako ste mu prethodno dali dozvolu da je sačuva.
Pregled sačuvanih lozinki u Google Chrome-u na Windows, Mac, Chrome OS i Linux sistemima
Budući da koristite Chrome pregledač za pregled lozinki, postupak je identičan za sve operativne sisteme, sa izuzetkom sigurnosne provere.







Pregled sačuvanih lozinki u Google Chrome-u na Android i iOS uređajima
Pregled sačuvanih Google Chrome lozinki na vašem Android ili iOS uređaju je relativno jednostavan postupak koji je identičan za oba operativna sistema.








Kako sačuvati lozinku u Chrome-u
Kada unesete novu lozinku na određenu veb stranicu, Chrome će vas automatski pitati da li želite da je sačuvate. Možete pregledati lozinku klikom na ikonicu „oko“.
Moguće je da postoji više od jedne lozinke na određenoj stranici. U tom slučaju, kliknite na strelicu nadole i izaberite onu koju želite da dodate.
Ako ne vidite iskačući prozor koji od vas traži da sačuvate lozinku, moguće je da je ova funkcija onemogućena u vašem pregledaču. Srećom, ovaj problem se lako rešava:




Chrome će sada moći da čuva lozinke na vašem Google nalogu.
Kako ukloniti veb stranicu sa liste „Nikada sačuvano“
Možda u prošlosti niste želeli da Chrome ima pristup vašim akreditivima, pa ste kliknuli na dugme „Nikada“ u iskačućem prozoru koji vas je pitao da li želite da sačuvate lozinku. Ova opcija je razumljiva ako pristupate veb stranici sa osetljivim informacijama.
Ali, šta se dešava ako iznenada odlučite da uklonite tu veb stranicu sa liste lozinki „Nikada sačuvano“? Srećom, to je jednostavan zadatak.





Kako izvesti sačuvane lozinke?
Chrome vam omogućava da lako izvezete sve svoje prethodno sačuvane lozinke kao CSV datoteku. Evo šta treba da uradite da biste je preuzeli na svoj uređaj.
Izvoz sačuvanih Chrome lozinki na Windows 10, Mac, Linux i Chromebook sistemima









Izvoz sačuvanih Chrome lozinki na Android uređajima





Izvoz sačuvanih Chrome lozinki na iPhone uređajima







Napomena: Budite izuzetno oprezni sa deljenjem gornje „.html“ datoteke. Ona sadrži osetljive informacije koje ne želite da budu javno dostupne. Ako treba da izvezete svoje lozinke, najbolje je da ih držite skrivenim ili zaštićenim.
Česta pitanja o Chrome lozinkama
Evo još nekih odgovora na vaša pitanja o Chrome-ovim sačuvanim lozinkama.
Gde se čuvaju moje lozinke u Chrome-u?
Google Chrome automatski čuva sve vaše lozinke u pregledaču. Na ovaj način vam pomaže da sa lakoćom povratite zaboravljene lozinke – one su vam uvek na dohvat ruke kada su vam najpotrebnije. Ako ste sinhronizovali svoj Google nalog na više uređaja, možete da pristupite sačuvanim lozinkama iz Chrome pregledača na laptopu, telefonu ili tabletu.
Kako da uredim sačuvane lozinke u Chrome-u?
Možda ste promenili lozinku za određenu veb stranicu u drugom pregledaču, a sada želite da je ažurirate i u Chrome-u. Možete ažurirati svoju lozinku u samo nekoliko jednostavnih koraka.
1. Pokrenite Chrome na željenom uređaju.

2. Kliknite na svoju ikonicu profila u gornjem desnom uglu i otvorite meni za lozinke.

3. Kliknite na ikonicu sa tri vertikalne tačke pored lozinke koju želite da izmenite i izaberite „Izmeni lozinku“.

4. Vaš računar ili mobilni uređaj će tražiti da unesete uobičajeni metod autentifikacije.

5. Izmenite lozinku i pritisnite „Sačuvaj“ da biste završili.

Sačuvao sam svoje lozinke, ali ih ne vidim. Gde su one?
Može biti frustrirajuće odvojiti vreme da sačuvate svoje lozinke, a da se one ne popunjavaju automatski kada su vam najpotrebnije. Najčešći uzrok je to što se vaše lozinke čuvaju na vašem Google nalogu, a ne u veb pregledaču.
Kada sačuvate kombinaciju nove lozinke i korisničkog imena, proverite sliku profila u gornjem desnom uglu da biste bili sigurni da čuvate informacije na pravom nalogu. Ako treba da promenite nalog da biste dobili odgovarajuće akreditive za prijavu, uradite ovo:
1. Otvorite Chrome i dodirnite sliku profila u gornjem desnom uglu.

2. Pronađite ispravan nalog u okviru „Drugi profili“ i izaberite ga.

3. Pojaviće se novi prozor. Videćete sve svoje lozinke povezane sa ovim nalogom prateći gorenavedene korake.
Ako ne vidite nalog koji vam je potreban, kliknite na „Dodaj“ u odeljku „Drugi profili“ i prijavite se na odgovarajući Google nalog.
U zaključku, ako ste dozvolili Google Chrome-u da pristupi vašim akreditivima, možete biti sigurni da se više nikada nećete zaglaviti sa još jednom izgubljenom lozinkom. Ova funkcija je razlog zašto je veoma korisno znati gde da pronađete ove sigurne informacije kada vam zatrebaju. U ovom članku ste naučili kako da pregledate, izvezete, izmenite i uklonite svoje lozinke. Nadamo se da ćete dobiti ono što vam je potrebno.