Korisnici koji su prešli sa operativnog sistema Windows 10 na Windows 11 često se žale na brojne greške, nedostatak određenih funkcija, probleme poput neispravnog Bluetooth-a, poteškoće sa zvukom i mnoge druge neprijatnosti. Nakon isteka početnih deset dana, više nije moguće vratiti se na Windows 10. U takvim situacijama, fabričko resetovanje operativnog sistema Windows 11 može biti najbolje rešenje za postizanje čistog iskustva bez grešaka. Ovim postupkom će se sa C diska obrisati sve vaše aplikacije, fajlovi, fascikle, podešavanja i preuzeti podaci. Stoga, u nastavku ćemo detaljno objasniti kako izvršiti fabričko resetovanje operativnog sistema Windows 11 koristeći tri jednostavne metode.
Fabričko resetovanje operativnog sistema Windows 11 (2022)
Predstavljamo tri različita načina za fabričko resetovanje operativnog sistema Windows 11. Čak i ako vaš računar ne funkcioniše ispravno, možete pratiti ovaj vodič kako biste ga vratili na fabrička podešavanja.
Resetovanje sistema Windows 11 na fabrička podešavanja putem aplikacije „Podešavanja“ (za računare koji funkcionišu)
Ako se vaš računar normalno pokreće i možete da se prijavite na njega, lako možete resetovati svoj Windows 11 laptop ili desktop računar. Evo kako to možete učiniti:
1. Pritisnite taster Windows i u pretrazi ukucajte „reset“. Zatim izaberite opciju „Resetuj ovaj računar“. Takođe, možete otvoriti aplikaciju „Podešavanja“ koristeći prečicu na tastaturi „Windows + I“ i navigirati do „Sistem -> Oporavak“.
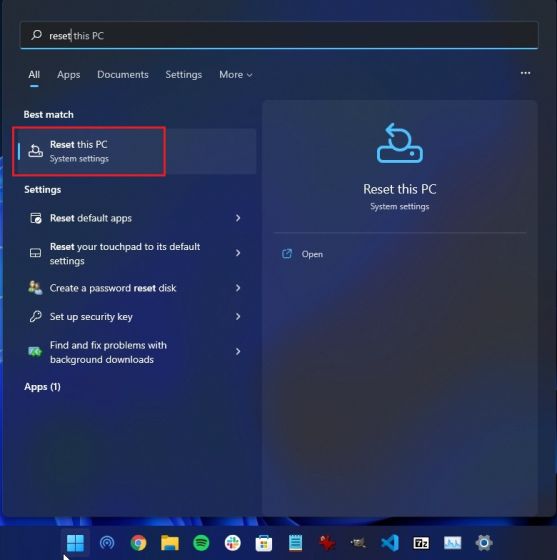
2. Zatim, u okviru „Opcije oporavka“, kliknite na dugme „Resetuj PC“.
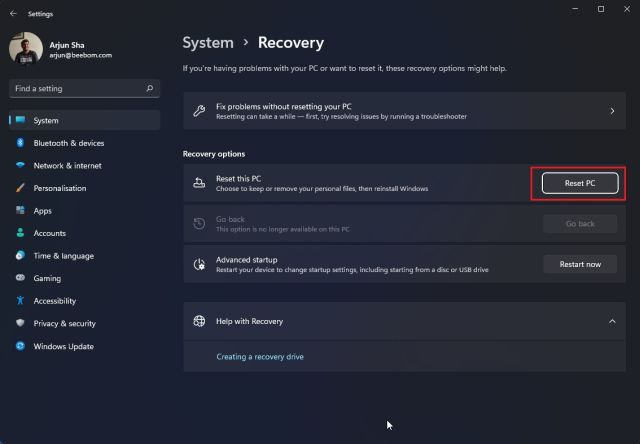
3. Otvoriće se novi prozor. Ovde izaberite opciju „Zadrži moje fajlove“. Ovim izborom će se ponovo instalirati Windows 11, pri čemu će se ukloniti svi instalirani programi, ali će se sačuvati vaši fajlovi i fascikle koji se nalaze na drugim diskovima, osim na C disku. Svi fajlovi sa radne površine, dokumenti i fascikla „Preuzimanja“ biće obrisani. Zato je važno da prethodno napravite rezervnu kopiju ovih bitnih podataka.
Ukoliko želite da obrišete sve sa računara, uključujući i sve fajlove, izaberite opciju „Ukloni sve“ pre nego što nastavite dalje.
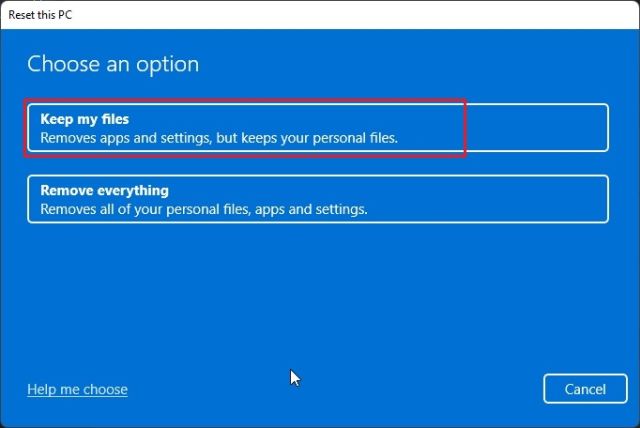
4. Sledeće izaberite „Lokalna ponovna instalacija“. Na ovaj način će se ponovo instalirati ista verzija operativnog sistema Windows 11 koja je trenutno instalirana na vašem računaru, a proces će biti brži jer se sve obavlja lokalno. Ako želite da resetujete računar i da ažurirate Windows 11 na najnoviju stabilnu verziju, izaberite opciju „Preuzimanje u oblaku“. U tom slučaju će se preuzeti oko 5 GB instalacionih fajlova operativnog sistema Windows 11 sa interneta, što će zahtevati više vremena.
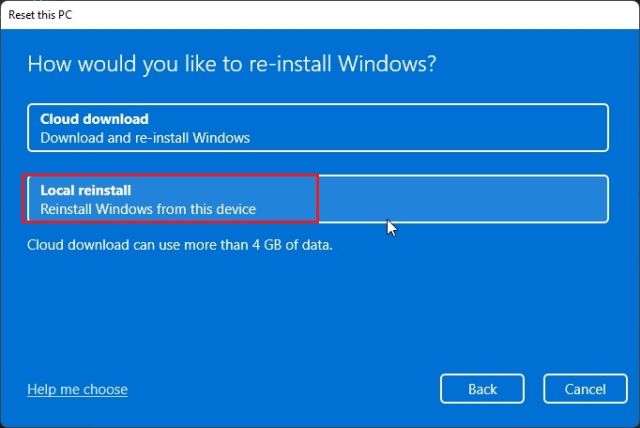
5. Zatim podesite željene opcije u „Dodatnim podešavanjima“, ako je to potrebno, i kliknite na „Dalje“.
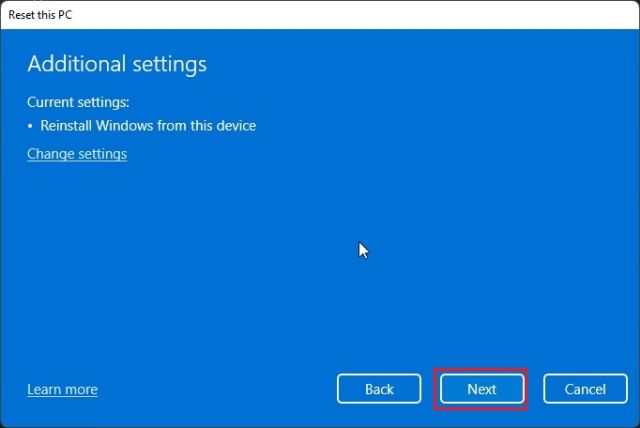
6. Na kraju, pregledajte sve podatke i kliknite na „Resetuj“. Vaš računar će se sada ponovo pokrenuti, a proces fabričkog resetovanja operativnog sistema Windows 11 će započeti. Treba da budete strpljivi i pratite uputstva na ekranu kako biste ponovo podesili računar od nule.
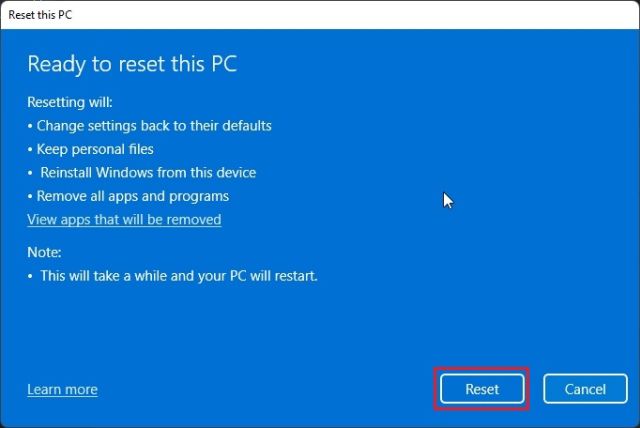
Resetovanje sistema Windows 11 na fabrička podešavanja iz režima oporavka (za računare koji ne funkcionišu)
Ako se vaš računar ne pokreće normalno, moraćete da resetujete Windows 11 putem ekrana za oporavak. Uobičajeno, ako Windows 11 ne može pravilno da se učita, automatski će se pojaviti ekran sa opcijama za oporavak. Ako se to ne dogodi, preporučujemo da uključite računar i isključite ga kada se pojavi logo za učitavanje operativnog sistema Windows. Ponavljajte ovaj postupak 2-3 puta i Windows 11 će biti primoran da prikaže ekran za oporavak.
1. Kada se pojavi ekran za oporavak, kliknite na opciju „Napredne opcije“.

2. Zatim, kliknite na „Rešavanje problema“.

3. Nakon toga, izaberite opciju „Resetuj ovaj računar“.
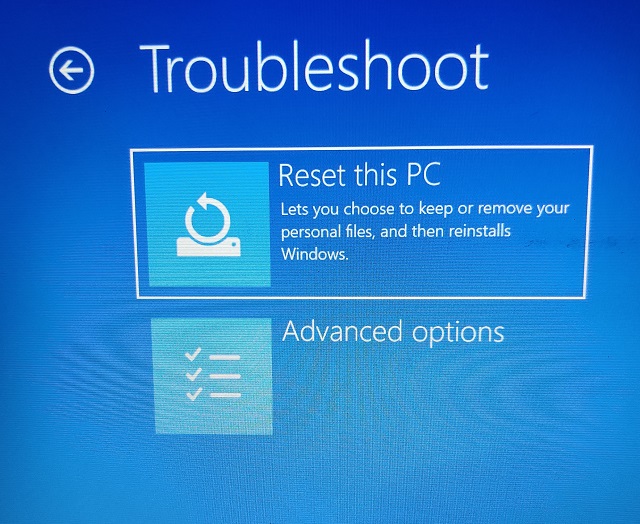
4. Sada izaberite opciju „Zadrži moje fajlove“ -> „Lokalna ponovna instalacija“. Kao što vidite, ovo je isti postupak koji smo opisali u prethodnom delu, samo mu pristupamo putem režima oporavka u operativnom sistemu Windows 11. Takođe, možete izabrati opciju „Ukloni sve“ ako želite da obrišete sve fajlove i programe. Ili izaberite „Preuzimanje u oblaku“ ako želite da preuzmete i ponovo instalirate najnoviju stabilnu verziju sistema Windows 11 sa interneta.
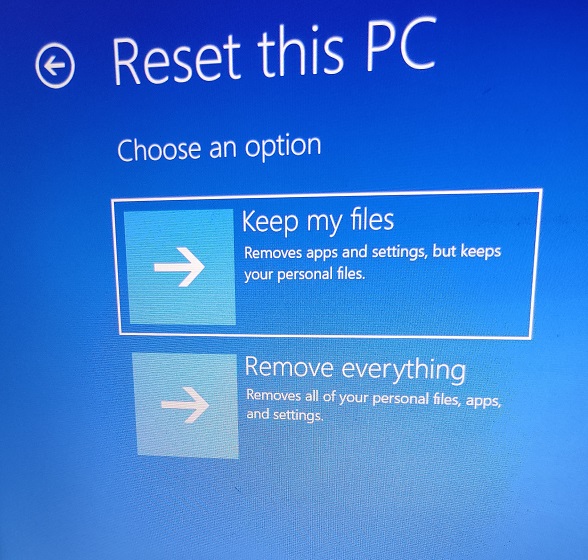
5. Vaš računar će se ponovo pokrenuti, a proces resetovanja sistema Windows 11 na fabrička podešavanja će početi. Budite strpljivi i pratite uputstva na ekranu kako biste podesili svoj Windows 11 računar kao nov.
Fabričko resetovanje sistema Windows 11 pomoću USB diska za pokretanje (za računare koji ne rade)
Ako vam prethodne metode nisu pomogle, preporučujemo da obavite čistu instalaciju operativnog sistema Windows 11 kako biste fabrički resetovali računar. Već smo pripremili detaljan vodič o tome kako da instalirate Windows 11 pomoću USB-a, pa pratite detaljna uputstva iz tog vodiča. Ovim postupkom će se ukloniti svi programi i fajlovi sa C diska (fajlovi na drugim diskovima neće biti obrisani), i ponovo će se instalirati najnovija stabilna verzija operativnog sistema Windows 11. Na ovaj način možete da resetujete Windows 11 na fabrička podešavanja koristeći disk za pokretanje.

Neka vaš Windows 11 računar radi kao nov
Ovo su tri načina na koja možete resetovati svoj Windows 11 računar na fabrička podešavanja. Ako možete da se prijavite na svoj računar, fabričko resetovanje se može lako obaviti. Ukoliko se računar ne pokreće, pratite druga dva načina kako biste ga vratili u funkcionalno stanje. Ukratko, to je sve od nas. Ako želite da kreirate lokalni nalog na Windows 11 Home nakon čiste instalacije operativnog sistema, pogledajte naš povezani vodič. Ako želite da pokrenete Windows 11 u bezbednom režimu, naš vodič vam može pomoći i u tome. Ako imate bilo kakvih pitanja, javite nam se u odeljku za komentare ispod.