Osim uobičajenog načina slanja Microsoft Word datoteka kao priloga putem elektronske pošte, postoji i mogućnost da svoj dokument postavite u oblak i odatle ga podelite sa drugima. Jedino što vam je potrebno da biste započeli jeste OneDrive nalog. U nastavku je objašnjen postupak.
Čuvanje Word dokumenta u oblaku je jednostavna radnja koja se sastoji iz nekoliko koraka. Međutim, da biste to učinili, neophodan vam je OneDrive nalog. Ako ste pretplatnik na Microsoft 365 ili Office 365, već ga imate. Ukoliko niste, kreirajte Microsoft nalog i prijavite se na OneDrive.
Kada podesite svoj OneDrive nalog, otvorite Word dokument koji želite da podelite. Zatim, pronađite i kliknite na dugme „Deli“, koje se nalazi u gornjem desnom uglu prozora.
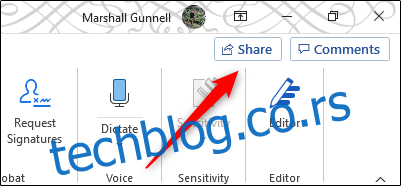
Klikom na „Deli“, otvoriće se novi prozor. Tu imate nekoliko opcija na raspolaganju. U grupi „Priloži kopiju umesto“, možete izabrati da pošaljete svoj dokument kao Word ili PDF prilog. Ako se odlučite za jednu od ovih opcija, vaš podrazumevani klijent elektronske pošte će se otvoriti sa datotekom koja je već priložena.
Naš cilj je da delimo dokument preko OneDrive-a. Da biste to učinili, ispod opcije „Deli“, izaberite svoj „OneDrive“ nalog.
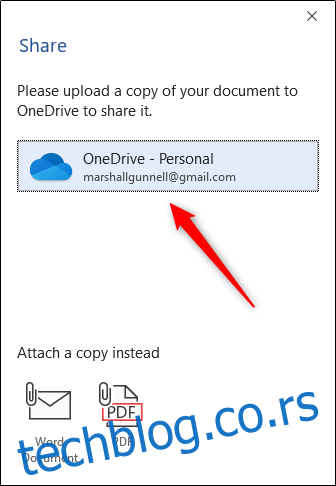
Kada kliknete na OneDrive, Word će započeti sa postavljanjem kopije vašeg dokumenta na OneDrive. Ovaj proces može potrajati nekoliko trenutaka, u zavisnosti od veličine dokumenta.
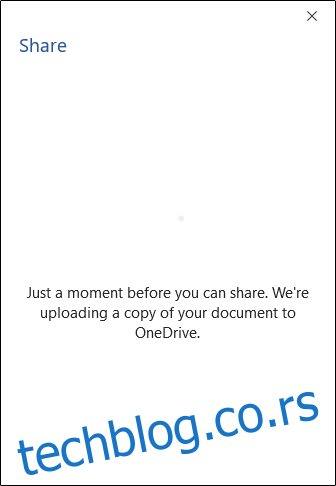
Kada se dokument uspešno postavi, pojaviće se prozor „Pošalji vezu“. Podrazumevano podešavanje je da svako ko ima vezu može da vrši izmene. Ako želite da promenite ovu opciju, kliknite na polje „Svako sa vezom može da uređuje“.
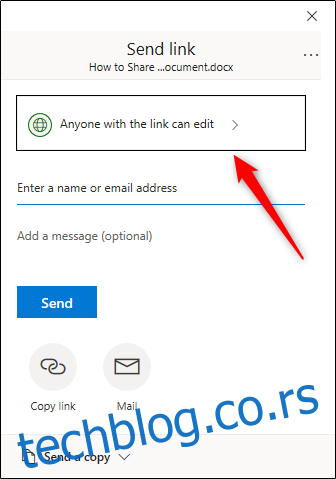
U narednom prozoru, poništite izbor u polju pored (1) „Dozvoli uređivanje“ da biste uklonili mogućnost izmena. Na taj način dokument postaje dostupan samo za čitanje. Takođe imate mogućnost da (2) podesite datum isteka i/ili (3) postavite lozinku kako biste povećali sigurnost dokumenta. Kada završite sa podešavanjima, kliknite na „Primeni“.
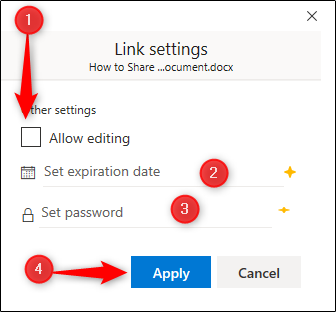
Na kraju, unesite adresu elektronske pošte primaoca i kliknite na dugme „Pošalji“.
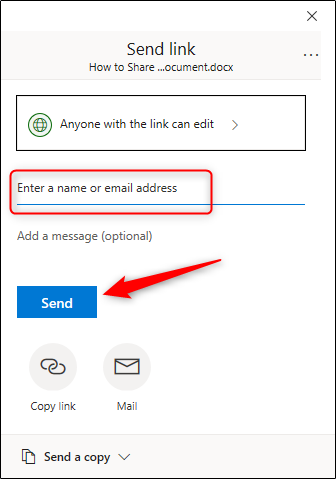
Primalac će dobiti e-mail sa linkom za pristup dokumentu. Ukoliko ste primalac, obavezno proverite i folder sa neželjenom poštom, jer se ponekad tu mogu nalaziti.
Alternativno, možete iskopirati link za deljenje i poslati ga direktno primaocu putem neke od aplikacija za ćaskanje, kao što su Slack ili Zoom. Da biste to učinili, izaberite opciju „Kopiraj vezu“.
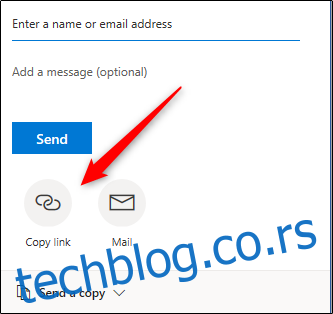
U sledećem prozoru, kliknite na „Kopiraj“.
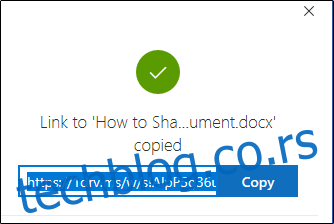
Link je sada iskopiran u vaš međuspremnik i spreman je za deljenje. Kada primalac primi link, moći će da pristupi dokumentu.