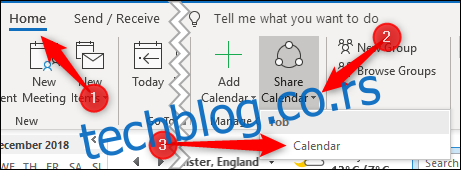Дељење Оутлоок календара је лако, али како то радите, важно је ако не желите да се људи са којима га делите боре да му приступе. Хајде да погледамо како да делите Оутлоок календар, без обзира да ли је прималац у истој организацији као и ви или не.
Без обзира да ли делите свој Оутлоок календар са неким у вашој организацији (тј. са људима са истим доменом е-поште као и ви) ван ваше организације, процес дељења је сличан. Међутим, начин на који прималац приступа вашем дељеном календару је мало другачији, посебно ако особа изван ваше организације не користи Оутлоок. Ипак је и даље прилично једноставно, а ми ћемо покрити како функционише како бисте могли да усмерите људе овде ако се боре да приступе вашем дељеном календару.
Дељење календара са колегом
Ако желите да поделите календар са неким ко ради за исту организацију, процес је прилично једноставан. Отворите календар у Оутлоок-у, а затим кликните на Почетна > Дели календар > Календар.
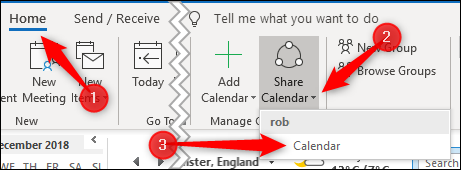
Ако користите Оутлоок за више налога, обавезно изаберите календар за налог који желите да делите.
Прозор „Својства календара“ ће се отворити на картици „Дозволе“, показујући вам ко тренутно има приступ вашем календару. Оутлоок је подразумевано подешен тако да свако у вашој организацији може да види када сте заузети, али ништа друго. Ваши ИТ људи су можда променили ово на неколико различитих начина, тако да ћемо се фокусирати на дељење вашег календара са особом у вашој организацији.
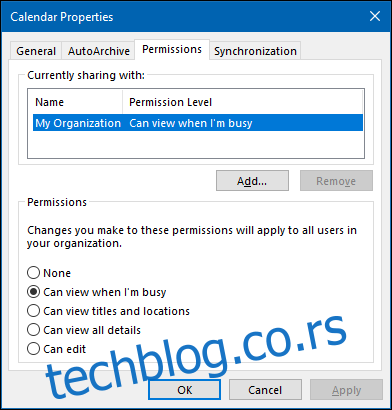
Да бисте поделили свој календар са неким, кликните на дугме „Додај“.
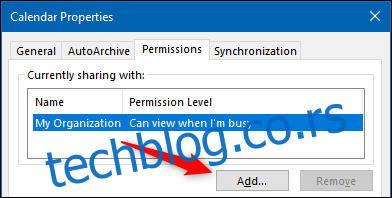
Ово ће отворити ваш адресар и подразумевано приказати људе у вашој организацији. Додајте особу са којом желите да делите свој календар, а затим кликните на „ОК“.
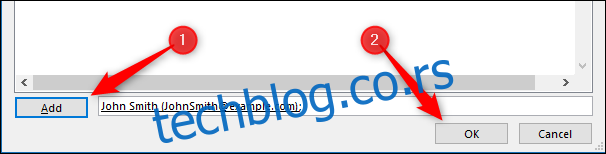
Особа коју сте изабрали појављује се у прозору Дозволе. Подразумевано, они ће имати ниво дозволе „Могу да види све детаље“, који можете да промените ако желите.
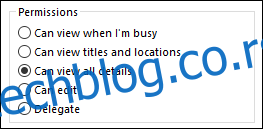
Када завршите, кликните на „ОК“ да бисте поделили свој календар.
Да бисте видели календар који је неко поделио са вама, кликните на Почетна > Додај календар > Отвори дељени календар.
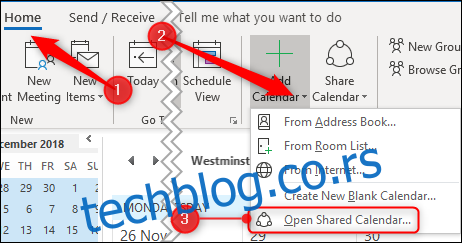
У прозору који се отвори унесите име особе која је поделила календар са вама, а затим кликните на ОК.
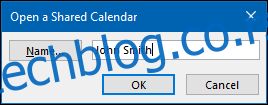
Календар ће се сада појавити да бисте га видели испод листе „Дељени календари“ на левој страни.
Дељење календара са неким спољним
Ако желите да поделите календар са неким ко ради ван ваше организације, процес је веома сличан. Отворите календар у Оутлоок-у, а затим кликните на Почетна > Дели календар > Календар.

Ако користите Оутлоок за више налога, обавезно изаберите календар за налог који желите да делите.
Прозор „Својства календара“ ће се отворити на картици „Дозволе“, показујући вам ко тренутно има приступ вашем календару.
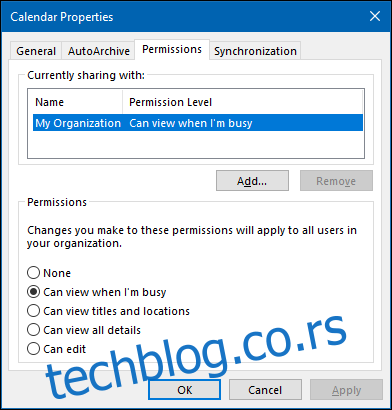
Да бисте поделили свој календар са неким, кликните на дугме „Додај“.
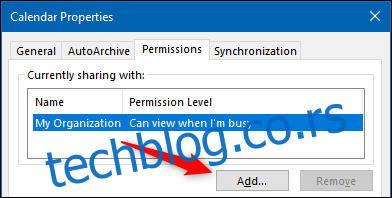
Ово ће отворити ваш адресар. У падајућем менију „Адресар“ кликните на „Контакти“.
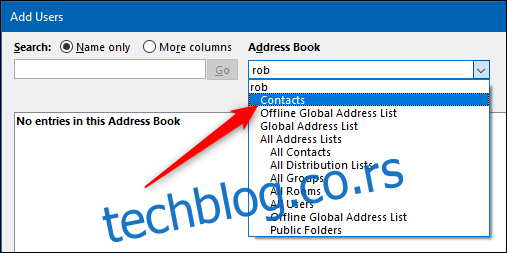
Ово ће приказати све спољне контакте у вашем адресару. Ако желите да делите свој календар са спољном особом, а она није приказана овде, прво морате да је додате као контакт.
Додајте особу са којом желите да делите свој календар, а затим кликните на „ОК“.
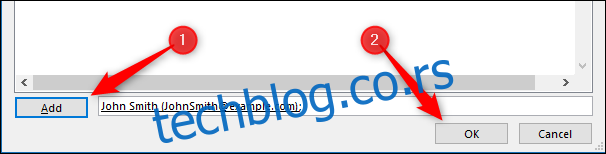
Особа коју сте изабрали биће додата у прозор Дозволе. Подразумевано ће имати ниво дозволе „Могу да види све детаље“, који можете да промените ако желите. За разлику од дељења са људима у вашој организацији, не можете дати спољним људима права „Могу да уређују“ или „Делегирају“.
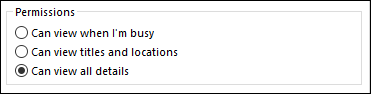
Када завршите, кликните на „ОК“ да бисте поделили свој календар.
Начин на који прималац прихвата вашу позивницу да погледа календар је оно у чему се процес поприлично разликује од дељења са неким у вашој организацији.
Особи којој сте поделили свој календар је послата е-порука.
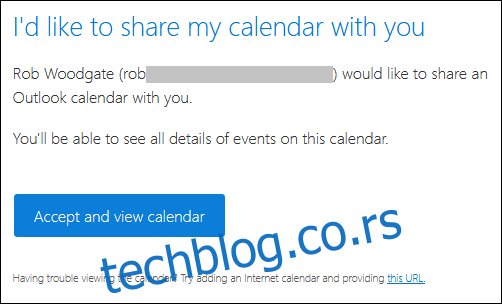
Ако кликну на „Прихвати и погледај календар“, биће одведени на Оутлоок.цом да се пријаве на Мицрософт налог, где ће заједнички календар бити доступан.
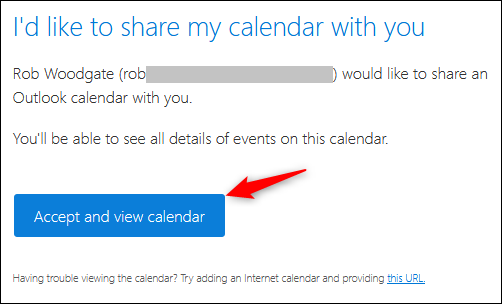
Тај процес је прилично беспрекоран, али није од велике помоћи ако ваш прималац користи производ који није Мицрософт. Показаћемо вам како да додате дељени календар у Гоогле календар, јер је ово најпопуларнија апликација за календар, али можете да додате дељени календар у скоро сваку пристојну апликацију календара коју желите да поменете.
На дну е-поште налази се веза „ова УРЛ адреса“.
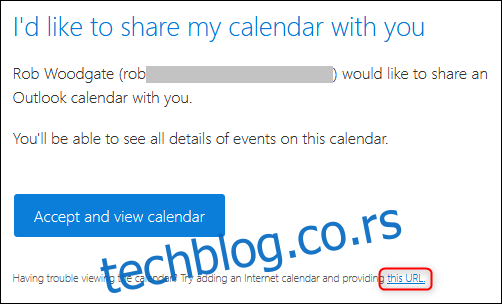
Кликните десним тастером миша на ову УРЛ адресу и кликните на „Копирај локацију везе“ (или еквивалентну команду у зависности од тога који програм користите за преглед поште).
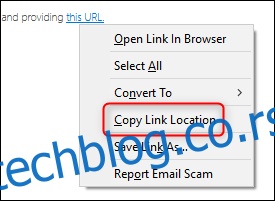
Отворите свој Гоогле календар, кликните на три тачке поред „Додај календар“, а затим изаберите „Са УРЛ адресе“.
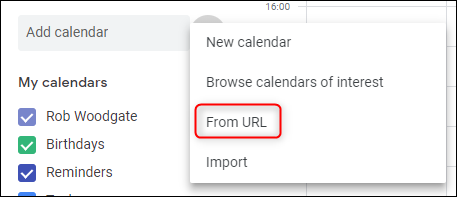
Налепите УРЛ који сте копирали из е-поште, а затим кликните на „Додај календар“.
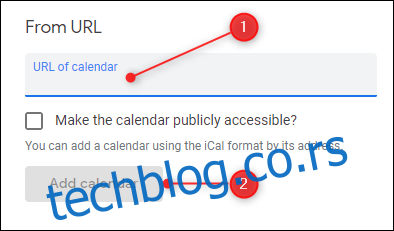
Календар ће се појавити на листи „Други календари“ на левој страни.
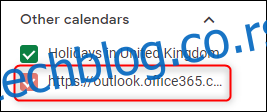
Ово ипак није баш пријатељски формат, посебно ако постоји више од једног заједничког календара за приказ. Можете га преименовати тако што ћете прећи курсором преко имена, кликнути на три тачке које се појављују на крају, а затим кликнути на „Подешавања“.
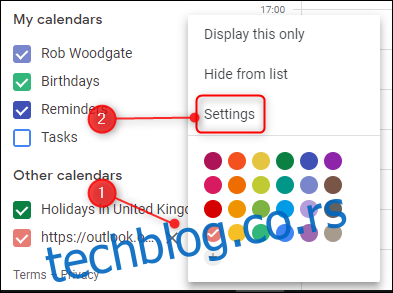
Промените поље Име тако да буде оно што желите, а затим кликните на стрелицу уназад поред „Подешавања“.
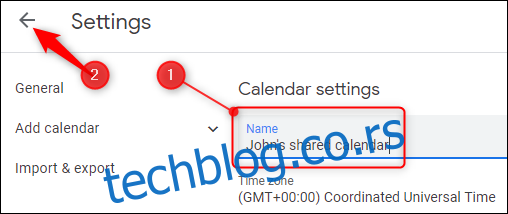
Сада имате много пријатније име календара.
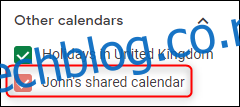
УРЛ који сте копирали из е-поште је УРЛ до дељеног календара у иЦалендар (.ицс) формату, који упркос сличности назива нема никакве везе са Аппле-ом. Уместо тога, јесте отворени формат за информације о календару то постоји већ више од 20 година. Свака апликација за календар коју ћете вероватно користити ће прихватити календар у .ицс формату, па док смо прошли кроз процес додавања овог у Гоогле календар, веза би требало да функционише у Аппле календару, Иахоо! Календар, Лигхтнинг за Тхундербирд или било коју другу календарску апликацију коју користите.