Windows 10 sada nudi mogućnost izvoza instaliranih Linux okruženja, stvarajući TAR arhivu koja sadrži osnovni sistem datoteka. Ovu arhivu možete zatim uvesti na druge računare. Na taj način možete jednostavno prenositi konfigurirane sisteme između različitih uređaja, deliti ih sa drugima ili jednostavno sačuvati rezervnu kopiju vašeg sistema.
Kako funkcioniše ova mogućnost
Funkcije uvoza i izvoza uvedene su sa ažuriranjem iz maja 2019. godine, što odgovara Windows 10 verziji 1903. Ako još niste instalirali ovu verziju, ove opcije komandne linije neće biti dostupne.
Potrebne su vam samo dve nove opcije za wsl komandu: --export i --import. Opcija --export omogućava izvoz osnovnog sistema datoteka Linux distribucije u obliku TAR arhive. Sa druge strane, opcija --import omogućava uvoz osnovnog sistema datoteka Linux distribucije iz TAR arhive.
Kako izvesti (napraviti rezervnu kopiju) Linux sistema
Komanda wsl je Windows komanda, odnosno wsl.exe. Morate je pokrenuti u PowerShell okruženju ili komandnoj liniji, a ne unutar samog Windows podsistema za Linux. PowerShell možete otvoriti desnim klikom na dugme Start ili pritiskom na Windows+X tastere, a zatim odabirom „Windows PowerShell“.
Da biste videli popis instaliranih distribucija, pokrenite sledeću komandu:
wsl --list
Sada, za izvoz sistema datoteka distribucije u TAR arhivu, koristite sledeću komandu:
wsl --export ime_distribucije ime_datoteke.tar
Na primer, da biste izvezli Ubuntu 18.04 sistem u datoteku pod nazivom ubuntu.tar, pokrenuli biste ovu komandu:
wsl --export Ubuntu-18.04 ubuntu.tar
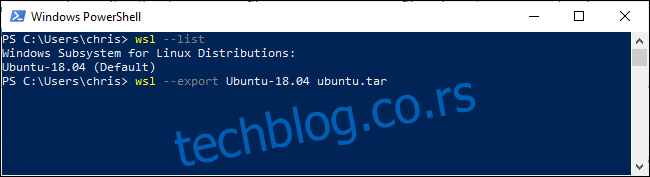
Sada imate TAR arhivu koja sadrži sistem datoteka Linux distribucije. Naša kreirana arhiva, zasnovana na standardnom Ubuntu 18.04 LTS sistemu, imala je veličinu od 645 MB. Ako ste instalirali dodatni softver u vašu distribuciju, njena veličina će biti veća.
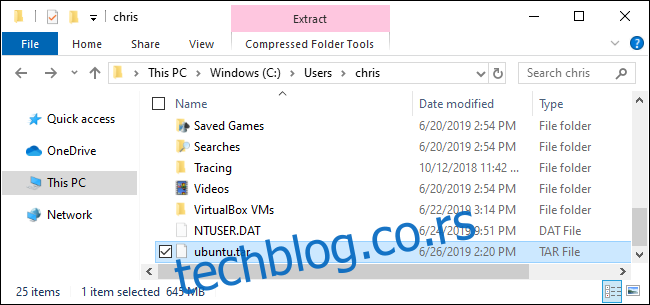
Kako uvesti (vratiti) Linux sistem
Za uvoz TAR arhive kreirane na opisani način možete koristiti wsl komandu sa opcijom --import. Pokrenite sledeću komandu iz PowerShell prozora ili komandne linije:
wsl --import ime_distribucije lokacija_instalacije ime_datoteke.tar
Na primer, pretpostavimo da želite da uvezete distribuciju iz TAR datoteke koja se nalazi na C:\Users\Korisnik\ubuntu.tar, da joj dodelite ime „Ubuntu-18.04“ i da je smestite u direktorijum C:\Users\Korisnik\ubuntu. U tom slučaju, trebali biste pokrenuti ovu komandu:
wsl --import Ubuntu-18.04 C:\Users\Korisnik\ubuntu C:\Users\Korisnik\ubuntu.tar
Ako želite da postavite instalaciju na mesto gde je Windows obično instalira po defaultu, obično se nalaze u sopstvenoj mapi unutar C:\Users\KORISNIČKO_IME\AppData\Local\Packages. Na primer, možda biste želeli da postavite Ubuntu u C:\Users\KORISNIČKO_IME\AppData\Local\Packages\Ubuntu.
Bez obzira gde postavite lokaciju za instalaciju, važno je zapamtiti da datoteke ne treba menjati direktno iz Windows alata. Evo kako umesto toga pristupiti datotekama u File Explorer-u.
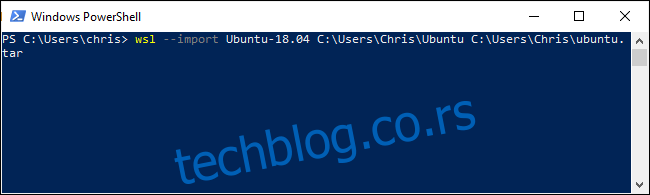
Kako odjaviti (izbrisati) Linux sistem
Za deinstalaciju distribucije, možete koristiti opciju --unregister zajedno sa njenim imenom. Ovo će ukloniti sve datoteke Linux distribucije.
Koristite sledeću komandu da vidite popis svih instaliranih distribucija:
wsl --list
Zatim navedite distribuciju koju želite izbrisati:
wsl --unregister ime_distribucije
Na primer, ako se distribucija zove Ubuntu-18.04, pokrenuli biste:
wsl --unregister Ubuntu-18.04
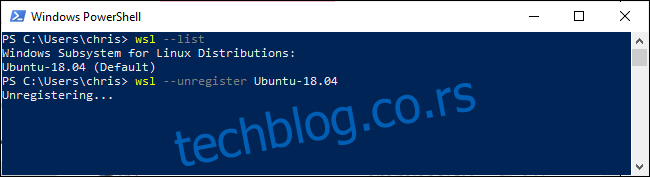
Ova funkcija vam takođe omogućava brzo i lako premeštanje instaliranih distribucija u drugu mapu ili disk. Jednostavno izvezite distribuciju u TAR datoteku, odjavite je sa sistema, a zatim uvezite TAR datoteku na novu lokaciju na vašem sistemu.