Kako Integrisati iPhone sa Windows PC-jem ili Chromebookom
iPhone je prvobitno dizajniran za optimalnu saradnju sa Mac računarima, iCloud-om i ostalim Apple tehnologijama. Međutim, može biti odličan partner i za Windows PC ili Chromebook. Ključ je u pronalaženju odgovarajućih alata koji premošćuju razlike.
U čemu je zapravo problem?
Apple ne prodaje samo uređaj; on prodaje čitav ekosistem uređaja i usluga. Stoga, ako se odreknete šireg Apple ekosistema, odričete se i nekih ključnih razloga zbog kojih mnogi biraju iPhone.
Ovo uključuje funkcije kao što su Kontinuitet i Handoff, koje pojednostavljuju prelazak sa jednog uređaja na drugi. iCloud podrška je integrisana u većinu Apple-ovih aplikacija, omogućavajući Safariju da sinhronizuje kartice, a fotografijama da se čuvaju u oblaku. Ako želite da prebacite video sa iPhone-a na TV, AirPlay je standardna opcija.
Aplikacija „Vaš telefon“ u operativnom sistemu Windows 10 najbolje radi sa Android telefonima. Apple ne dopušta Microsoftu ili drugim programerima da se integrišu toliko duboko sa iOS-om iPhone-a kao što to čini sa Androidom.
Dakle, šta raditi ako koristite Windows ili neki drugi operativni sistem?
Integracija iCloud-a sa Windowsom
Za najbolju moguću integraciju, preuzmite i instalirajte Apple iCloud za Windows. Ovaj softver omogućava pristup iCloud Drive-u i iCloud fotografijama direktno sa Windows radne površine. Takođe, moći ćete da sinhronizujete e-poštu, kontakte, kalendare i zadatke sa Outlook-om, kao i Safari obeleživače sa Internet Explorer-om, Chrome-om i Firefox-om.
Nakon instalacije iCloud-a za Windows, pokrenite ga i prijavite se sa svojim Apple ID podacima. Kliknite na „Opcije“ pored „Fotografije“ i „Obeleživači“ da biste podesili dodatne postavke. To uključuje izbor pregledača sa kojim želite da se sinhronizujete i da li želite automatsko preuzimanje fotografija i video zapisa.
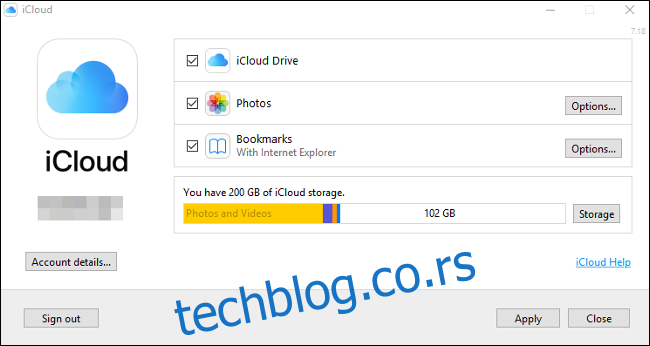
Možete aktivirati i „Photo Stream“, koji će automatski preuzeti fotografije sačuvane u poslednjih 30 dana na vaš uređaj (bez potrebe za iCloud pretplatom). Prečice do iCloud fotografija ćete naći u brzom pristupu u Windows Explorer-u. Kliknite na „Preuzmi“ da preuzmete sve slike sačuvane u iCloud fotografijama, „Otpremi“ da otpremite nove fotografije ili „Deljeno“ za pristup svim deljenim albumima. Nije najidealnije rešenje, ali funkcioniše.
Prema našem iskustvu, potrebno je dosta vremena da se iCloud fotografije pojave na Windows-u. Ako nemate strpljenja za skladištenje slika na iCloud-u, možda ćete imati više uspeha koristeći veb kontrolnu tablu na iCloud.com.
Pristup iCloud-u putem pretraživača
Mnoge iCloud usluge su dostupne i putem pretraživača. Ovo je jedini način da pristupite svojim iCloud beleškama, kalendaru, podsetnicima i drugim uslugama na Windows računaru.
Jednostavno otvorite pretraživač i idite na iCloud.com, a zatim se prijavite. Videćete listu dostupnih iCloud usluga, uključujući iCloud Drive i iCloud fotografije. Ovaj interfejs radi u svakom veb pretraživaču, pa ga možete koristiti i na Chromebookovima i Linux računarima.
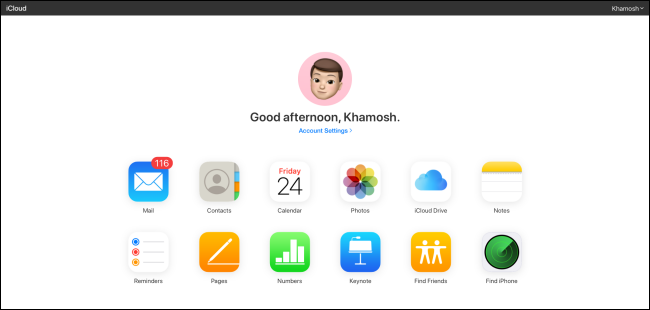
Ovde možete pristupiti većini usluga i funkcija koje koristite na Mac-u ili iPhone-u, ali putem vašeg pretraživača. To obuhvata:
- Pretraživanje, organizovanje i prenos datoteka na i sa iCloud Drive-a.
- Pregledanje, preuzimanje i otpremanje slika i video zapisa putem Fotografija.
- Kreiranje beleški i podsetnika putem veb aplikacija.
- Pristup i uređivanje kontakt informacija u Kontaktima.
- Pregled vašeg iCloud naloga e-pošte u aplikaciji Mail.
- Korišćenje veb verzija Pages, Numbers i Keynote.
Takođe možete pristupiti podešavanjima svog Apple ID naloga, proveriti informacije o dostupnom iCloud prostoru, pratiti uređaje putem Apple-ove aplikacije „Pronađi moj“ i povratiti izbrisane datoteke u oblaku.
Razmislite o izbegavanju Safarija na vašem iPhone-u
Safari je sposoban pretraživač, ali njegove funkcije sinhronizacije kartica i istorije rade samo sa drugim verzijama Safarija, a verzija za desktop je dostupna samo na Mac-u.
Na sreću, mnogi drugi pretraživači nude sinhronizaciju sesija i istorije, uključujući Google Chrome, Microsoft Edge, Opera Touch i Mozilla Firefox. Najbolju sinhronizaciju pretraživača između računara i iPhone-a ćete postići ako koristite pretraživač koji nativno funkcioniše na oba uređaja.

Ako koristite Chrome, pogledajte Chrome Remote Desktop aplikaciju za iPhone. Ona omogućava pristup skoro svakoj mašini koja je dostupna na daljinu sa vašeg iPhone-a.
Sinhronizujte fotografije putem Google Photos, OneDrive ili Dropbox
iCloud Photos je opcionalna usluga koja čuva sve vaše fotografije i video zapise u oblaku, omogućavajući pristup sa gotovo svakog uređaja. Nažalost, ne postoji aplikacija za Chromebook ili Linux, a funkcionalnost na Windows-u nije idealna. Ako ne koristite macOS, možda je bolje da izbegavate iCloud fotografije.
Google Photos je prihvatljiva alternativa. Nudi neograničeno skladištenje ako dopustite Google-u da komprimuje vaše slike na 16 megapiksela (4,920 x 3,264 piksela), a video zapise na 1080p. Ako želite da zadržite originale, biće vam potrebno dovoljno prostora na vašem Google Drive-u.
Google obezbeđuje 15 GB besplatnog prostora, ali nakon toga ćete morati da kupite dodatni prostor. Kada se vaše slike otpreme, možete im pristupiti putem pretraživača ili namenske aplikacije za iOS i Android.
Druga opcija je da koristite aplikaciju kao što su OneDrive ili Dropbox za sinhronizaciju fotografija sa računarom. Obe podržavaju otpremanje u pozadini, tako da će se mediji automatski bekapovati. Iako možda nisu tako pouzdane kao izvorna aplikacija Fotografije u pogledu stalnog ažuriranja u pozadini, predstavljaju izvodljive alternative za iCloud.
Microsoft i Google nude odlične iOS aplikacije
I Microsoft i Google proizvode neke od najboljih aplikacija trećih strana na Apple-ovoj platformi. Ako već koristite neku od Microsoft ili Google usluga, vrlo je verovatno da postoji i prateća aplikacija za iOS.
Na Windows-u, Microsoft Edge je logičan izbor za pretraživač. On će sinhronizovati vaše podatke, uključujući kartice i podešavanja Cortane. OneDrive je Microsoftov odgovor na iCloud i Google Drive. Funkcioniše prilično dobro na iPhone-u i nudi 5 GB slobodnog prostora (ili 1 TB ako ste pretplatnik na Microsoft 365).
Možete kreirati i pristupiti beleškama u pokretu uz OneNote i preuzeti izvorne verzije Office, Word, Excel, PowerPoint i Teams da biste završili posao. Postoji čak i besplatna verzija Outlook koju možete koristiti umesto Apple Mail-a.
Iako Google ima svoju mobilnu platformu u Androidu, kompanija proizvodi i veliki broj iOS aplikacija, koje su neke od najboljih aplikacija nezavisnih proizvođača dostupne na usluzi. To uključuje Chrome pretraživač i Chrome Remote Desktop aplikacije, koje su idealne ako koristite Chromebook.
Ostale Google-ove osnovne usluge su takođe izuzetno dostupne na iPhone-u. Aplikacija Gmail je najbolji način za interakciju sa Google nalogom e-pošte. Google Maps je i dalje u velikoj meri superioran u odnosu na Apple Maps, a tu su i pojedinačne aplikacije za Docs, Sheets i Slides. Takođe, možete koristiti Google Calendar, sinhronizovati sa Google Drive-om i ćaskati sa prijateljima na Hangouts.
Nije moguće promeniti podrazumevane aplikacije na iPhone-u, jer je to način na koji je Apple dizajnirao iOS. Međutim, neke Google aplikacije vam omogućavaju da odaberete kako želite da otvarate linkove, koje adrese e-pošte želite da koristite i slično.
Neke aplikacije trećih strana takođe vam nude sličan izbor.
Koristite aplikacije za produktivnost trećih strana
Baš kao i Fotografije, Apple-ove aplikacije za produktivnost nisu idealne za korisnike koji ne koriste Mac. Možete pristupiti aplikacijama kao što su Beleške i Podsetnici putem iCloud.com, ali nisu ni blizu funkcionalne kao na Mac-u. Nećete dobijati upozorenja na radnoj površini ili mogućnost da kreirate nove podsetnike van pretraživača.
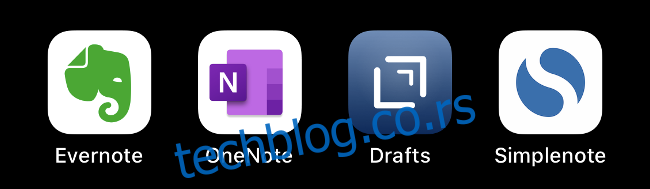
Iz tog razloga, najbolje je da ove zadatke prebacite na aplikaciju ili uslugu treće strane sa izvornom aplikacijom. Za beleške, Evernote, OneNote, Drafts i Simplenote su tri najbolje alternative za Apple Notes. Naravno, postoji još mnogo drugih.
Isto se može reći i za podsetnike. Postoji mnogo odličnih aplikacija za liste obaveza, uključujući Microsoft To Do, Google Keep i Any.Do.
Iako sve ove alternative ne nude izvorne aplikacije za svaku platformu, one su dizajnirane da dobro rade sa širokim spektrom uređaja koji nisu Apple.
Alternative za AirPlay
AirPlay je Apple-ova bežična tehnologija za prenos audio i video sadržaja na Apple TV, HomePod i neke zvučne sisteme drugih proizvođača. Ako koristite Windows ili Chromebook, verovatno nemate nijedan AirPlay prijemnik u svom domu.

Na sreću, možete koristiti Chromecast za mnoge slične zadatke putem Google Home aplikacije za iPhone. Nakon što ga podesite, možete prenositi video na TV iz aplikacija kao što su YouTube i Chrome, kao i iz streaming servisa drugih proizvođača kao što su Netflix i HBO.
Napravite lokalnu rezervnu kopiju na iTunes-u za Windows
Apple je napustio iTunes na Mac-u 2019. godine, ali na Windows-u i dalje morate da koristite iTunes ako želite da napravite rezervnu kopiju vašeg iPhone-a (ili iPad-a) lokalno. Možete preuzeti iTunes za Windows, povezati svoj iPhone putem Lightning kabla i odabrati ga u aplikaciji. Kliknite na „Napravi rezervnu kopiju sada“ da napravite lokalnu rezervnu kopiju na vašem Windows računaru.
Ova rezervna kopija će uključivati sve vaše fotografije i video zapise, podatke aplikacija, poruke, kontakte i podešavanja. Sve što je jedinstveno za vas biće uključeno. Ako označite polje za šifrovanje rezervne kopije, možete sačuvati svoje Wi-Fi akreditive i druge informacije za prijavu.
Lokalne rezervne kopije iPhone-a su savršene ako treba da nadogradite svoj iPhone i želite brzo da kopirate njegov sadržaj sa jednog uređaja na drugi. I dalje preporučujemo da kupite malo iCloud prostora da biste omogućili i iCloud rezervne kopije. To se dešava automatski kada je vaš telefon povezan, spojen na Wi-Fi i zaključan.
Nažalost, ako koristite Chromebook, ne postoji verzija iTunes-a koju možete da koristite za lokalno pravljenje rezervnih kopija – moraćete da se oslonite na iCloud.