Ograničeni režim na YouTube-u ima za cilj da filtrira i spreči prikazivanje potencijalno neprimerenog ili uznemirujućeg sadržaja. Ipak, neretko se dešava da korisnici imaju poteškoća da ga isključe. Ukoliko ste suočeni sa tim problemom i tražite rešenje kako da deaktivirate ograničeni režim na YouTube-u, posebno ako je postavljen od strane mrežnog administratora, nastavite sa čitanjem ovog članka. Pre nego što pređemo na konkretne metode, razmotrićemo najpre moguće uzroke ove pojave.

Kako isključiti ograničeni režim na YouTube-u kada ga kontroliše mrežni administrator
Postoji nekoliko razloga zbog kojih možete biti ograničeni u gledanju YouTube video sadržaja. Neki od najčešćih uzroka zbog kojih mrežni administrator može aktivirati ograničeni režim na YouTube-u uključuju:
- DNS postavke rutera koje su konfigurisane tako da ograničavaju pristup YouTube-u.
- Softver za bezbednost interneta može sprečavati deaktiviranje ograničenog režima.
- Ekstenzije pretraživača koje ometaju isključivanje ove funkcije.
- Keš memorija i kolačići pretraživača, koji mogu sprečiti da promene YouTube podešavanja budu sačuvane.
U nastavku su navedene metode za isključivanje ograničenog režima na YouTube-u, kada je isti aktiviran od strane mrežnog administratora.
Važna napomena: Pre nego što počnete sa rešavanjem problema, proverite da li vaš ruter ima aktiviranu roditeljsku kontrolu. Takođe, uverite se da ruter ne blokira YouTube preko IP adrese. Ukoliko su ove opcije aktivne, onemogućiće vam pregledanje sadržaja koji nije filtriran.
1. Metod: Promena DNS postavki
Promena DNS adrese može vam omogućiti pristup celokupnom YouTube sadržaju. Da biste promenili vaše DNS postavke, pogledajte uputstvo o 3 načina da promenite DNS postavke na Windows 10 sistemu i proverite da li je problem sa ograničenim režimom rešen.
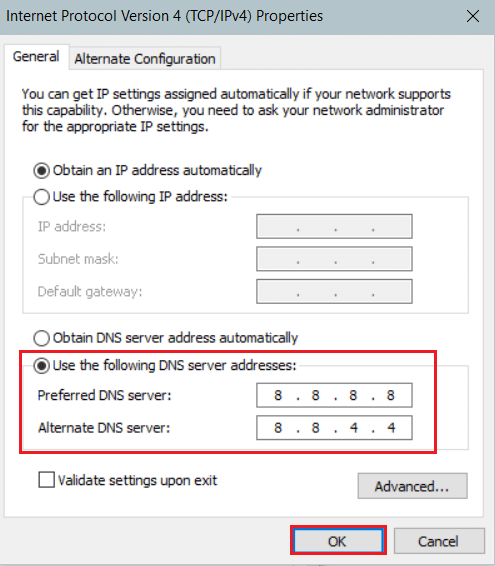
Metod 2: Deaktiviranje dodataka
Većina korisnika ima instalirane brojne dodatke (ekstenzije) u svom pretraživaču, i moguće je da neki od njih blokiraju isključivanje ograničenog režima. Sledite korake ispod da biste deaktivirali sve ekstenzije:
Napomena: U ovom primeru, koristićemo Google Chrome pretraživač.
1. Otvorite Chrome i kliknite na ikonu „Meni“ (tri tačke) u gornjem desnom uglu ekrana.
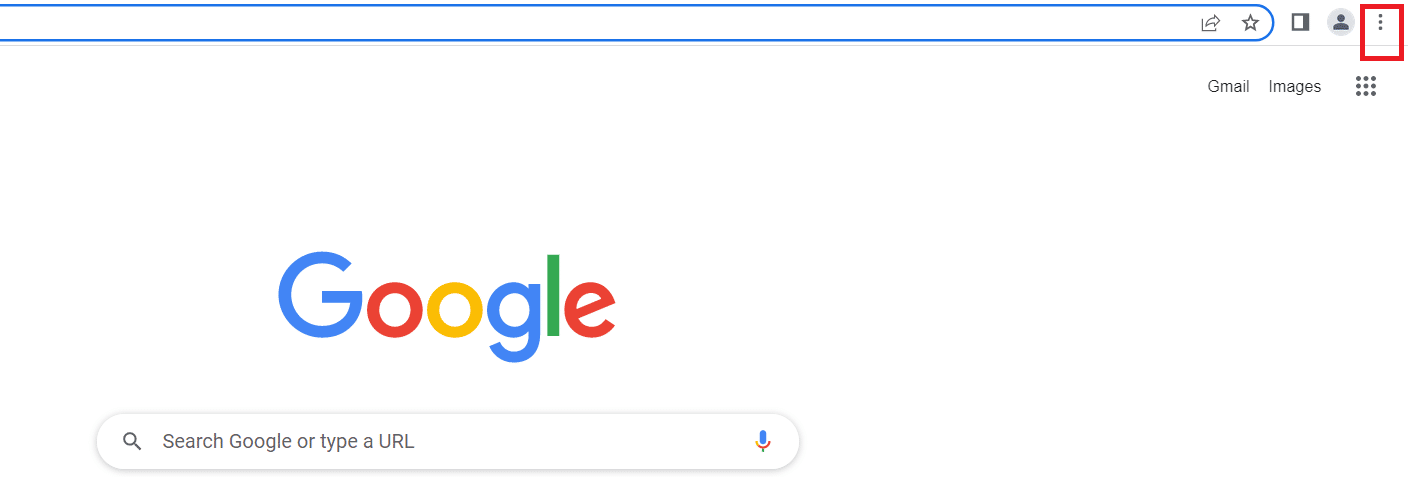
2. Idite na „Podešavanja“.
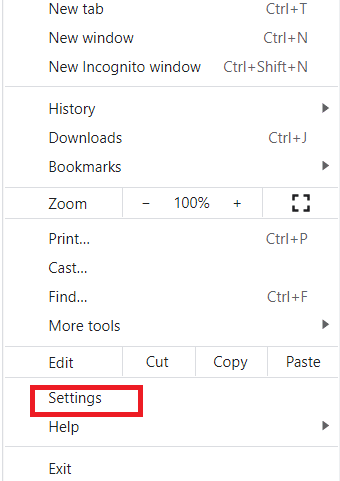
3. U meniju sa leve strane, odaberite „Ekstenzije“.
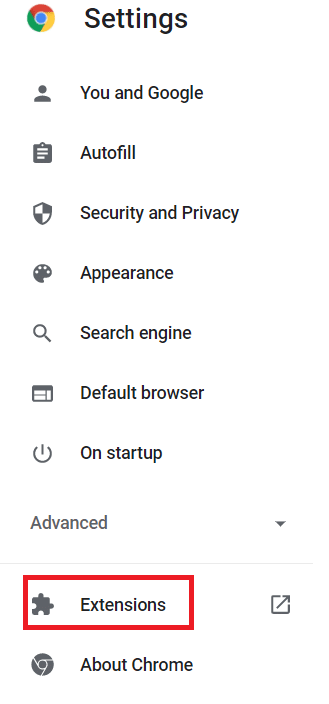
Napomena: Do stranice sa ekstenzijama možete doći direktno ukucavanjem `chrome://extensions/` u adresnu traku i pritiskom na taster Enter.
4. Videćete listu svih instaliranih ekstenzija.
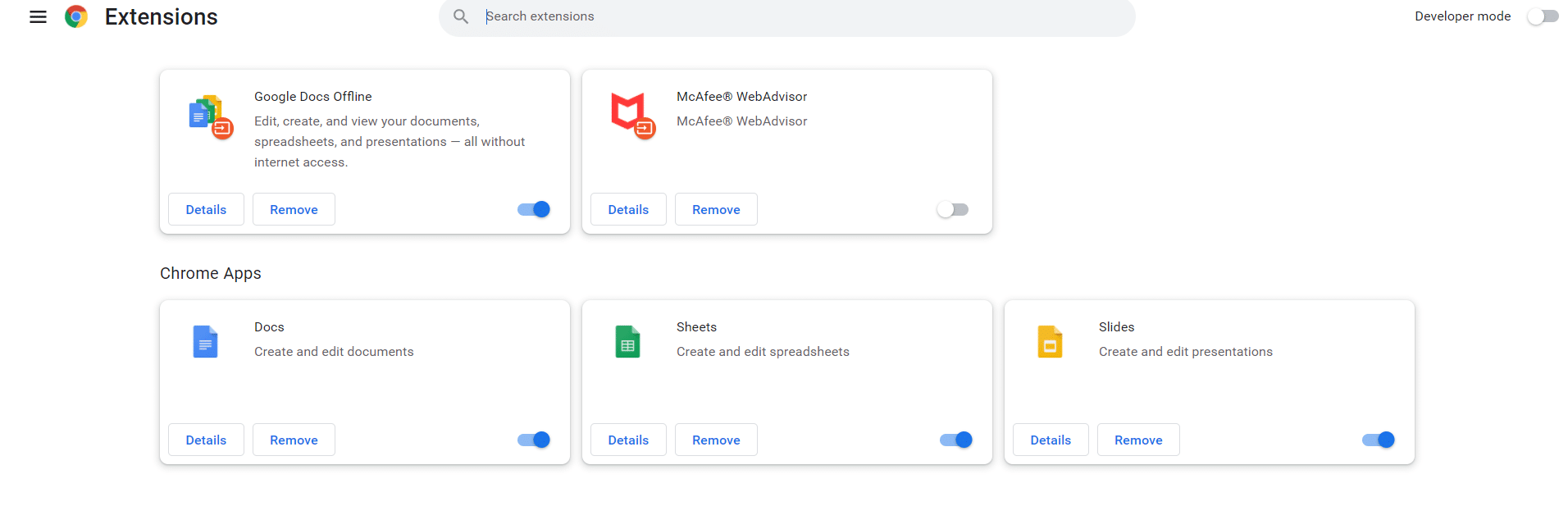
5. Deaktivirajte svaku ekstenziju pojedinačno isključivanjem prekidača pored nje.
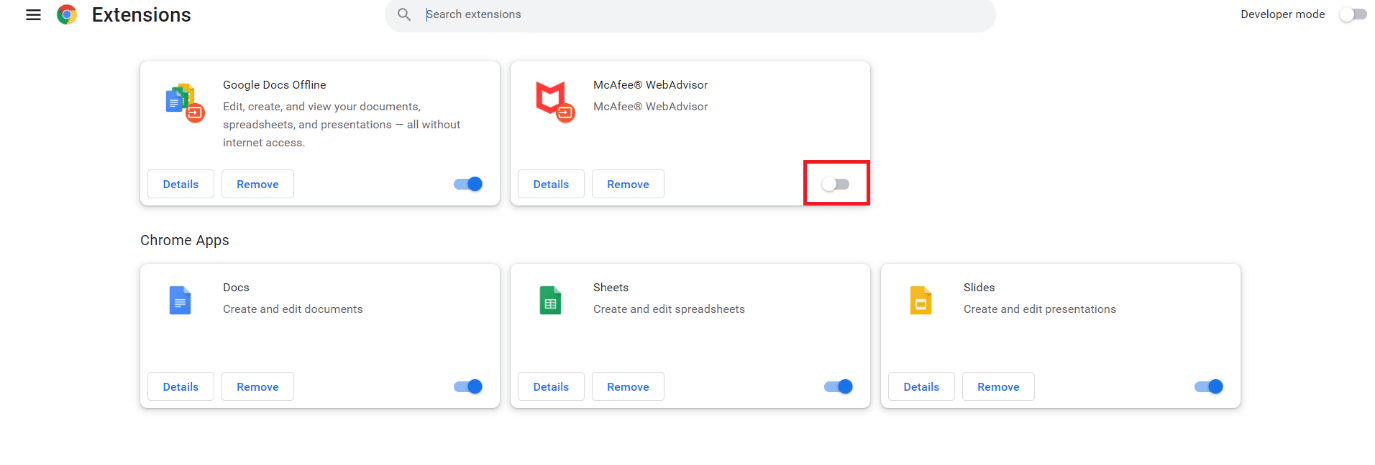
Napomena: Preporučujemo da prvo deaktivirate antivirusnu ekstenziju jer ona često pravi probleme.
6. Nakon svakog deaktiviranja ekstenzije, osvežite YouTube stranicu i proverite da li možete da isključite ograničeni režim.
Metod 3: Brisanje keš memorije pretraživača
Ponekad se desi da onemogućavanje ograničenog režima ne funkcioniše, jer pretraživač pokušava da učita video sadržaj bez primene promena. Pratite korake ispod da biste obrisali keš memoriju pretraživača:
Opcija I: Za Windows operativni sistem
1. Otvorite Chrome i kliknite na meni (tri tačke) u gornjem desnom uglu.
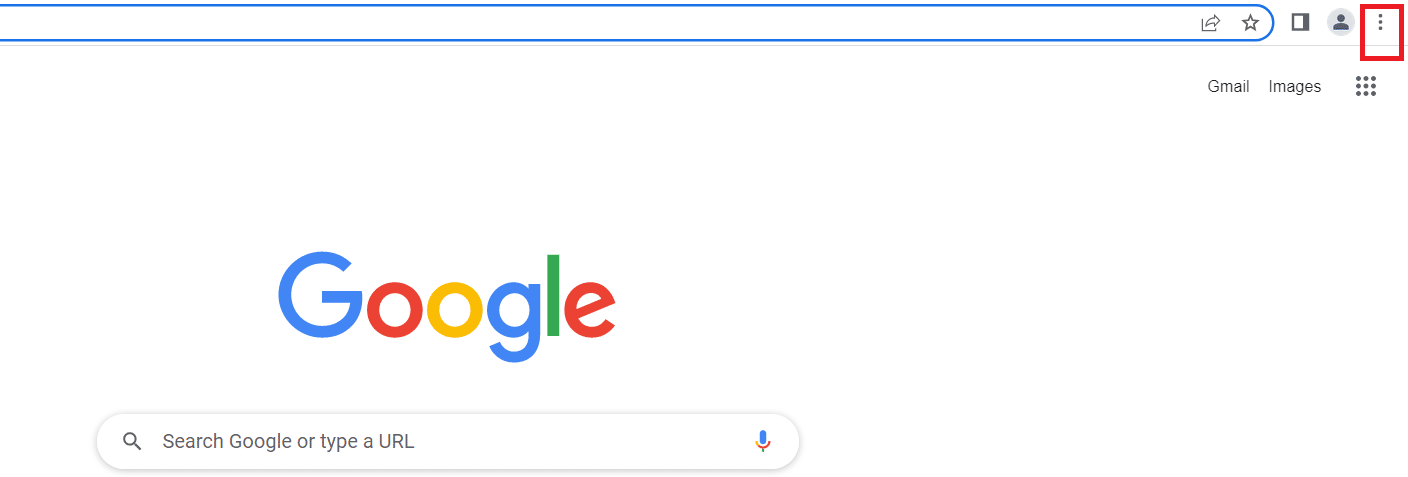
2. Izaberite „Još alatki“.

3. Kliknite na „Obriši podatke pregledanja“.

Napomena: Podatke pregledanja možete obrisati i pritiskom na tastere Ctrl+Shift+Del istovremeno.
4. U padajućem meniju za „Vremenski opseg“, izaberite „Sve vreme“.
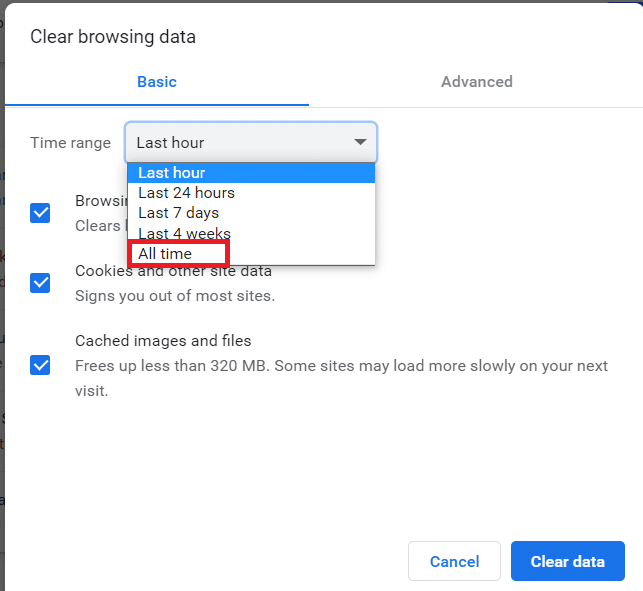
5. Označite polje pored stavke „Keširane slike i datoteke“.
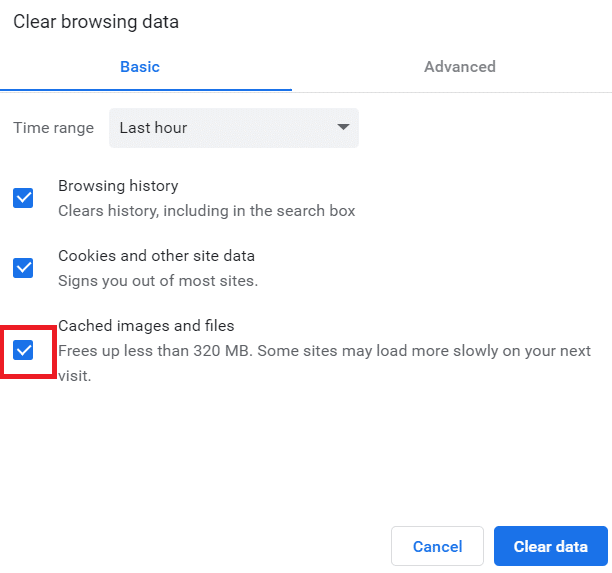
6. Na kraju kliknite na „Obriši podatke“.
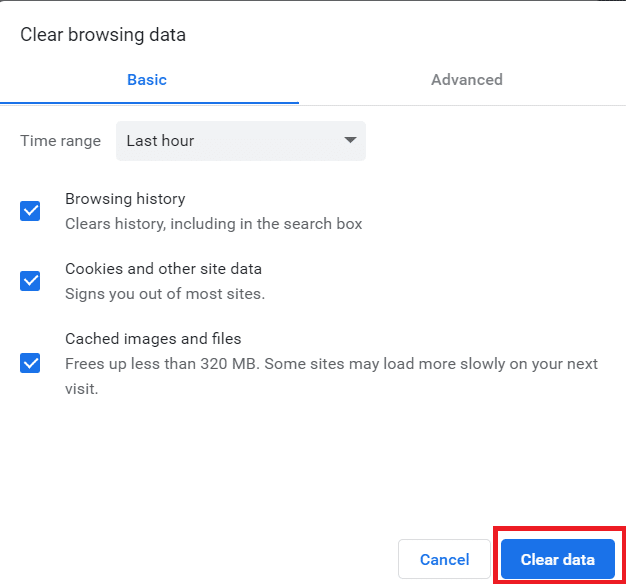
Opcija II: Za Android uređaje
1. Otvorite Chrome i kliknite na meni (tri tačke) u gornjem desnom uglu.
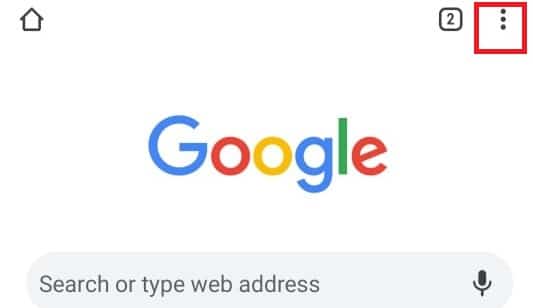
2. Dodirnite „Podešavanja“.
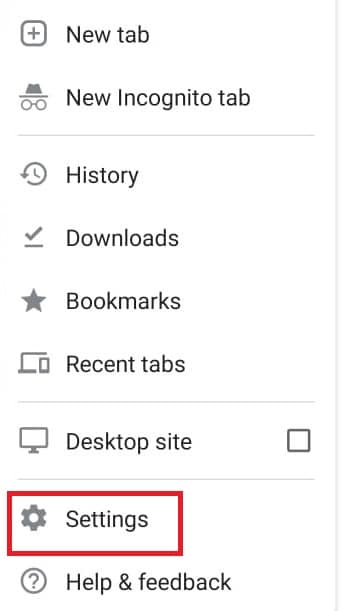
3. Izaberite „Privatnost i bezbednost“.
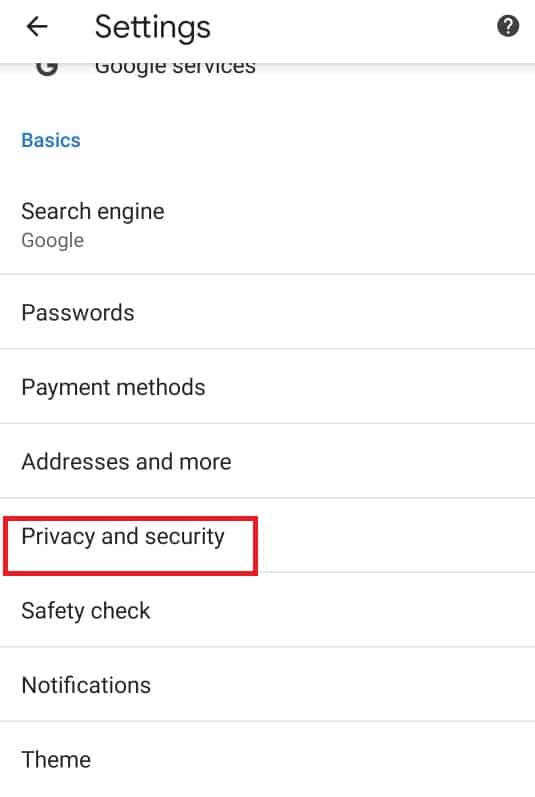
4. Dodirnite „Obriši podatke pregledanja“.
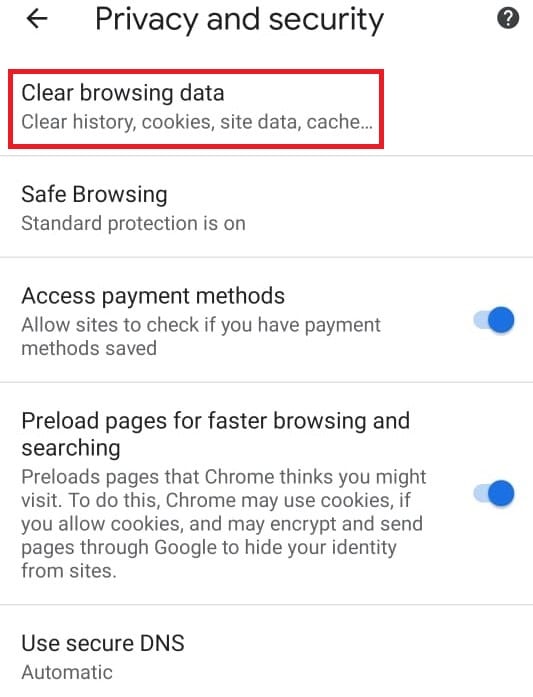
5. Označite polje pored stavke „Keširane slike i datoteke“.
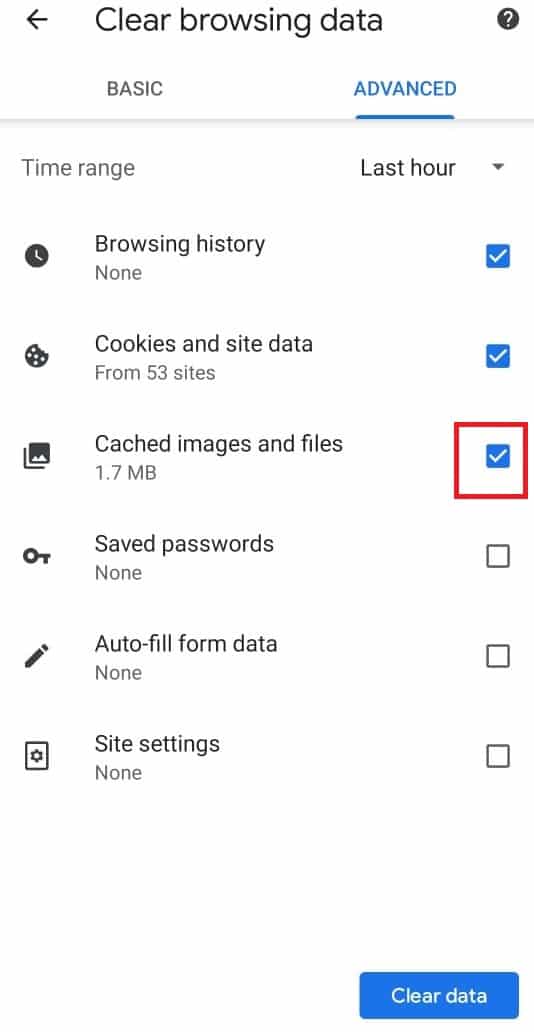
6. Na kraju, dodirnite „Obriši podatke“.
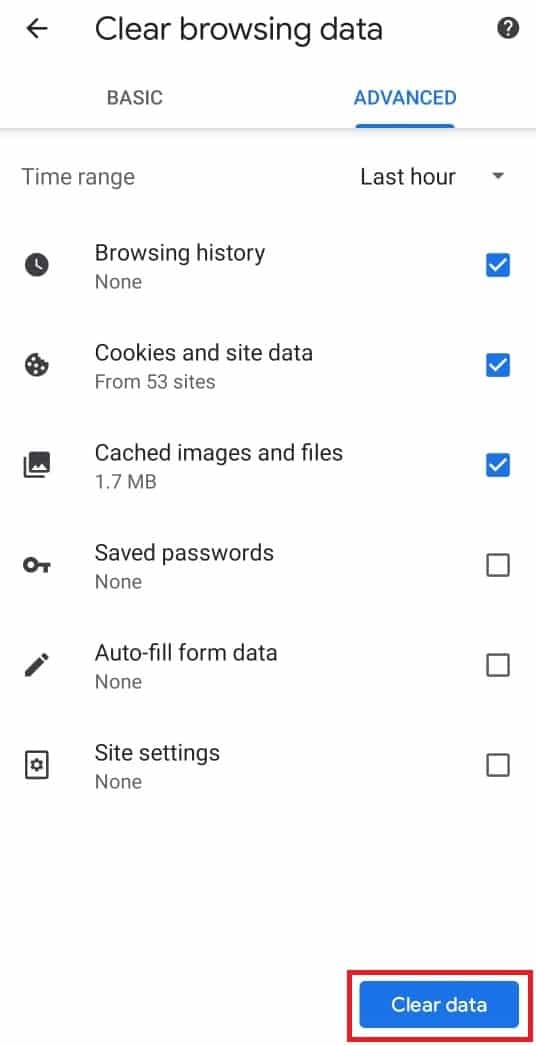
Metod 4: Isključivanje bezbednog pretraživanja u Chrome-u
Chrome-ova funkcija „Bezbedno pretraživanje“ omogućava korisniku da ograniči pregledanje potencijalno neprimerenog sadržaja. Ako je ova opcija aktivirana, može automatski postaviti određena ograničenja za gledanje sadržaja na YouTube-u. Evo kako da isključite ograničeni režim na YouTube-u tako što ćete deaktivirati „Bezbedno pretraživanje“:
Opcija I: Na desktop računaru
1. Otvorite „Podešavanja“ Google pretrage.
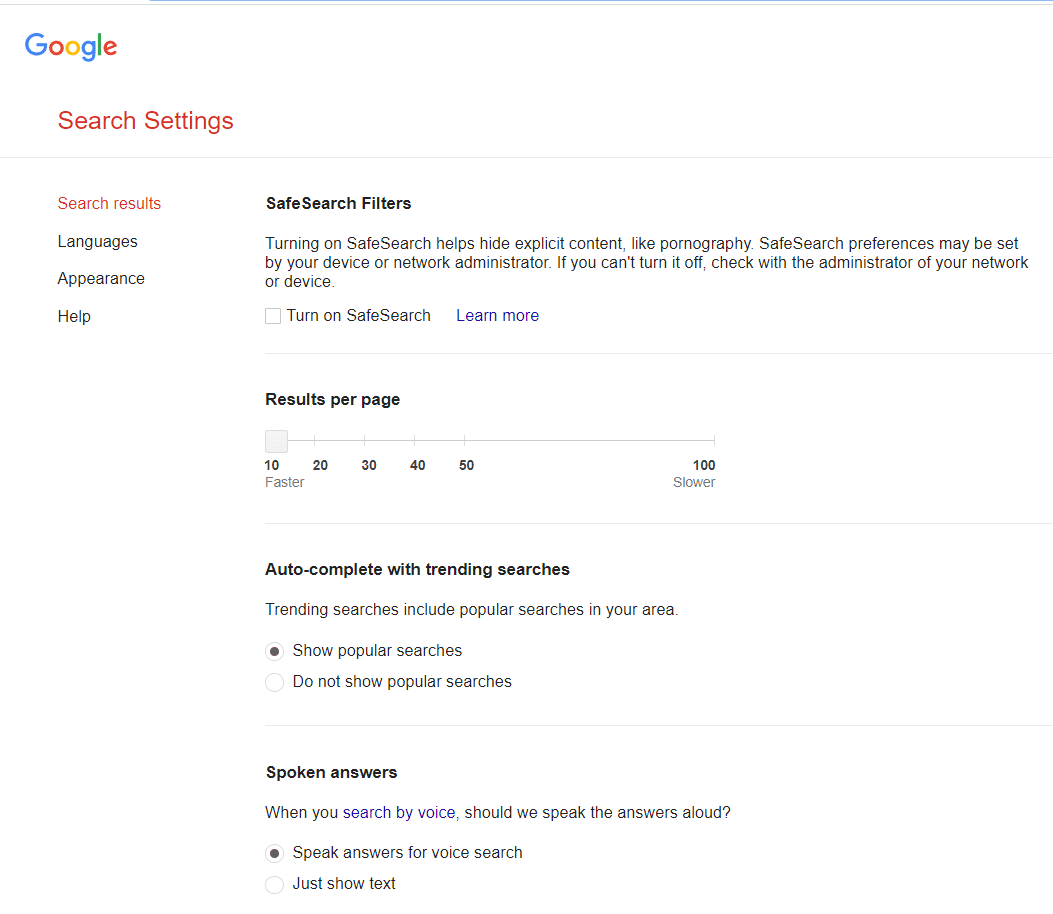
2. Poništite selekciju u polju za potvrdu pored opcije „Uključi bezbedno pretraživanje“.
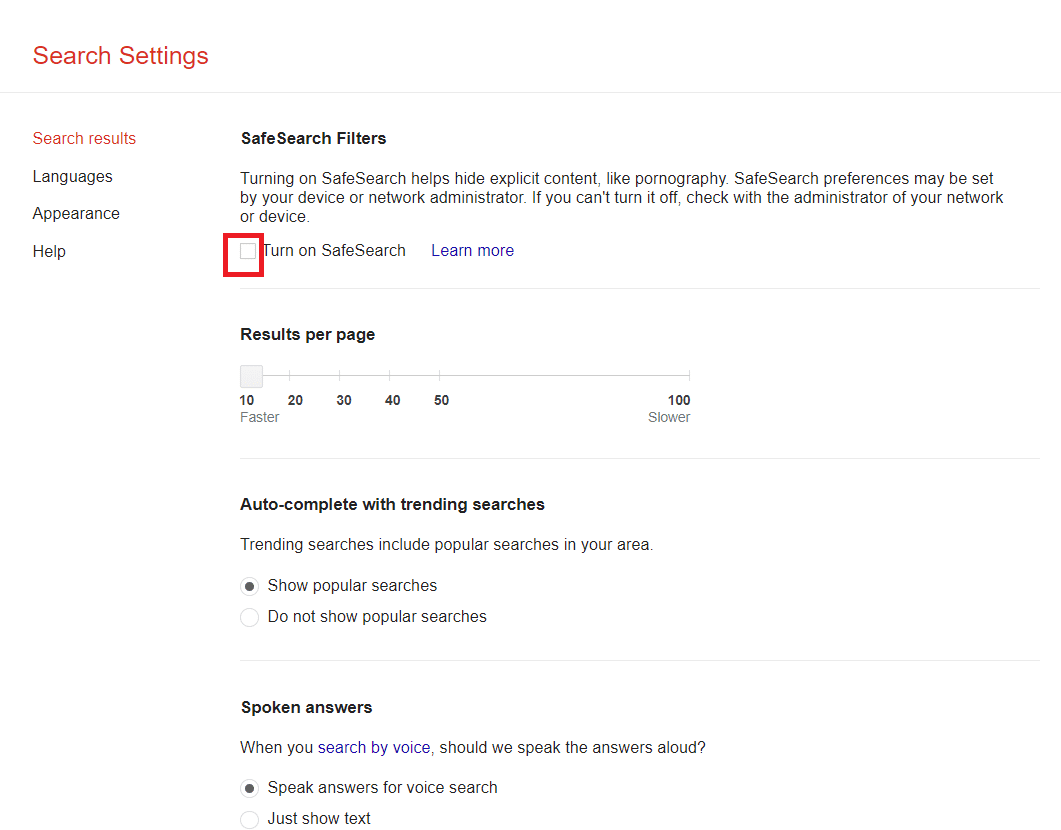
3. Skrolujte do dna stranice i kliknite na „Sačuvaj“.
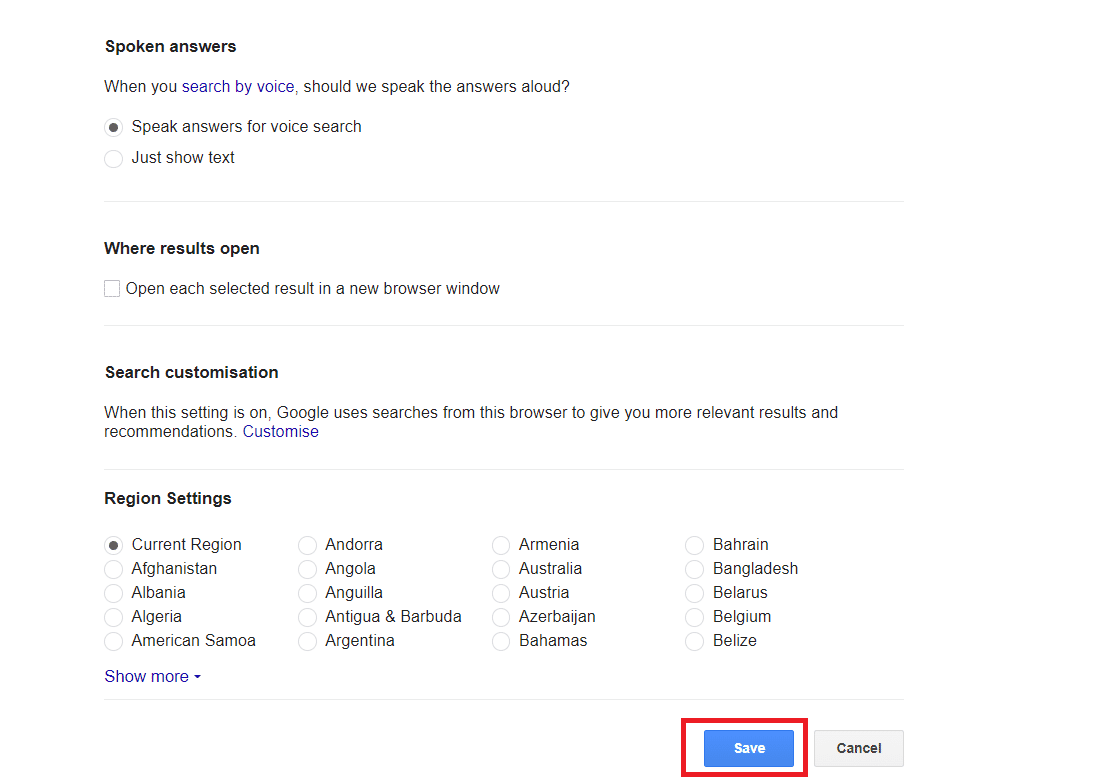
Opcija II: Na Android uređaju
1. Otvorite Chrome i kliknite na ikonu sa tri tačke u gornjem desnom uglu.
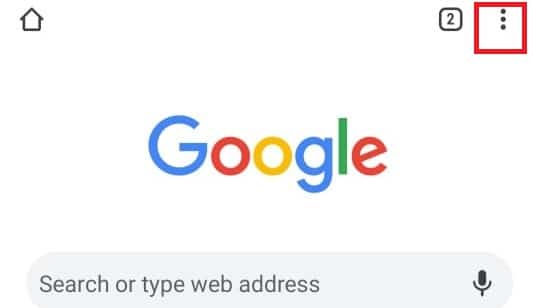
2. Zatim, izaberite „Podešavanja“.
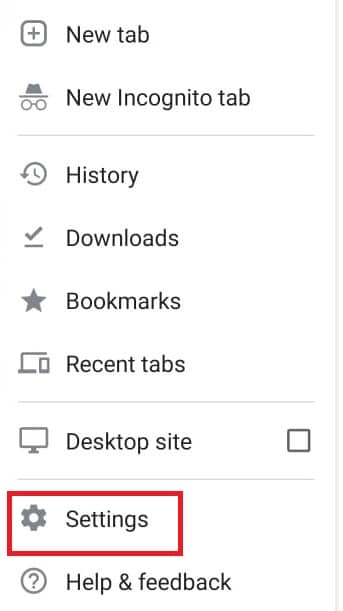
3. Zatim dodirnite „Privatnost i bezbednost“.
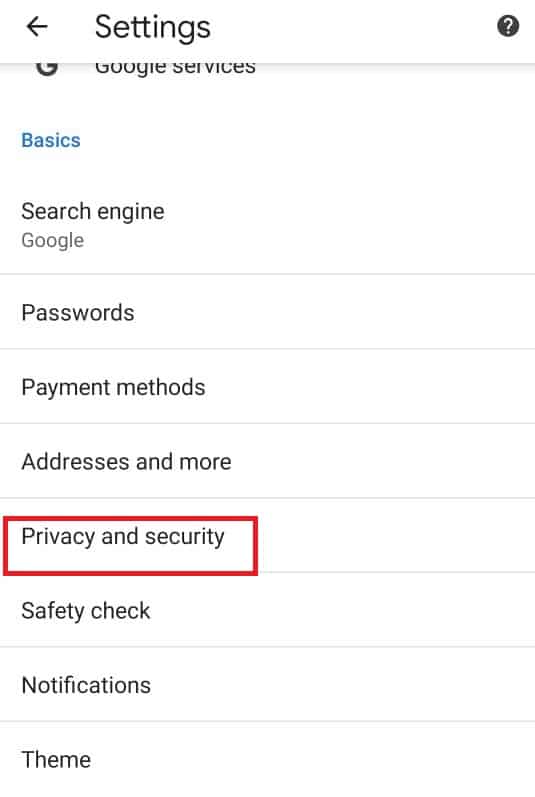
4. Sada dodirnite „Bezbednosna provera“.
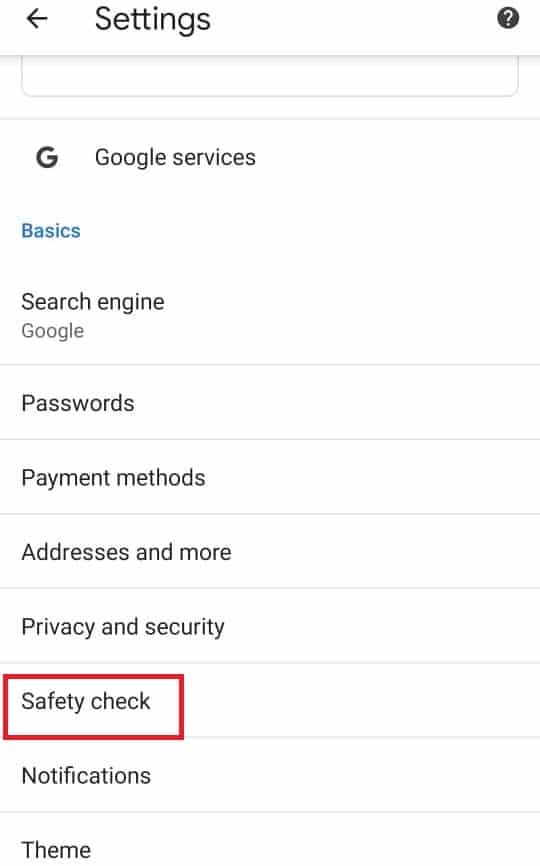
5. Zatim dodirnite „Bezbedno pregledanje“.
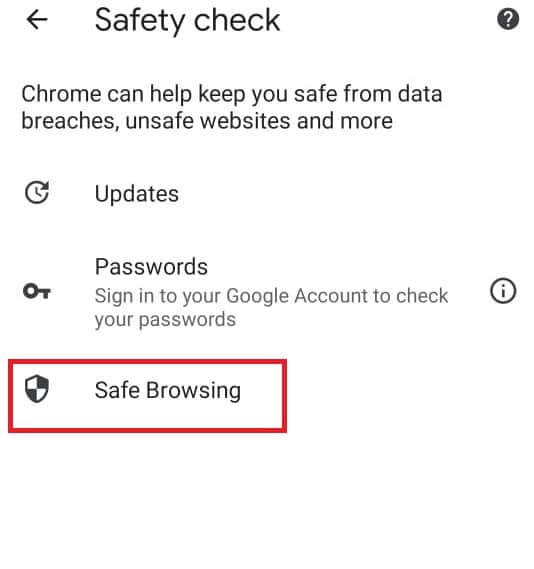
6. Poništite odabir opcije „Bez zaštite (nije preporučeno)“.
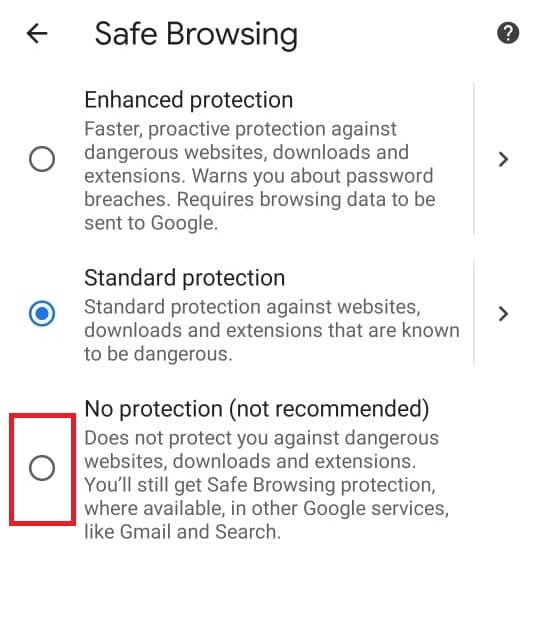
Metod 5: Privremeno isključivanje Windows Defender Firewall-a (ne preporučuje se)
Windows zaštitni zid (Firewall) ima zadatak da zaštiti računar od neovlašćenog pristupa. On deluje kao barijera između dolaznih mrežnih podataka i računara, dozvoljavajući pristup samo onim izvorima koji se smatraju bezbednim. Međutim, ponekad može sprečiti pokretanje određenih programa. Privremeno deaktiviranje Windows zaštitnog zida može pomoći pri isključivanju ograničenog režima na YouTube-u. Za detaljne korake kako to uraditi, pogledajte uputstvo o tome kako privremeno isključiti Windows zaštitni zid i proverite da li je problem sa ograničenim režimom rešen.
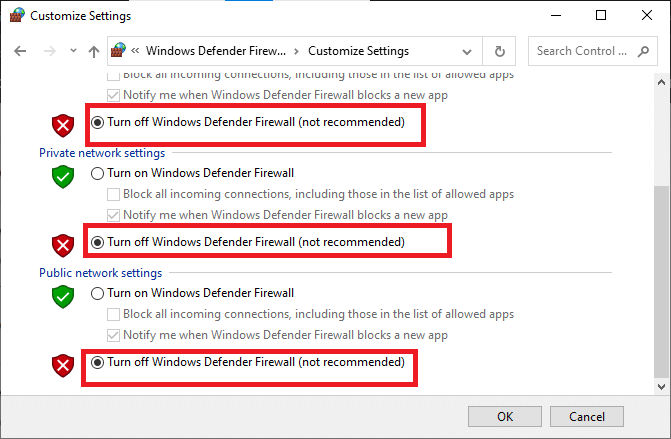
Metod 6: Privremeno isključivanje antivirusnog programa (ako je primenljivo)
Antivirusni programi štite računar od virusa, malvera i drugih pretnji. Međutim, ponekad antivirusni softver može ometati funkcionisanje određenih aplikacija. Privremeno isključivanje antivirusnog programa može pomoći da se onemogući ograničeni režim na YouTube-u. Za detaljne instrukcije kako to uraditi, pogledajte uputstvo o tome kako da privremeno isključite antivirus i proverite da li je problem sa ograničenim režimom rešen.
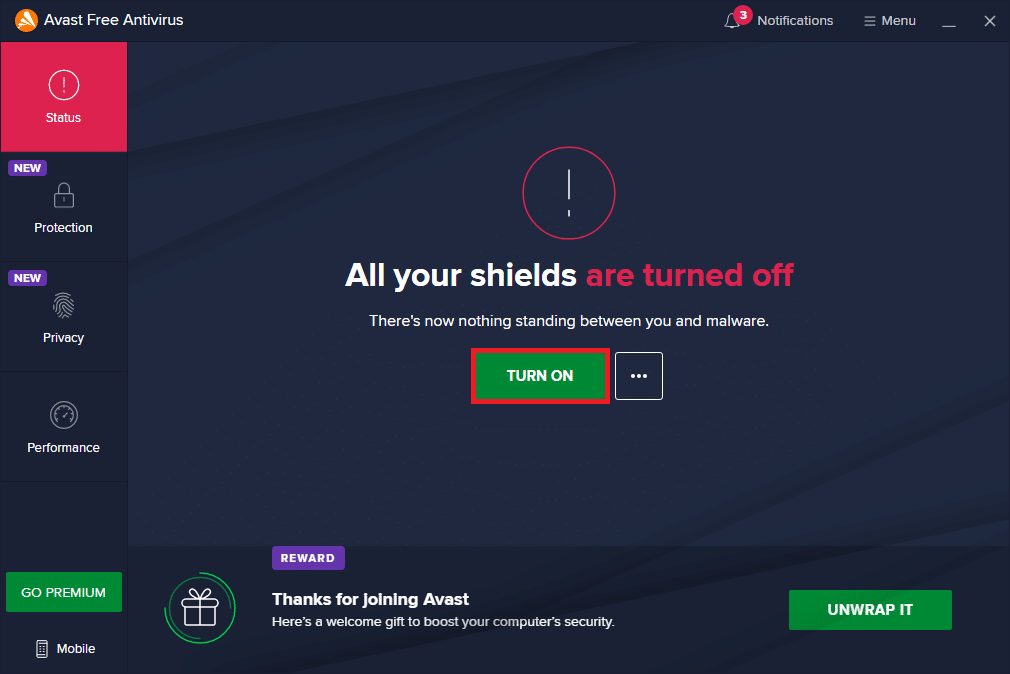
***
Nadamo se da vam je ovaj vodič bio koristan i da ste uspešno isključili ograničeni režim na YouTube-u. Javite nam u komentarima koja metoda vam je najbolje funkcionisala.