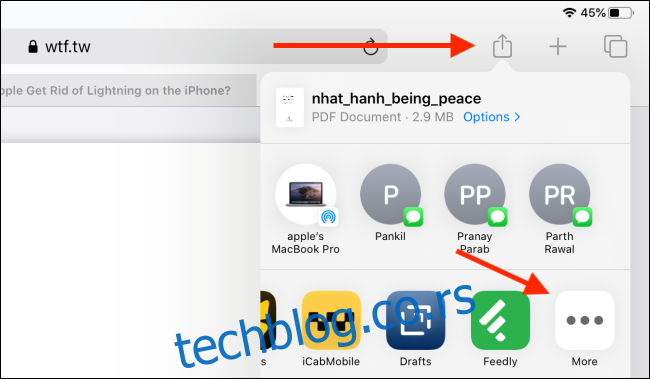Кхамосх Патхак
иПад је одличан начин за читање ПДФ-ова, али шта ако желите да истакнете његове делове, да правите белешке или додате неки текст? Ево како то можете да урадите помоћу бесплатне апликације ПДФ Екперт 7.
На Апп Сторе-у ћете пронаћи мноштво апликација за прегледање ПДФ-а и белешки. Тестирали смо неколико њих пре него што смо препоручили ПДФ Екперт 7. Апликација постиже прави баланс између једноставности и функционалности. Интерфејс је лак за разумевање, а функције можете лако да преузмете.
ПДФ стручњак 7 је Реаддле-ова бесплатна апликација за уређивање ПДФ-а за иПхоне и иПад. Бесплатна верзија апликације вам омогућава да истакнете, дате коментаре и да правите белешке на иПад-у. Ако желите да уредите ПДФ текст или саме странице, можете да платите претплату на ПДФ Екперт Про од 49,99 УСД годишње.
Преглед садржаја
Први кораци са ПДФ Екперт 7 за иПад
Када преузмете апликацију ПДФ Екперт 7, отворите је и погледајте около. Можете користити његов пример ПДФ-а да научите како да користите апликацију.
Сада идите на апликацију у којој сте сачували ПДФ који желите да истакнете. Ово може бити апликација Датотеке, апликације Књиге или чак Сафари. Након што отворите ПДФ, додирните дугме „Дели“.
Овде, у одељку Апликације, додирните дугме „Више“.
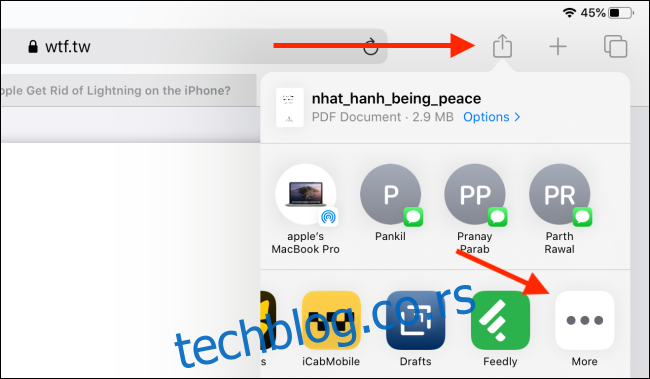
Затим изаберите опцију „Копирај у ПДФ Екперт“. Ако користите иПадОС 13 или новију верзију, такође ћете пронаћи опцију „Копирај у ПДФ Екперт“ на дну листа Дељење у одељку Радње.
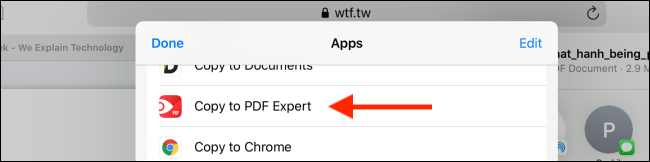
Ова радња ће директно отворити апликацију ПДФ Екперт 7, са увезеним ПДФ-ом и спремним за рад.
На врху апликације наћи ћете интерфејс картице. Овде се уверите да је изабрана картица „Напомене“. Испод њега ћете видети дугмад за истицање текста, додавање текста, коришћење алатке за означавање и алатке за оловку и још много тога.

Први алат је алат „Хигхлигхт“. Додирните га да бисте га изабрали. Ако желите да промените боју, можете да додирнете икону палете боја поред ње.
Затим додирните текст који желите да истакнете и превлачите док не дођете до краја. Подигните прст или Аппле Пенцил и апликација ће истакнути текст за вас на уредан и уредан начин.
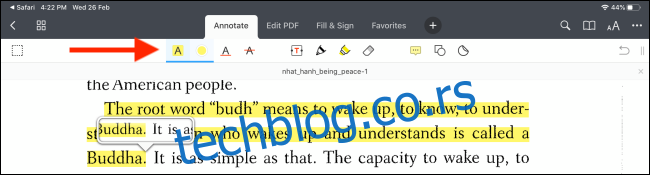
Ако желите да подвучете текст уместо да га истакнете, можете користити икону „А“ са подвлачењем.
Такође можете прво да изаберете текст, а затим да предузмете радњу на њему. На пример, изаберите неки текст где желите да додате белешку, а затим у искачућем менију додирните дугме „Белешка“.
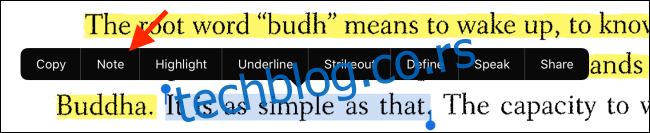
Апликација ће вам показати област за белешке. Откуцајте белешку, а затим додирните дугме „Готово“ да бисте се вратили.
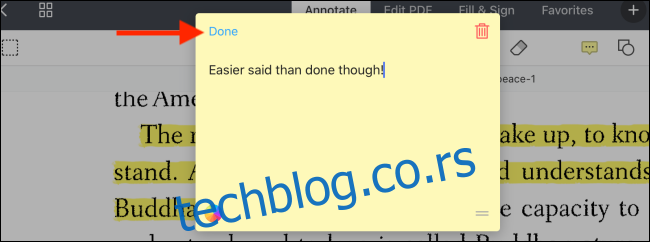
Ако једноставно желите да правите белешке у празном делу странице или желите да истакнете речи ручно, додирните икону „Оловка“ са врха (или икону „Маркер“).
Затим користите Аппле оловку или прст да цртате или истакнете страницу.
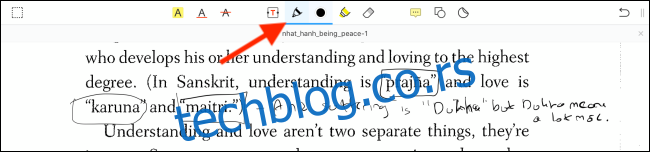
Ако ваш рукопис није тако добар, можете да додирнете дугме „Т“ на траци са алаткама да бисте креирали оквир за текст. Овде можете да напишете шта год желите у ПДФ-у (и можете да прилагодите фонт, величину фонта и боју).
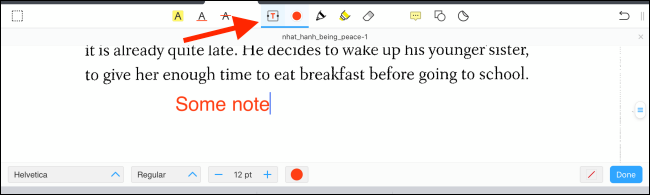
Када завршите са истицањем и означавањем ПДФ-а, желећете да га поделите са неким или ћете можда желети да га сачувате на спољној диск јединици помоћу апликације Датотеке.
Да бисте то урадили, додирните дугме менија са три тачке у горњем десном углу, а затим изаберите опцију „Дели“.
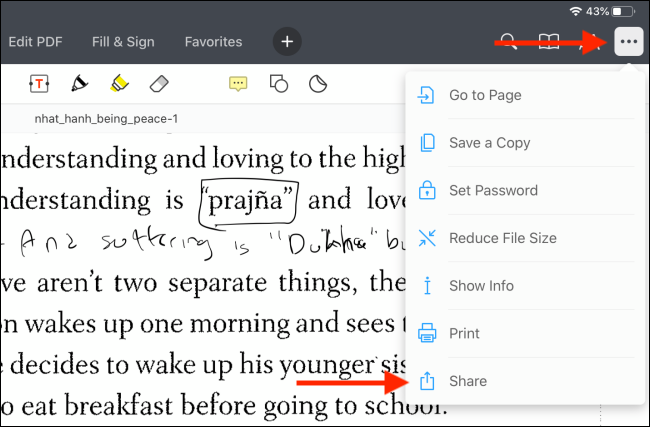
Апликација ће вам сада дати три опције, а све ће пренети ваше напомене. Можете да делите оригинални документ (са белешкама које се могу уређивати, потписима и пољима обрасца), делити спљоштену копију (штитећи своје напомене и обрасце од уређивања) или једноставно можете делити странице са коментарима.
Када направите свој избор, додирните дугме „Дели“.
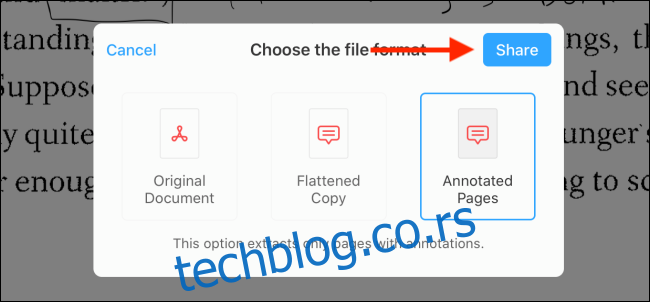
Ово ће приказати познати лист за дељење. Можете да изаберете апликацију са којом желите да је делите (као што су Аппле Боокс, Маил, итд.).
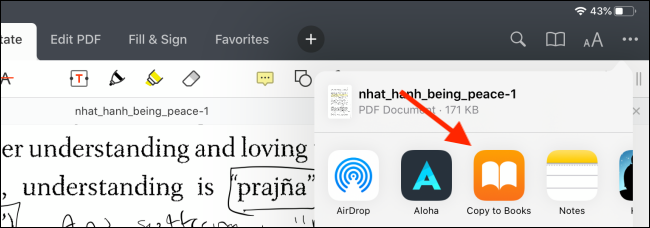
Алтернативне ПДФ апликације за иПад
Ако вам се не свиђа ПДФ Екперт 7, погледајте неке од опција које смо размотрили током нашег истраживања за овај водич.
Аппле Боокс
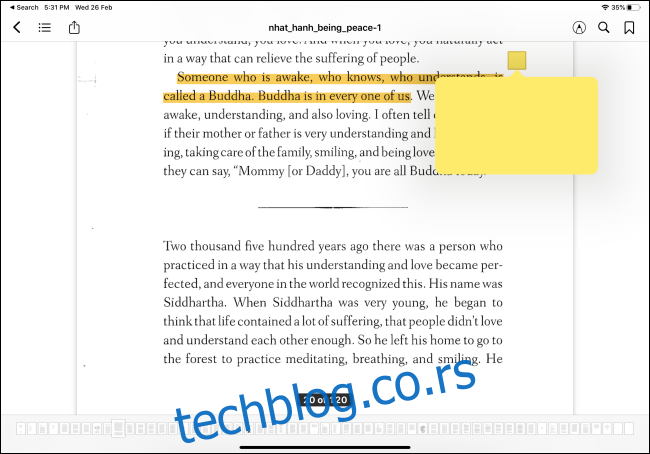
Ако једноставно желите да истакнете ПДФ-ове, можете да користите уграђену апликацију Аппле Боокс, али сматрамо да је апликација превише гломазна за коришћење. Истицање помоћу Аппле Пенцил-а није беспрекорно, плус можете додати белешке само деловима које истакнете. Не постоји ни функција слободне форме.
ГоодНотес 5
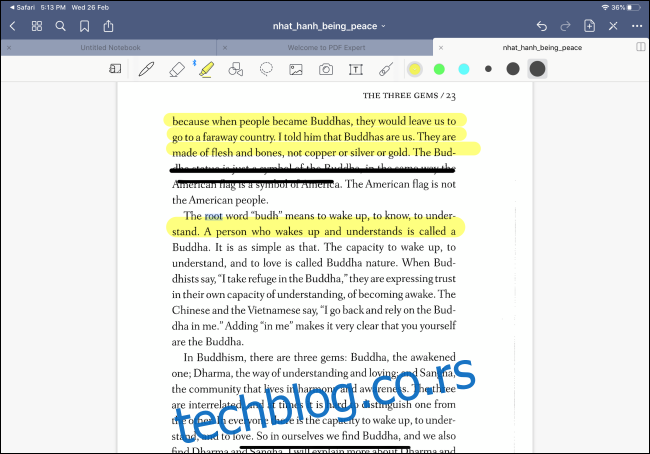
ГоодНотес 5 сматра се најмоћнијом апликацијом за узимање белешки на иПад-у, али само неке од функција се преводе у истицање и означавање ПДФ-ова. Док ГоодНотес 5 има алатку Пен и Маркер богату функцијама, алатка за истицање уопште недостаје (а опција Цртање у правој линији није добра алтернатива). Ако већ користите ГоодНотес 5 за руком писане белешке, можете покушати да га користите и за означавање ПДФ-ова.
ЛикуидТект
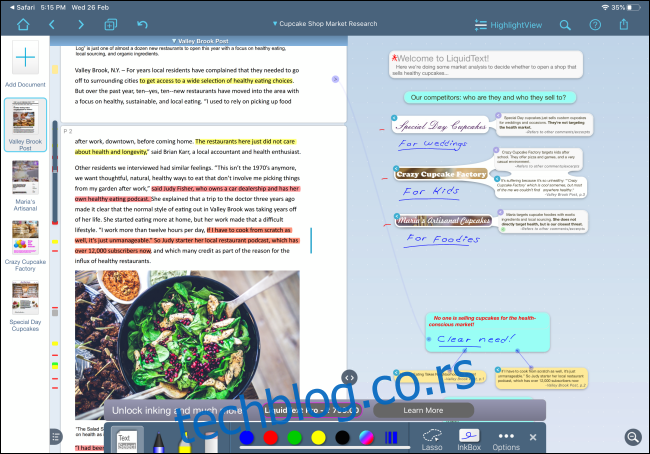
Ово је велики тата апликација за гледање и уређивање ПДФ-а. Апликација има јединствен интерфејс где можете да изаберете текст из ПДФ-а и превучете га у област истраживања. Можете правити белешке, правити цртеже, а затим их повезати са одређеним делом ПДФ-а. Ако треба да прођете кроз истраживачки документ од 100 страница на вашем иПад Про-у, ЛикуидТект осећаће се као божји дар. Али за све остале, ПДФ Екперт 7 је боља опција.
Аппле Пенцил није једини метод уноса који можете да користите на свом иПад-у. Почевши од иПадОС-а 13, сада можете да упарите и користите миш са својим иПад-ом.