Често је корисно да ваш Mac пређе у стање мировања након неког времена неактивности, али најновије верзије macOS-а приказују опције за спавање у системским подешавањима на начин који може бити збуњујући. У наставку ћемо разјаснити како то функционише.
Важна напомена о преносним Mac рачунарима и режиму спавања
Mac преносни рачунари аутоматски прелазе у режим спавања када затворите поклопац, како би сачували енергију батерије. Нажалост, не постоји опција у Системским подешавањима која би ову функцију променила. Ако желите да ваш MacBook остане активан док је поклопац затворен, мораћете да повежете спољни екран или користите програм независног произвођача.
Конфигурисање аутоматског спавања помоћу тајмера у делу Уштеда енергије
Ако желите да подесите да ваш Mac пређе у режим спавања након одређеног временског периода, мораћете да приступите панелу „Уштеда енергије“ у „Системским подешавањима“. Кликните на Apple лого у горњем левом углу екрана, а затим одаберите „Системска подешавања“.
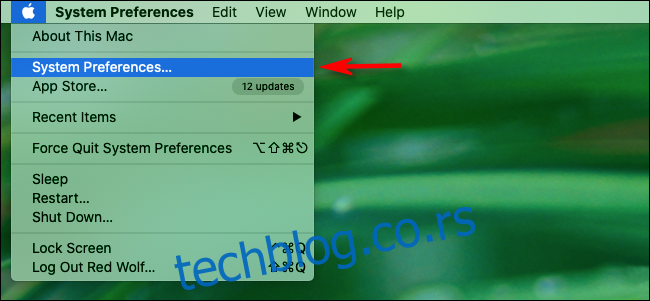
У Системским подешавањима, кликните на „Уштеда енергије“.
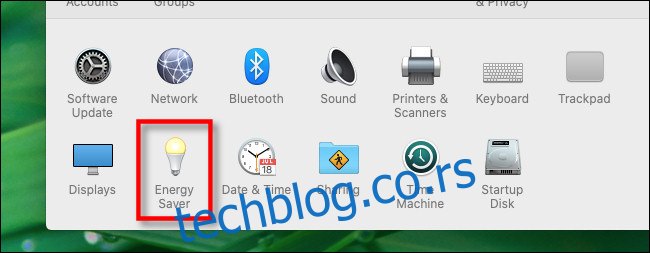
Често се дешава да корисници буду збуњени приликом подешавања аутоматског спавања Mac рачунара, јер опција није јасно приказана у подешавањима за уштеду енергије. Раније верзије macOS-а имале су два клизача у овом прозору: један за подешавање када се екран искључује, а други када рачунар прелази у режим спавања. Apple је касније спојио ове клизаче у један, подстичући подразумевано спавање рачунара, што би теоретски требало да допринесе уштеди енергије.
Међутим, у новијим верзијама macOS-а (као што је macOS 10.15 Catalina), више није једноставно видети како поставити Mac да спава након одређеног периода неактивности.
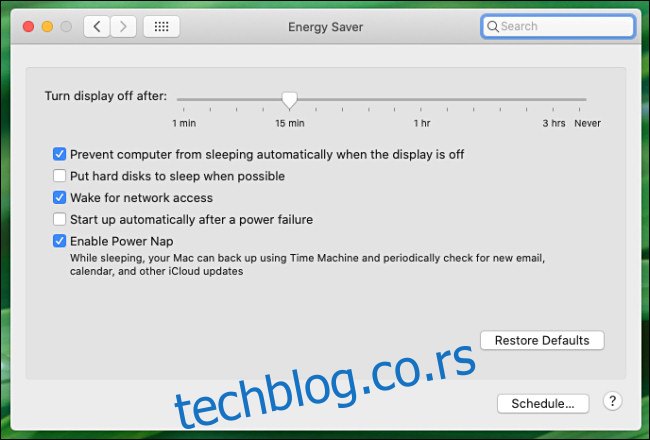
Не брините, ми ћемо вам помоћи. Следећи кораци у подешавањима уштеде енергије зависе од тога да ли желите да ваш рачунар спава или да не спава након одређеног времена. Хајде да погледамо опције.
Подешавање аутоматског спавања након одређеног времена
Ако желите да ваш Mac аутоматски пређе у режим спавања након неког времена, пронађите клизач „Искључи екран после“ у подешавањима уштеде енергије.
Повуците клизач да одговара жељеном времену спавања. Такође, проверите да опција „Спречи да рачунар аутоматски спава када је екран искључен“ није означена.
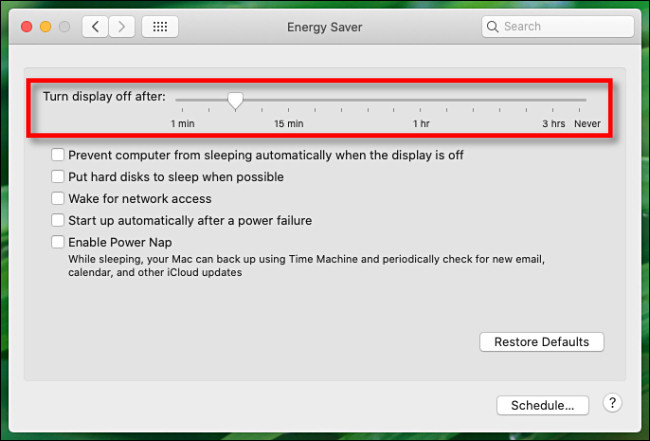
Затим затворите Системска подешавања. Након изабраног периода, екран ће се затамнити, а Mac би требало да пређе у режим спавања убрзо након тога – осим ако нешто не успорава процес. У том случају, погледајте одељак о решавању проблема у наставку.
Како аутоматски искључити екран без спавања рачунара
Ако желите да се екран вашег Mac рачунара искључи након одређеног времена, али не желите да рачунар пређе у режим спавања, користите клизач „Искључи екран после“.
И ево кључног дела: Уверите се да је опција „Спречи да рачунар аутоматски спава када је екран искључен“ омогућена, тако што ћете је означити. То је оно што спречава ваш рачунар да спава када је екран искључен.
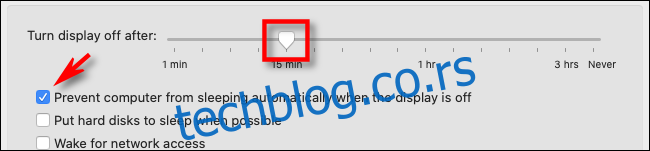
Када одаберете поставку „Спречи спавање“, macOS ће вас упозорити да ваш рачунар „можда користи више енергије“ у искачућем прозору. Кликните на „OK“.
Као трећа могућност, ако никада не желите да се екран искључи — и никада не желите да ваш Mac спава — поставите клизач „Искључи екран“ на „Никад“.
Шта урадити ако ваш Mac не жели да аутоматски спава
Ако ваш Mac не прелази у режим спавања након времена које сте одредили у подешавањима уштеде енергије, могуће је да га мрежна активност или активни процес (као што је апликација или задатак система у позадини) одржавају будним.
Један од начина да проверите да ли постоји активан процес који можда спречава спавање јесте да користите уграђени алат „Монитор активности“ у macOS-у. Отворите „Монитор активности“ и кликните на картицу „Енергија“. Потражите колону која се зове „Спречавање спавања“.
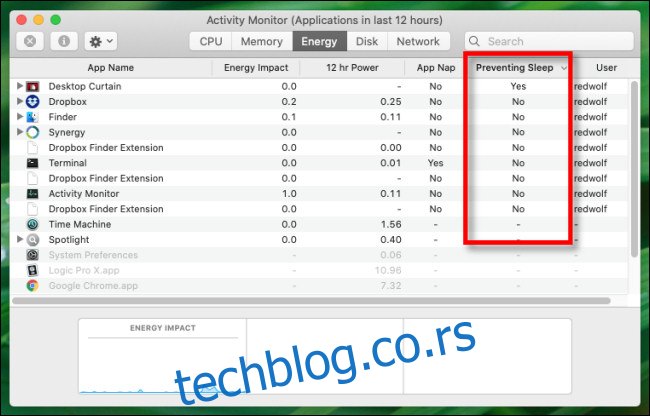
Ако било која ставка на листи показује „Да“, ваш Mac неће аутоматски спавати док је тај процес активан. Можете сачекати да се задатак заврши, прекинути процес или га принудно зауставити ако не реагује.
Постоји и начин да се детаљније испита шта може спречавати ваш Mac да спава, користећи апликацију „Терминал“ и програм командне линије који се зове `pmset`, али то захтева више знања о томе како Mac ради испод хаубе, него горе наведени метод са „Монитором активности“. Срећно!
Након спавања долази режим приправности
Након неког времена у режиму спавања, ваш Mac ће ући у „режим приправности“. То је слично хибернацији на Windows рачунарима. Mac ће сачувати садржај своје меморије на диск, како би уштедео додатну енергију, али ће му требати више времена да се пробуди из стања приправности, него из стања спавања.
Ево како можете прилагодити време када ваш Mac улази у режим приправности.