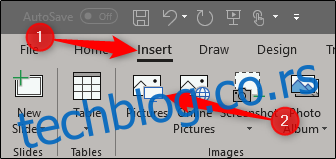Анимирање објеката у вашој ПоверПоинт презентацији, када се уради правилно, омогућава вам да контролишете темпо којим дајете информације својој публици. Показали смо вам како да сакријете објекат у ПоверПоинт-у. Сада, хајде да погледамо различите начине да се објекат појави.
Анимирајте своје објекте
Ускоро ћемо проћи кроз како да подесимо време почетка и брзину анимације, али прво морамо да одлучимо коју врсту анимације желимо да дамо нашим објектима.
Ако већ нисте уметнули слику у своју презентацију, наставите и урадите то сада тако што ћете отићи на картицу „Уметање“ и кликнути на дугме „Слике“.
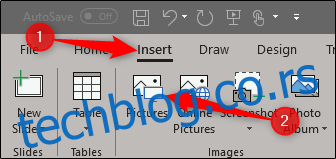
Само напред и поставите слику тамо где желите и примените било које форматирање које желите. Затим, са изабраном сликом, пређите на картицу „Анимације“.
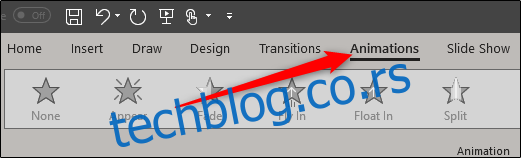
Видећете најчешће анимације које се приказују директно на траци; кликните на један да бисте га користили.
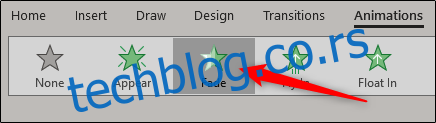
Ако не видите ону која вам се свиђа, кликните на малу стрелицу надоле у доњем десном углу анимације да бисте видели целу листу.
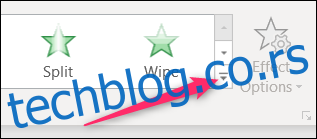
У падајућем менију ћете видети много више анимација које можете да користите, а можете их пронаћи још више ако кликнете на било коју од опција „Још…“ на дну менија. ПоверПоинт нуди много анимација.
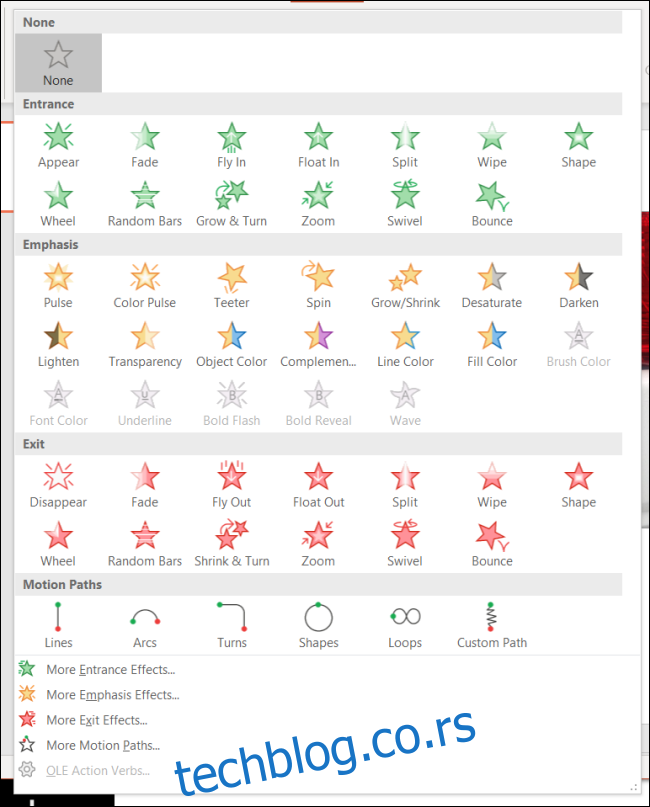
Идемо са једноставном Фаде анимацијом за наш пример овде, али исте технике се примењују без обзира шта одаберете. Када изаберете своју анимацију, у горњем левом углу објекта ће се појавити број. Овај број означава редослед којим ће се објекат појавити на слајду ако имате више од једне анимације. У овом примеру имамо само један објекат са анимацијом, тако да ћемо видети само број „1“.
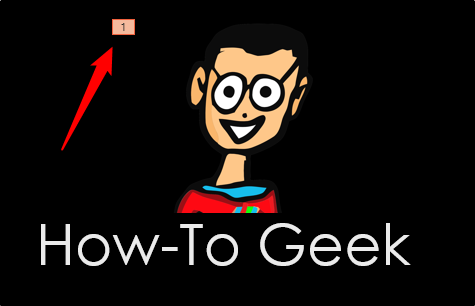
Сада, ако пустимо нашу презентацију, слика ће се појавити након што кликнете мишем (то је подразумевани метод за покретање анимације, али више о томе касније).
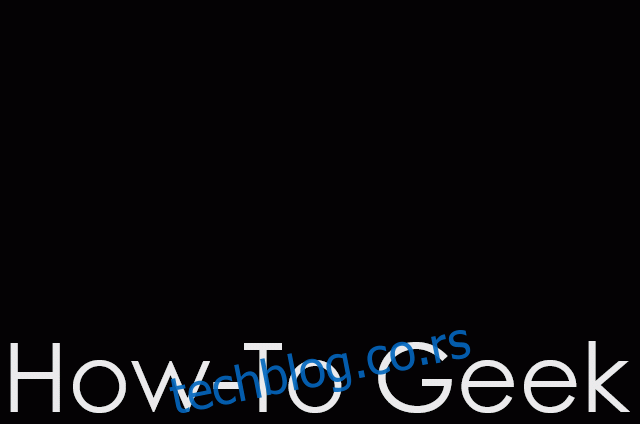
Ако убацимо другу слику у микс и дамо јој анимацију, видећемо да се поред ње појављује број „2“, што значи да ће то бити други објекат који ће се појавити на слајду. Хајде да пробамо. На другој слици, изабраћемо анимацију „Флоат Ин“.
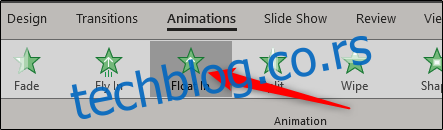
Сада ћете видети да се број 2 појављује поред објекта.
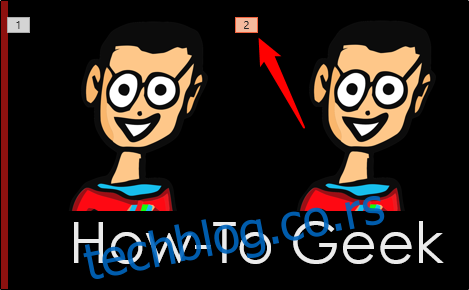
А ево како би то изгледало у стварној презентацији.
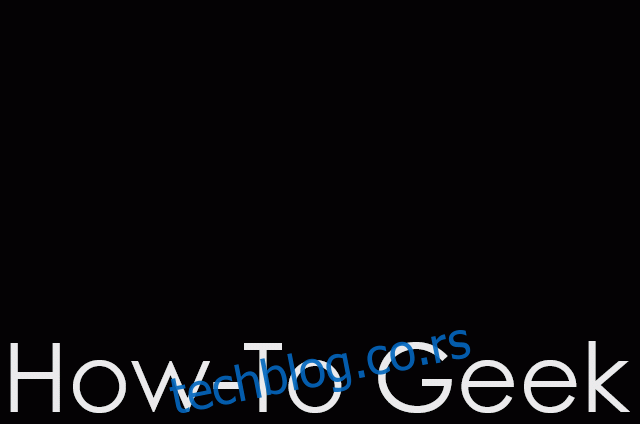
Прилично уредно, зар не? Као што видите, можете контролисати која се слика прва појављује и како ће се појавити у презентацији.
Такође можете применити више анимација на један објекат. Ово је згодно за све врсте ствари. Можете користити више анимација за додатни нагласак, или направите да се објекат појави на слајду, а затим нестане са слајда пре него што наставите.
У овом примеру, направићемо да се појави објекат, а затим да му дамо додатни нагласак.
Прво изаберите објекат, а затим пређите на картицу „Анимације“. Овог пута кликните на дугме „Додај анимацију“. Морате да изаберете анимације одавде ако желите да примените више анимација.
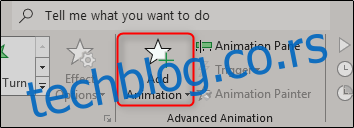
Када изаберете, појавиће се падајући мени који изгледа баш као падајући мени за проширене анимације који смо вам раније показали. Већ смо применили Фаде анимацију на наш објекат, тако да ћемо овога пута изабрати анимацију „Теетер“ из одељка „Емпхасис“.
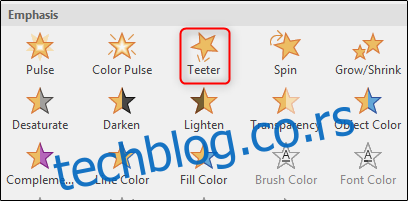
Сада ћете видети и број 1 и 2 поред објекта, што указује на редослед којим ће се анимације дешавати.

Ево како то изгледа на делу. Прво, бледи, а затим се мало колеба.
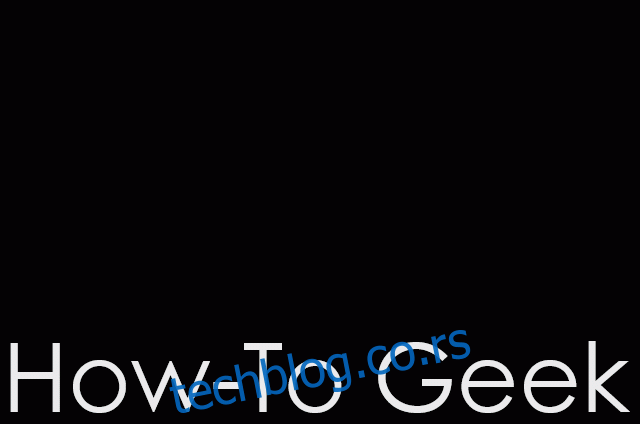
Сада када разумете како да користите анимације, хајде да разговарамо о томе како да контролишете њихово време.
Подешавање времена почетка и брзине анимације
Доступне су три опције за покретање ваше анимације:
На клик: Ово чини да анимација почиње када кликнете мишем. То је такође подразумевани окидач.
Са претходним: Ово покреће анимацију објекта у исто време као и претходна анимација.
После претходног: Ово чини да анимација почиње након што се последња анимација заврши.
Да бисте пронашли ова подешавања, изаберите објекат који анимирате, идите на картицу „Анимације“, а затим кликните на поље поред „Старт“.
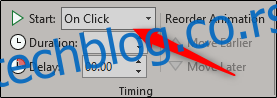
Изаберите жељену опцију покретања из падајућег менија.
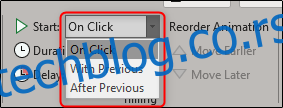
Такође можете подесити трајање анимације. Промена трајања чини да анимација ради спорије или брже. Ако, на пример, имате објекат да уђе тако што улете са леве стране, али он улеће мало или брзо, можете да повећате трајање да би се померио спорије.
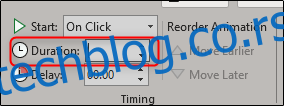
Такође можете додати кашњење које се дешава пре него што анимација почне. Ово кашњење се дешава у зависности од подешавања почетка које користите. На пример, ако је ваша почетна поставка „На клик“ и имате кашњење од две секунде, анимација ће почети две секунде након клика. Ако је ваша почетна поставка „После претходне“ и имате кашњење од пет секунди, анимација ће почети пет секунди након што се претходна анимација заврши.
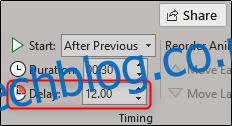
Опције које имате за манипулисање како и када се објекти појављују су скоро бескрајне. Поиграјте се мало са овим функцијама и за кратко време ћете направити одличну презентацију!