Upravljanje Chromecast-om sa Google TV-om putem pametnog telefona
Tradicionalni Chromecast uređaji nisu zahtevali daljinske upravljače, ali je to promenjeno sa pojavom Chromecast-a sa Google TV-om. Ovaj model poseduje interfejs kojim se upravlja pomoću priloženog daljinskog upravljača. Međutim, u slučaju da izgubite daljinski, možete koristiti aplikaciju na svom pametnom telefonu za upravljanje.
Ukoliko nemate daljinski ili preferirate korišćenje telefona, postoji nekoliko opcija. Kao što samo ime sugeriše, Chromecast sa Google TV-om je, pre svega, Chromecast uređaj. To znači da možete „prebacivati“ video snimke i muziku sa telefona ili tableta na njega.
Pored toga, Chromecast sa Google TV-om je u svojoj osnovi Android TV uređaj, što omogućava kontrolu putem „daljinske“ aplikacije na vašem telefonu ili tabletu. Ova opcija vam omogućava navigaciju kroz aplikacije i menije na televizoru.
Google nudi zvaničnu Android TV daljinsku aplikaciju za iPhone, iPad i Android uređaje. To je sasvim solidan osnovni daljinski upravljač, ali postoji i aplikacija treće strane koja pruža još bolje iskustvo. U nastavku ćemo vam pokazati kako se koriste obe opcije.
Upravljanje Chromecast-om putem Google-ove aplikacije Remote
Prvo, preuzmite aplikaciju za daljinsko upravljanje za Android TV na svoj iPhone, iPad ili Android telefon ili tablet. Kada prvi put pokrenete aplikaciju, biće zatraženo da prihvatite uslove korišćenja usluge. Ako se slažete, dodirnite „Prihvati i nastavi“.
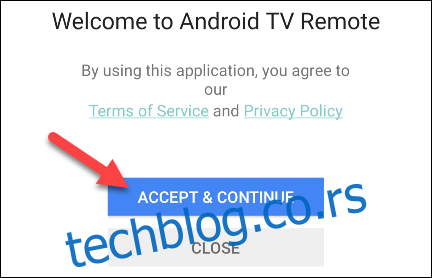
Nakon toga, moraćete da odobrite aplikaciji pristup vašoj lokaciji kako bi se povezala sa Chromecast-om sa Google TV-om. Dodirnite „Nastavi“, a zatim dozvolite traženu dozvolu.
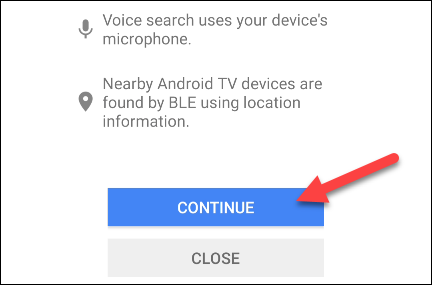
Sada će se pojaviti lista dostupnih uređaja za kontrolu. Dodirnite svoj Chromecast sa Google TV-om.
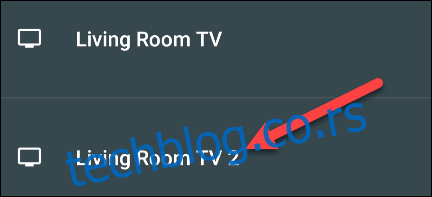
Na televizoru će se pojaviti kod. Unesite taj kod u aplikaciju, a zatim odaberite „Upari“.
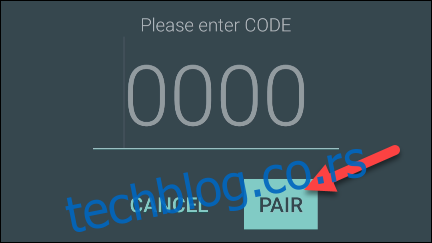
Aplikacija za daljinsko upravljanje je sada povezana. Možete koristiti D-pad, tastere Back i Home, baš kao na fizičkom daljinskom upravljaču. U gornjem desnom uglu se nalazi ikona tastature za unos teksta na TV-u.
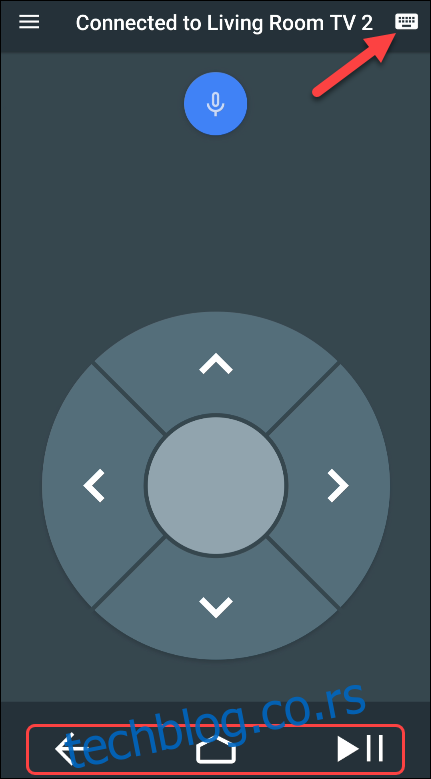
Fizički tasteri za jačinu zvuka na vašem telefonu ili tabletu će funkcionisati kao tasteri za jačinu zvuka na daljinskom upravljaču dok je aplikacija otvorena.
Nažalost, touchpad u meniju neće funkcionisati sa Chromecast-om sa Google TV-om.
Upravljanje Chromecast-om sa Google TV-om putem aplikacije Remote Android TV
Aplikacija „Remote Android TV“ od Innovation lab podiže iskustvo na viši nivo. Ona uključuje dugme za uključivanje/isključivanje i kontrole jačine zvuka direktno na ekranu. Međutim, ova aplikacija je dostupna samo za Android uređaje.
Preuzmite aplikaciju Remote Android TV iz Google Play prodavnice. Pri prvom pokretanju, biće zatraženo da dozvolite aplikaciji da snima zvuk. Dodirnite „Dozvoli“ da biste nastavili.
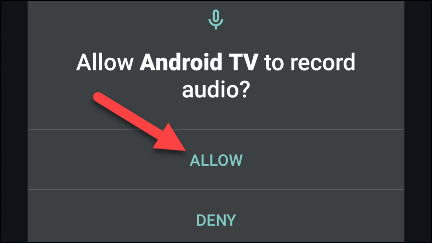
Zatim odaberite svoj Chromecast sa Google TV-om sa liste uređaja.
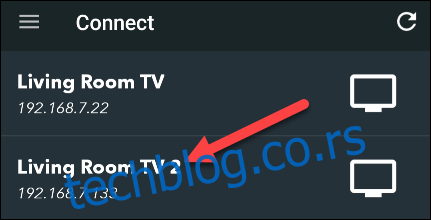
Na televizoru će se pojaviti kod. Unesite taj kod u aplikaciju i dodirnite „Upari“.
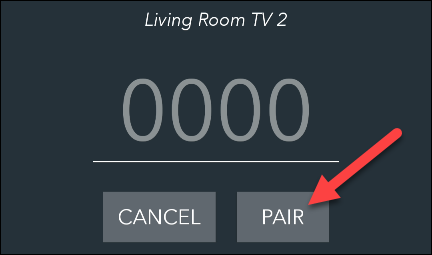
To je sve. Sada možete koristiti D-pad, tastere Back i Home, kontrolisati jačinu zvuka, uključivati/isključivati uređaj i unositi tekst putem tastature. Neka dugmad, poput „P+“ i „P-„, nisu primenjiva za Chromecast sa Google TV-om.

Chromecast sa Google TV-om ne podržava kartice „Touchpad“ i „Applications“ iz menija aplikacije.
Fizički daljinski upravljač će obično biti najjednostavniji za upotrebu, ali ove aplikacije mogu biti od pomoći ako izgubite daljinski, ne želite da ustanete da biste ga pronašli ili jednostavno preferirate korišćenje telefona.