Konfigurisanje pokreta prevlačenja sa tri prsta za navigaciju u pregledaču
Pokreti prevlačenja postali su izuzetno popularni, naročito na uređajima sa ekranom osetljivim na dodir. Apple je prednjačio u uvođenju ovih funkcionalnosti putem svojih trackpad-ova na MacBook-ovima i Magic Trackpad-u. Precizni tačpedovi su postali standard. Danas, pokreti prevlačenja nisu više isključivo rezervisani za macOS. Windows 10 pruža nativnu podršku za precizne tačpedove i omogućava korišćenje prevlačenja sa dva, tri ili četiri prsta. Ova funkcionalnost je unapred konfigurisana, pružajući mogućnost prelaska između aplikacija i virtuelnih radnih površina, minimiziranja svih prozora, pristupa prikazu zadataka i slično. Međutim, standardno, prevlačenje sa tri prsta nije podešeno za navigaciju unutar internet pretraživača, ali uz malo podešavanja, to je lako izvodljivo.
Provera da li posedujete preciznu dodirnu tablu
Da biste iskoristili ovu mogućnost, neophodno je da vaš uređaj ima preciznu dodirnu tablu. To možete proveriti tako što ćete otvoriti aplikaciju „Podešavanja“, zatim odabrati „Uređaji“ i na kraju karticu „Tačped“. Ukoliko vaš računar koristi preciznu dodirnu tablu, na vrhu ćete videti poruku: „Vaš računar ima preciznu tačped“. Ako umesto ove poruke vidite praznu karticu, to znači da vaš računar poseduje standardni tačped i da nećete moći da iskoristite ove napredne funkcije, uključujući i podešavanje smera pomeranja.
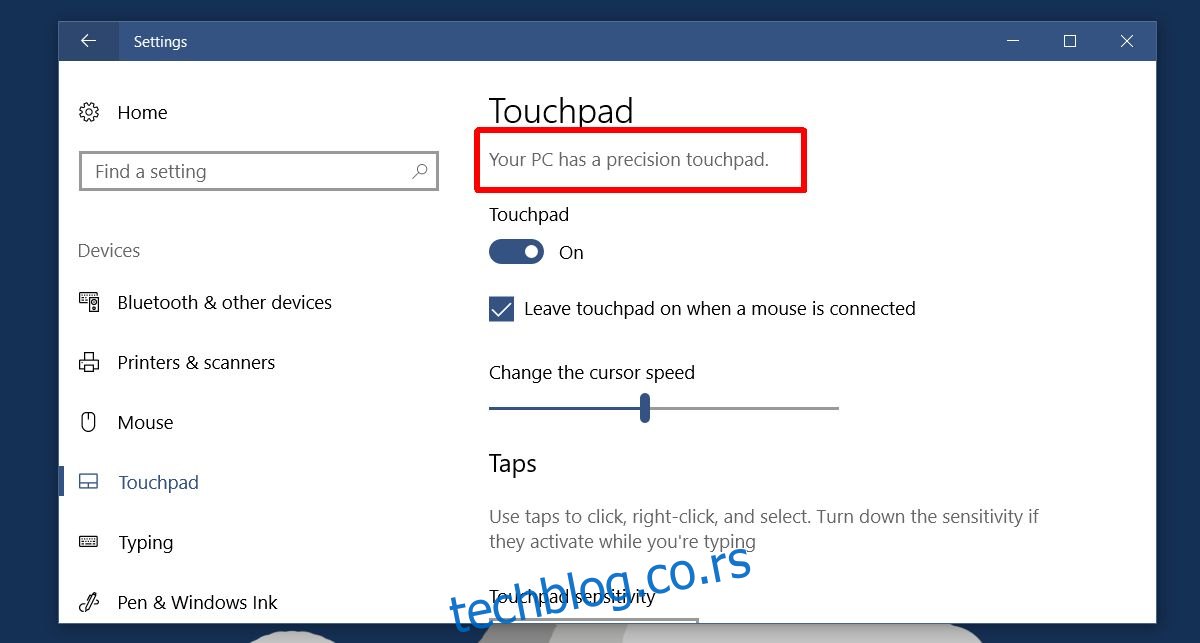
Važne napomene pre podešavanja
Ako posedujete preciznu dodirnu tablu, možete podesiti da prevlačenje sa tri prsta omogućava kretanje napred i nazad u vašem pretraživaču. Pre nego što krenemo na podešavanje, važno je da imate na umu nekoliko stvari.
Ova funkcija će raditi samo ukoliko vaš pretraživač podržava prečice na tastaturi za kretanje napred i nazad. Ako koristite više pretraživača koji koriste iste prečice za ovu namenu, pokret će biti funkcionalan u svim tim pretraživačima. Međutim, ako pretraživač ima jedinstvene prečice za navigaciju, pokret će biti ograničen samo na taj određeni pretraživač. Prilikom konfigurisanja ovog pokreta, on će izgubiti svoju standardnu sistemsku funkciju i biti primenjiv isključivo u vašem pretraživaču.
Podešavanje pokreta prevlačenja sa tri prsta
Prvo, otvorite aplikaciju „Podešavanja“. Zatim idite na „Uređaji“ i izaberite karticu „Tačped“. Na desnoj strani ćete videti opciju „Napredna konfiguracija pokreta“. Kliknite na nju.
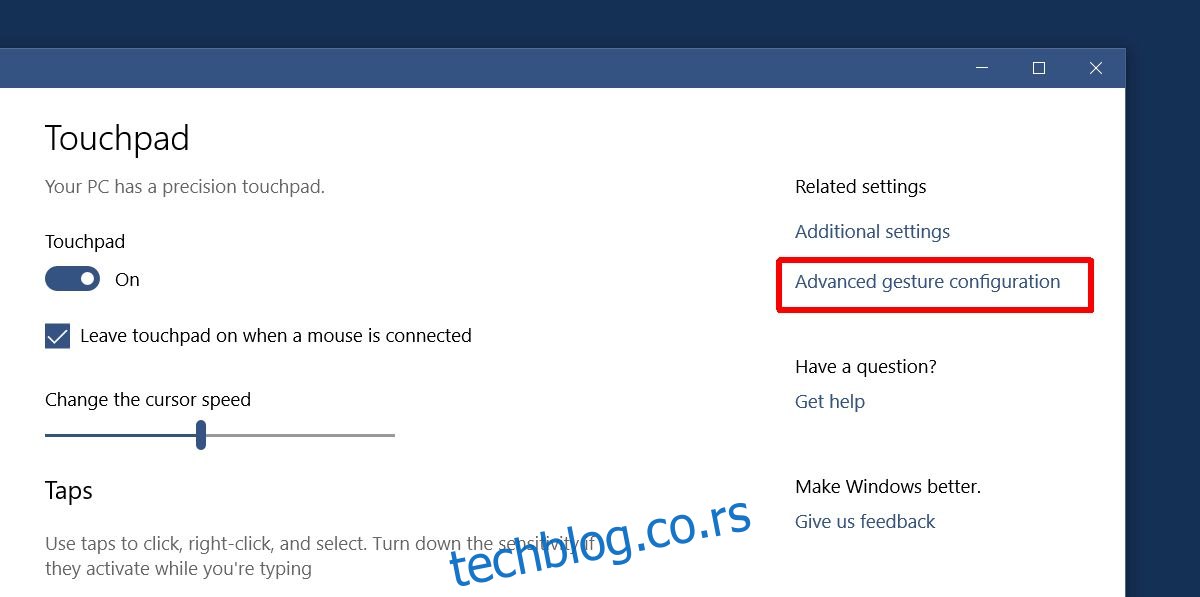
U okviru „Napredne konfiguracije pokreta“ možete podešavati pokrete sa tri i četiri prsta. U sekciji „Konfigurišite pokrete sa tri prsta“, pronađite opciju „Levo“.
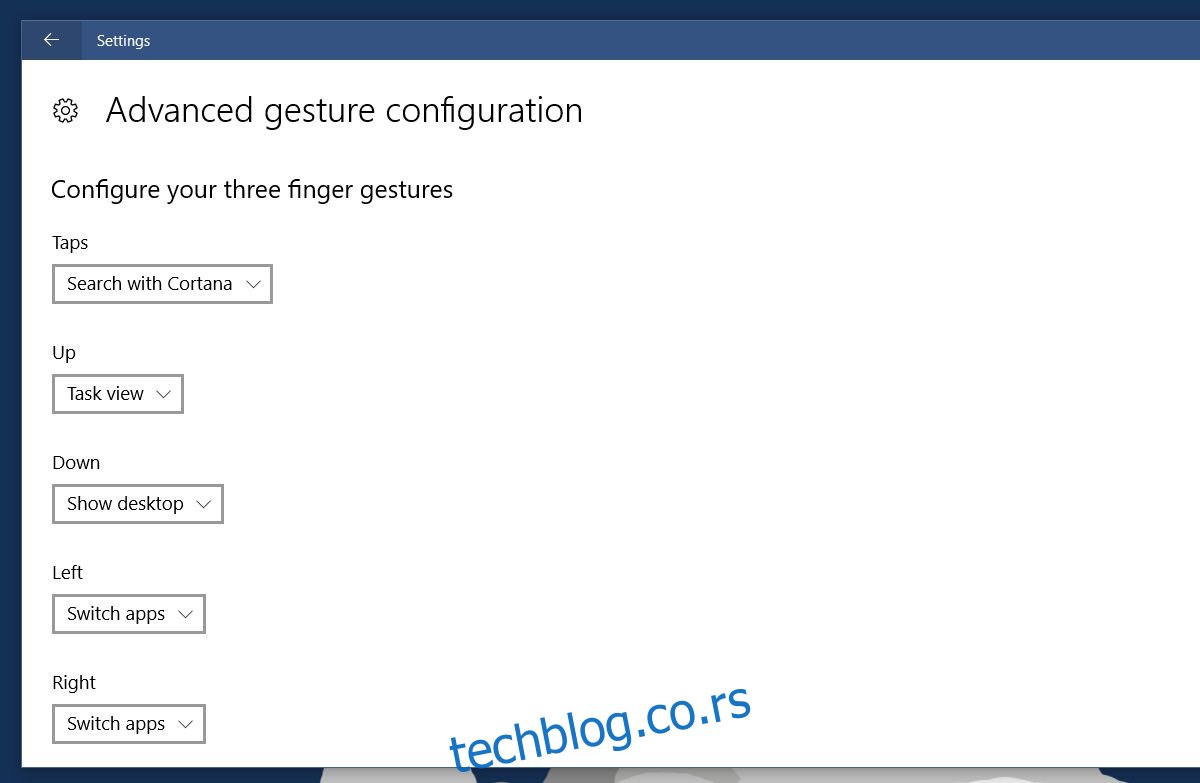
Ispod opcije „Levo“ (kao i ispod svih ostalih opcija), nalazi se padajući meni. Podrazumevano je podešen na „Promeni aplikacije“. Otvorite padajući meni i izaberite „Prilagođena prečica“ iz ponuđenih opcija.
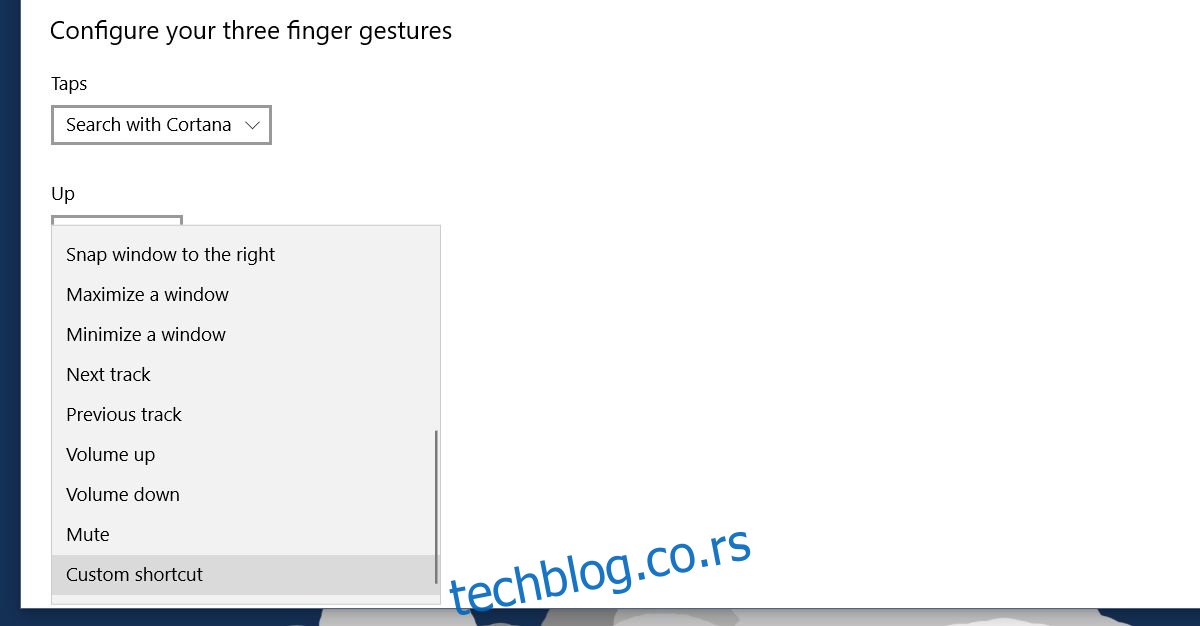
Sada ste spremni da promenite funkciju prevlačenja sa tri prsta ulevo. Nakon izbora opcije „Prilagođena prečica“, imate mogućnost da snimite prečicu sa tastature. Ova prečica će biti povezana sa pokretom prevlačenja sa tri prsta ulevo. Kliknite na dugme „Započni snimanje“. Zatim, otkucajte prečicu sa tastature koja se u vašem pretraživaču koristi za kretanje unazad.
Mi smo ovaj postupak demonstrirali za Chrome. U Chrome-u, prečica za „nazad“ je Alt + strelica ulevo. Nakon što unesete prečicu, kliknite na dugme „Zaustavi snimanje“.
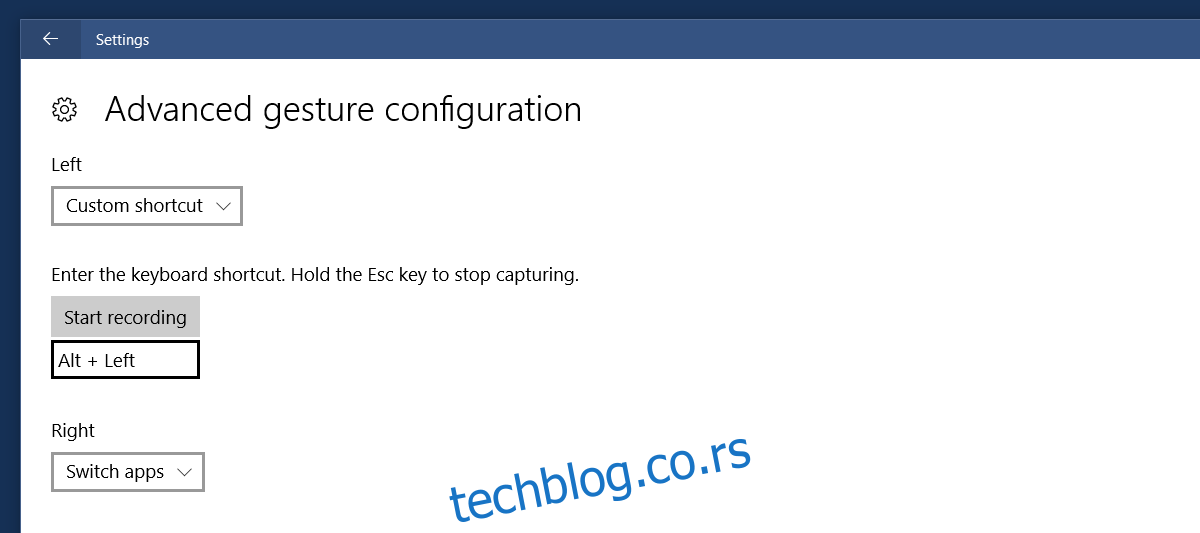
Ponovite isti postupak i za gest „Desno“. U Chrome-u, prečica koju treba da snimite za kretanje napred je „Alt + strelica udesno“.
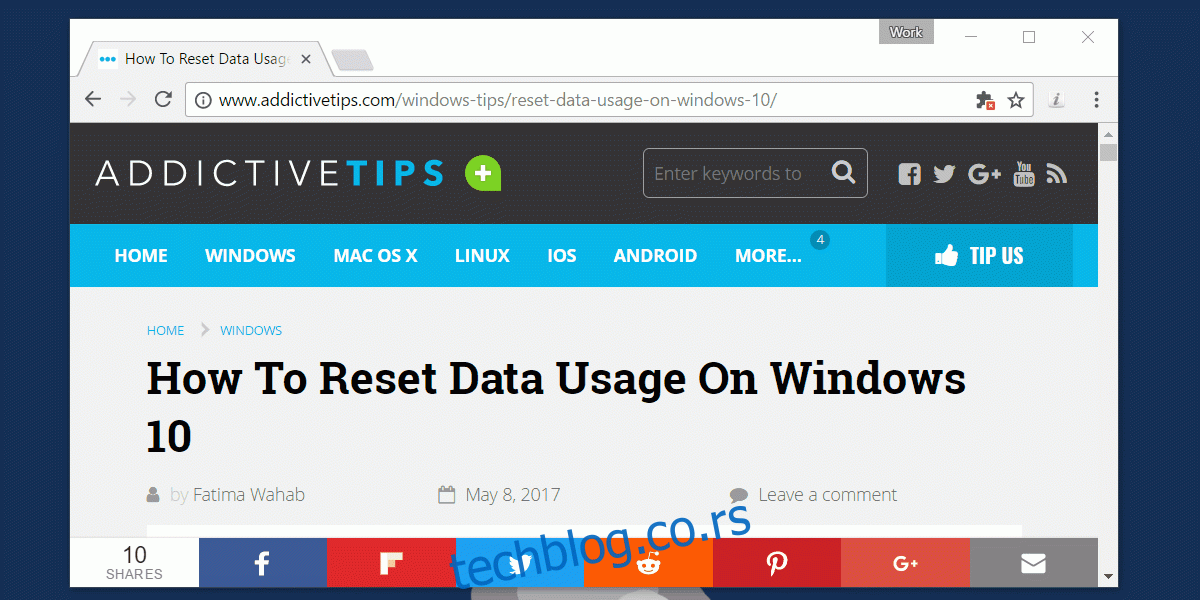
Vraćanje na podrazumevana podešavanja
Ukoliko niste zadovoljni podešavanjima, možete se vratiti na dno kartice dodirne table i kliknuti na opciju „Resetuj“ kako biste sve pokrete prevlačenja vratili na podrazumevana podešavanja. Izmena funkcije prevlačenja sa tri prsta levo i desno će uticati na celokupan sistem, ali je najverovatnije da će se ova izmena primeniti samo unutar vašeg pretraživača. Pokreti prevlačenja sa tri prsta nagore i nadole, kao i tapkanje sa tri prsta, nastaviće da funkcionišu kao i do sada.