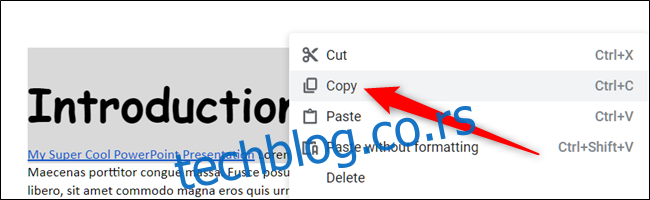Ако треба да копирате текст из једног документа у други, не брините. Копирање и лепљење на Цхромебоок-у функционише идентично као и на било ком другом оперативном систему, а то можете да урадите на неколико начина.
Преглед садржаја
Како копирати текст
Прва ствар коју желите да урадите је да отворите документ или веб страницу и означите реч(е) или ред(е) које желите да копирате. Кликните десним тастером миша на избор — било са два прста на додирној плочи, мишем или притиском на Алт док кликнете — а затим кликните на „Копирај“.
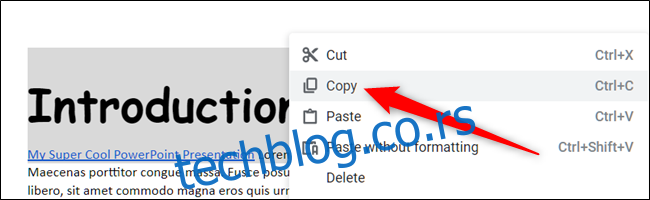
Алтернативно, уместо да користите контекстни мени десним кликом, можете притиснути Цтрл+Ц да копирате истакнути текст у међуспремник.
Савет: Ако желите да потпуно уклоните текст из документа док га копирате у међуспремник, кликните на „Исеци“ из контекстног менија или уместо тога притисните Цтрл+Кс.
Како налепити текст
Сада када имате текст копиран у међуспремник, отворите документ, програм за обраду текста или оквир за текст (као што је Цхроме-ова адресна трака) да бисте га налепили на место. Кликните на курсор миша на место где желите да налепите текст, кликните десним тастером миша, а затим изаберите „Налепи“ из контекстног менија који се појави.
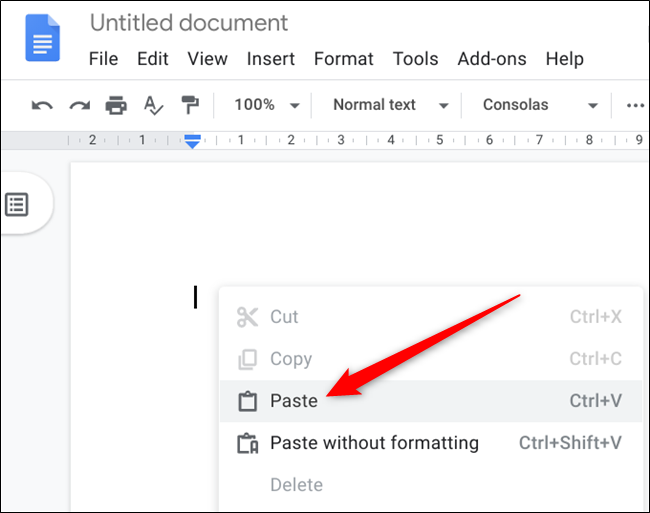
Ако више волите пречицу на тастатури уместо контекстног менија, притисните Цтрл+В да бисте налепили текст из међуспремника.
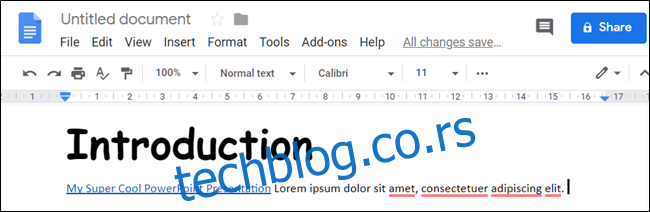
Како налепити текст без форматирања
Ако лепите текст у документ, постоји велика вероватноћа да ћете желети да он прати формат који већ постоји — посебно када копирате целу страницу. Лепљење нечега што носи подебљано, курзивно и 16пт стилизовање да уништи ваш документ може бити фрустрирајуће.
Међутим, ако више волите да налепите сав текст као обичан текст, можете уклонити све форматирање и учинити управо то. Кликните десним тастером миша на област у коју желите да налепите текст, али овог пута кликните на „Налепи као обичан текст“.
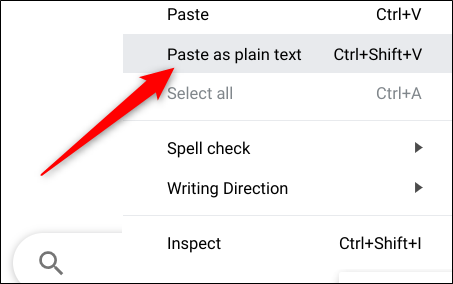
Понекад, у зависности од поља за текст или документа у који лепите текст, можда ћете морати да кликнете на „Налепи без форматирања“ из контекстног менија.
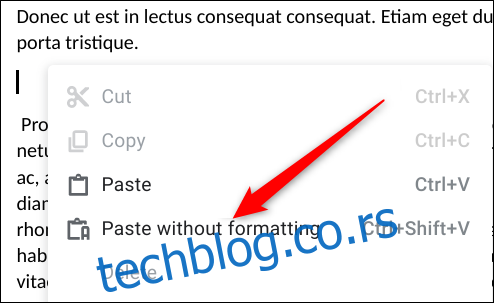
Алтернативно, пречица на тастатури Цтрл+Схифт+В ради исту ствар и уклања све форматирање из текста када се налепи у ваш документ.
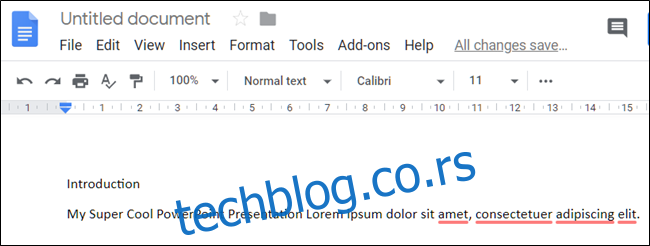
Приступите свом међуспремнику помоћу апликације
Иако Цхроме ОС нема приступни међуспремник за преглед претходно копираних ставки, можете да преузмете апликацију за Цхромебоок која то ради уместо вас. Цлипбоард Хистори омогућава вам да прегледате, уређујете, фаворизујете и копирате са листе недавно копираних ставки. Историја међуспремника ради у позадини, тако да не мора да буде отворена да би радила.
Када инсталирате и отворите апликацију, кликните на икону две странице десно од ставке да бисте је послали на врх међуспремника. Следећи пут када притиснете Цтрл+В, налепиће се у ваш документ.
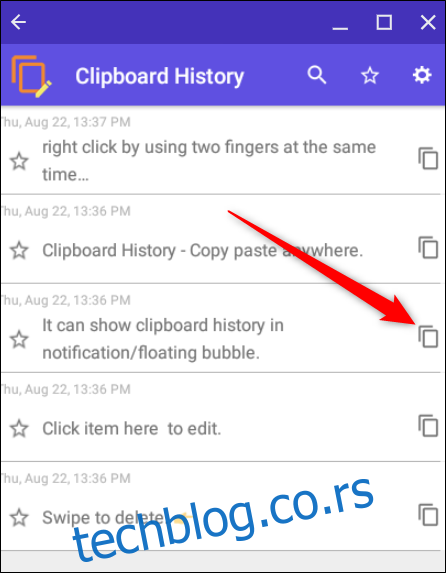
Кликните на ставку да бисте уредили текст.
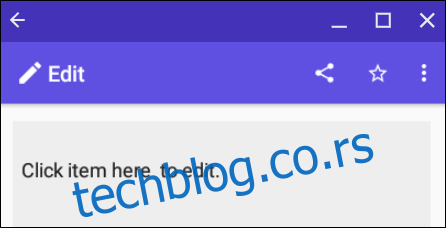
Превуците ставку да бисте је трајно избрисали из историје међуспремника.
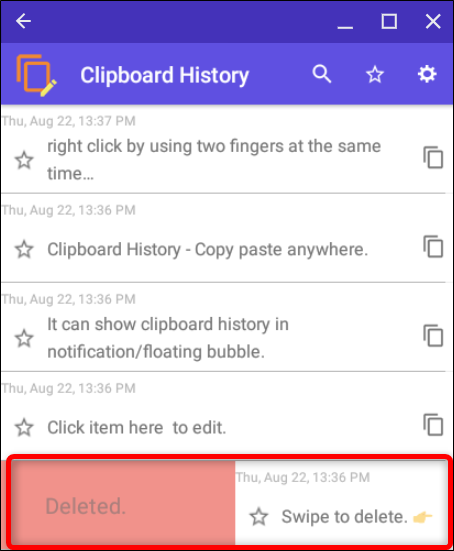
То је све. Копирање и лепљење на Цхромебоок је једноставна ствар, посебно зато што пречице на тастатури раде скоро идентично онима за Виндовс и мацОС.