Povećajte produktivnost uz dodatni monitor na Mac-u
Želite li unaprediti svoju efikasnost na Mac računaru? Razmislite o dodavanju još jednog monitora. Time ćete smanjiti potrebu za prebacivanjem između različitih prostora, kartica i prozora. Sa macOS Catalina, imate mogućnost da iskoristite svoj iPad kao dodatni ekran, zahvaljujući novoj funkciji „Sidecar“.
Odabir idealnog monitora
Prvi korak je odabir monitora koji najbolje odgovara vašim potrebama. Vaš budžet će ovde igrati ključnu ulogu, stoga najpre odredite koliko novca ste spremni izdvojiti i koje su vam karakteristike najvažnije.
Evo nekoliko ključnih aspekata koje treba uzeti u obzir pri odabiru monitora:
- Rezolucija: Broj piksela prikazanih na ekranu, izražen u dve ose (na primer, 1920 x 1080). Veća rezolucija obično znači bolji kvalitet slike. Međutim, više rezolucije, poput 4K ili 5K, zahtevaju jači hardver.
- Veličina: Najčešće se koriste monitori veličine oko 27 inča. Manji ekrani, od 24 inča, i dalje su popularni među gejmerima i osobama sa ograničenim prostorom na stolu. Takođe su dostupni veći, 32-inčni i ultraširoki modeli. Vaš izbor zavisi od vašeg budžeta i raspoloživog prostora.
- Gustina piksela: Izražava se u pikselima po inču (PPI). Veća gustina piksela pruža bolji kvalitet slike, jer je manja šansa da primetite pojedinačne piksele.
- Tip ekrana i panela: Ovo je krucijalni faktor za kvalitet i performanse. Možete birati između LCD panela koji koriste IPS, TN ili VA tehnologiju, ili se odlučiti za najsavremenije OLED panele, ako vam to budžet dozvoljava.
- Brzina osvežavanja: Odnosi se na broj osvežavanja ekrana u sekundi, izraženo u hercima (Hz). Osnovni monitori podržavaju 60 Hz, što je pogodno za kancelarijski rad, surfovanje internetom i druge aktivnosti bez brzih pokreta. Većina monitora sa visokom brzinom osvežavanja (144 Hz) su dizajnirani za gejming i mogu biti preterani za druge namene.
- Preciznost boja: Koji profile boja monitor podržava? Ako ga koristite za kreativni rad, poput obrade fotografija i videa, ili dizajn, potreban vam je monitor sa visokom preciznošću boja. Razmislite i o nabavci alata za kalibraciju monitora.
- Dodatne karakteristike: Želite li zakrivljeni monitor za bolji doživljaj gledanja? Ili onaj koji se može koristiti u portretnom režimu za kodiranje? Planirate li da montirate monitor na VESA nosač?
Ako imate dovoljno hardvera i novca za 4K monitor,
HP Z27 je često preporučivan model. Možete pronaći i
jeftiniju verziju iste linije sa 1440p rezolucijom.
Apple preporučuje
LG UltraFine 5K ekran za upotrebu sa najnovijim laptopovima. Ovaj ekran koristi Thunderbolt 3 za napajanje i istovremeno puni laptop snagom od 85 vati preko USB-C priključka.
Acer XR342CK 34-inčni zakrivljeni ekran je popularan izbor za ultraširoke monitore, ako imate dovoljno prostora na stolu.
Da li vaš Mac to može da podnese?
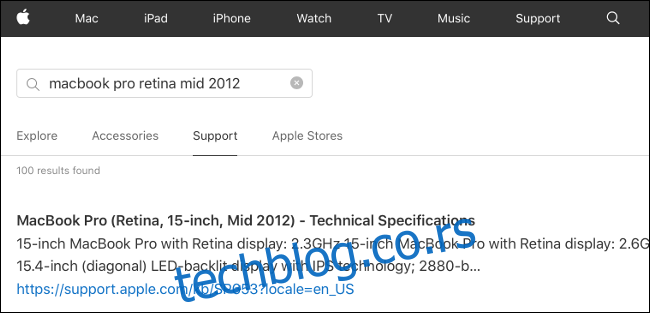
Ključno je osigurati da vaš Mac ima dovoljno snage za pokretanje svih eksternih monitora, u željenoj rezoluciji i brzini osvežavanja. Najlakši način je da proverite tehničke specifikacije vašeg modela. Kliknite na Apple logo u gornjem levom uglu ekrana i odaberite „O ovom Mac-u“ da biste pronašli svoj model.
Potražite tačan model na
Apple-ovoj veb stranici (npr. „MacBook Pro Retina sredinom 2012.“), a zatim kliknite na „Podrška“ da vidite tehničke specifikacije. U odeljku „Podrška za grafiku i video“ (ili sličnom), trebalo bi da piše nešto kao: „Istovremeno podržava punu izvornu rezoluciju na ugrađenom ekranu i do 2560 x 1600 piksela na najviše dva spoljna ekrana.“
Noviji MacBook Pro modeli mogu podržati do četiri 4K ekrana ili dva 5K ekrana. Neki korisnici su uspešno povezali
više monitora od preporučenog broja, ali to može dovesti do smanjenja performansi.
Neophodni adapteri i hubovi

U zavisnosti od modela Mac-a koji koristite, možda već imate sve što vam treba za povezivanje dodatnih monitora. Ako imate noviji MacBook, verovatno će vam trebati hub za pristup HDMI ili DisplayPort izlazima.
Najčešći tipovi veza za ekrane su:
- HDMI: Ista tehnologija koja povezuje Blu-ray plejere i konzole sa vašim televizorom, koristi se za prenos video i audio signala. HDMI 1.4 podržava 4K rezoluciju pri 30 fps, dok HDMI 2.0 podržava 4K pri 60 fps.
- DisplayPort: Standardna vrsta veze za računarske ekrane koja prenosi video i audio. Gejmeri ga često preferiraju zbog veće propusnosti, koja omogućava veće brzine osvežavanja.
- Thunderbolt: Brza veza koju su razvili Intel i Apple. Podržava funkcije kao što je USB napajanje za punjenje laptopova i omogućava povezivanje više Thunderbolt uređaja u nizu.
Izaberite USB-C hub koji odgovara vašim konektorima. CalDigit proizvodi mini priključnu stanicu sa
dva HDMI porta i drugim priključcima. Takođe možete uštedeti novac i kupiti samo odgovarajući adapter, na primer Thunderbolt 3
dual DisplayPort adapter od OWC-a. Ne zaboravite da ne trošite novac na preskupe kablove za HDMI ili DisplayPort.
Thunderbolt 3 monitori su još jedan odličan izbor. Koriste jedan Thunderbolt 3 kabl, koji obično i puni laptop. Appleovi
zvanični kablovi koštaju 40 dolara, ali možete naći i jeftinije, na primer
ove od Zikka. Bitno je da izaberete sertifikovan kabl od 40 Gbps koji podržava punjenje do 100 vati.
Takođe možete naići na DVI i VGA monitore, iako su stariji i zastareli. DVI sa jednom vezom nudi tek nešto bolju rezoluciju od 1080p i ne prenosi zvuk. VGA je zastarela analogna veza. Ako želite povezati DVI ili VGA monitor, potreban vam je poseban adapter.
Podešavanje ekrana
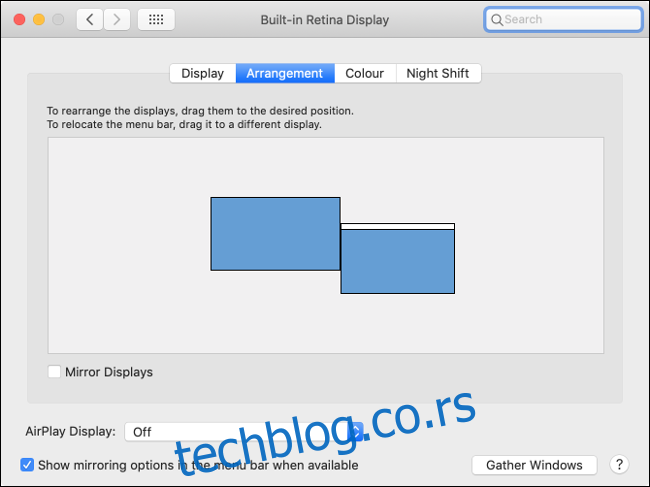
Nakon što ste fizički rasporedili monitore na stolu, uključili ih i povezali, vreme je da se posvetite softverskoj strani. Na ovaj način ćete stvoriti ujednačeno iskustvo između ekrana. Želite da vaš kursor miša prirodno prelazi sa jednog ekrana na drugi, i to po redosledu u kom su postavljeni.
Kada povežete spoljne ekrane, otvorite System Preferences > Displays. Na primarnom ekranu (vaš MacBook ili iMac ekran), kliknite na karticu „Arrangement“. Svi detektovani ekrani će biti prikazani na dijagramu. Kliknite i držite na ekranu da biste videli crveni obris na odgovarajućem monitoru. Poništite opciju „Mirror Displays“ ako vidite istu sliku na oba ekrana.
Sada možete prevući ekrane da biste ih rasporedili po redosledu u kom se nalaze na stolu. Možete ih prevući na bilo koju stranu ekrana, uključujući i iznad ili ispod. Obratite pažnju na preklapanje između monitora, jer to utiče na to gde će kursor preći sa jednog ekrana na drugi. Igrajte se sa podešavanjima dok ne budete zadovoljni.
Rezolucija, profil boja i rotacija
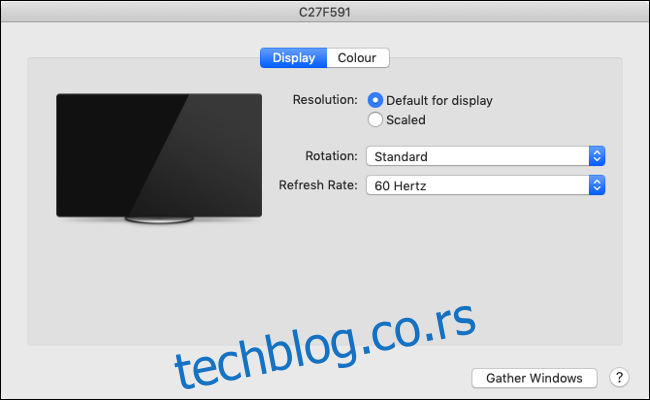
Kada otvorite System Preferences > Displays, videćete podešavanja za svaki ekran. Ovde možete da menjate rezoluciju i brzinu osvežavanja. Ostavite rezoluciju na „Default for display“ za korišćenje izvorne rezolucije monitora (preporučeno) ili kliknite na „Scaled“ da biste videli listu dostupnih rezolucija.
Ako koristite monitor u portretnom režimu za razvoj mobilnih aplikacija ili obradu teksta, možete podesiti ugao u padajućem meniju „Rotation“. U zavisnosti od toga kako je monitor postavljen, birajte 90 ili 270 stepeni. Ako montirate monitor naopačke, možete izabrati 180 stepeni.
Kliknite na karticu „Color“ da vidite listu profila boja koje vaš ekran podržava. Označite polje „Show profiles for this display only“ da vidite listu zvanično podržanih profila. Ukoliko vaš monitor ne podržava eksplicitno profil boje treće strane (kao što je Adobe RGB), možete naići na netačne boje kada koristite druga podešavanja.
Više monitora i Dock
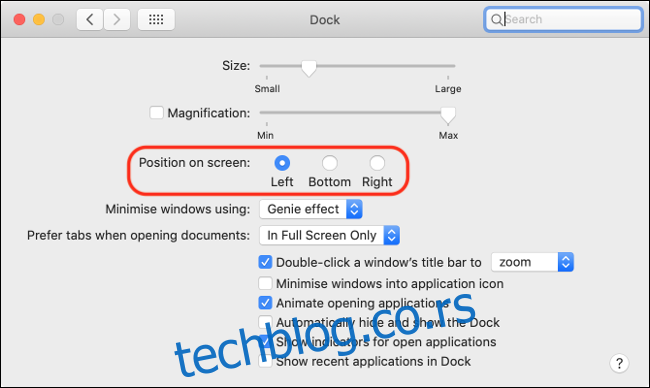
Položaj Dock-a može biti problem kada koristite više monitora. Dock bi trebalo da se pojavljuje samo na „primarnom“ ekranu, ali način na koji organizujete ekrane može uticati na to. Da biste promenili primarni ekran, idite na System Preferences > Displays, a zatim kliknite na karticu „Arrangement“.
Jedan od ekrana će imati belu traku na vrhu. Kliknite i prevucite tu belu traku da biste postavili drugi ekran kao primarni. Ako je vaš Dock poravnat sa donjom ivicom ekrana, trebalo bi da se pojavi na primarnom monitoru.
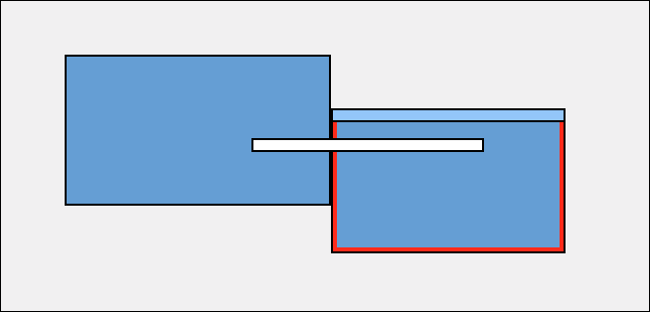
Ako Dock postavite na stranu ekrana gde se vaš spoljni monitor povezuje sa MacBook-om ili iMac-om, Dock će se pojaviti na spoljnom ekranu, bez obzira šta radite. Ne možete „naterati“ Dock da ostane na ekranu iMac-a ili MacBook-a. Moraćete ili da prihvatite Dock na dnu ekrana, promenite raspored ekrana ili prebacite pogled na spoljni ekran da biste koristili Dock.
Položaj Dock-a možete da promenite u System Preferences > Dock.
Performanse i više ekrana
Čak i ako ne pređete maksimalan broj podržanih ekrana, važno je razmisliti o uticaju eksternih ekrana na performanse. Vaš Mac ima određenu količinu procesorske snage, posebno kada je reč o grafici.
Što više ekrana koristite, to je veće opterećenje za vaš Mac. Manje je opterećenje ako koristite eksterni ekran od 1080p (1920 x 1080 = 2.073.600 piksela) umesto 4K ekrana (3840 x 2160 = 8.294.400 piksela). Možete primetiti smanjenje performansi, kao što su opšte usporavanje, seckanje ili povećano grejanje.
Ako još više opteretite hardver zadacima koji zahtevaju GPU, poput obrade video zapisa, smanjenje performansi će biti još izraženije. Za takve zadatke, eksterni GPU (eGPU) može pružiti dodatnu snagu koja vam je potrebna za pokretanje spoljnih ekrana i obavljanje posla.
Spoljni monitori i MacBook računari

Jedan od najboljih načina da povećate svoju produktivnost jeste da dodate eksterni monitor na svoj MacBook (ako to može da podnese). Takođe, možete da koristite samo spoljni ekran, ali vam je potrebna dodatna tastatura i miš ili Magic Trackpad da biste to uradili.
Povežite spoljni ekran sa MacBook-om, prijavite se kao i obično, a zatim zatvorite poklopac laptopa. Interni ekran će preći u stanje mirovanja, a tastatura i trackpad MacBook-a neće biti dostupni, ali spoljni ekran će nastaviti da radi.
Ovo vam omogućava da iskoristite prednosti većih eksternih ekrana, a istovremeno smanjujete uticaj na performanse. To je odličan način da dobijete „desktop“ iskustvo sa vašeg MacBook-a. Jedini nedostatak je što se MacBook može više zagrevati kada je zatvoren, jer sprečava pasivno hlađenje kroz tastaturu.
Koristite iPad kao ekran sa Sidecar funkcijom
Ako imate iPad koji podržava iPadOS 13, možete koristiti svoj tablet kao spoljni ekran. Možete čak koristiti i Apple Pencil u macOS-u sa kompatibilnim aplikacijama. To je jedna od mnogih novih funkcija u macOS 10.15 Catalina, koju možete besplatno preuzeti sa
App Store.