Nadogradnja iPadOS-a na verziju 13 donosi sa sobom inovativne funkcije upravljanja prozorima, koje transformišu iPad u uređaj koji se skoro može koristiti kao zamena za laptop. Sada imate mogućnost da otvorite više prozora iste aplikacije istovremeno. U nastavku teksta objašnjavamo kako to funkcioniše na iPad-u.
Kreiranje novog prozora metodom prevlačenja i ispuštanja
iPadOS 13 nastavlja tamo gde je iOS 11 stao sa funkcijom prevlačenja i ispuštanja. U iOS-u 11 ste mogli da birate stavke, tekst i linkove, a zatim da ih prebacujete u drugu aplikaciju.
Sada možete koristiti isti princip i sa delovima unutar jedne aplikacije. Ovo može biti beleška iz aplikacije Notes, mejl iz aplikacije Mail ili link iz Safarija. Najjednostavniji način da se upoznate sa ovim mehanizmom je da koristite Safari kao primer.
Otvorite neku veb stranicu u Safariju, pritisnite i zadržite link, a zatim pomerite prst. Upravo ste „podigli“ link.
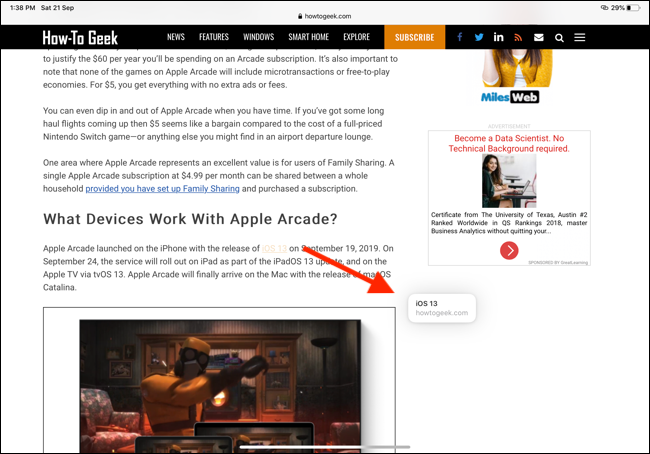
Sada pomerite prst ka desnoj ivici ekrana dok ne ugledate crnu traku i ikonu Safarija.
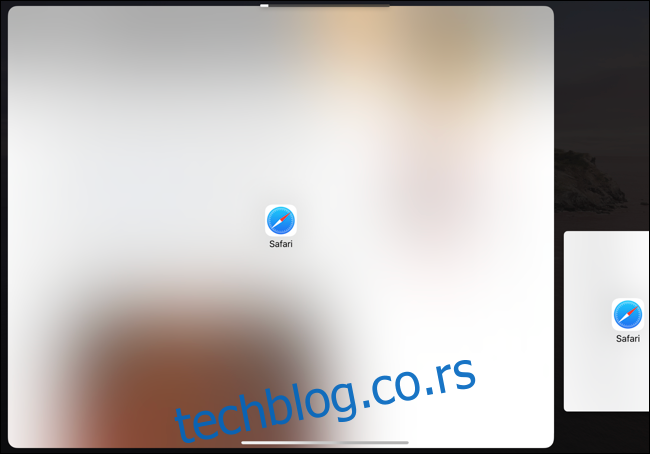
Kada podignete prst, iPadOS će kreirati novi prozor Safarija sa otvorenim linkom.
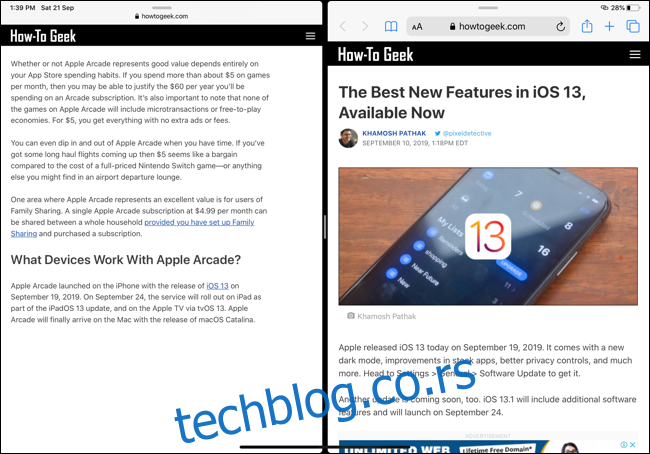
Ukoliko želite da otvorite prozor u plutajućem panelu Slide Over, prevucite link (ili bilo koji drugi element koji ste „podigli“) ka ivici ekrana, ali se zaustavite pre nego što se pojavi crna traka.
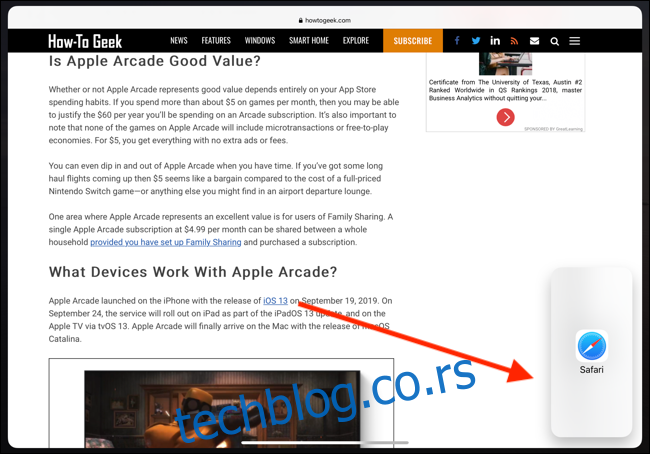
Stranica će se otvoriti u panelu za prevlačenje kada podignete prst.
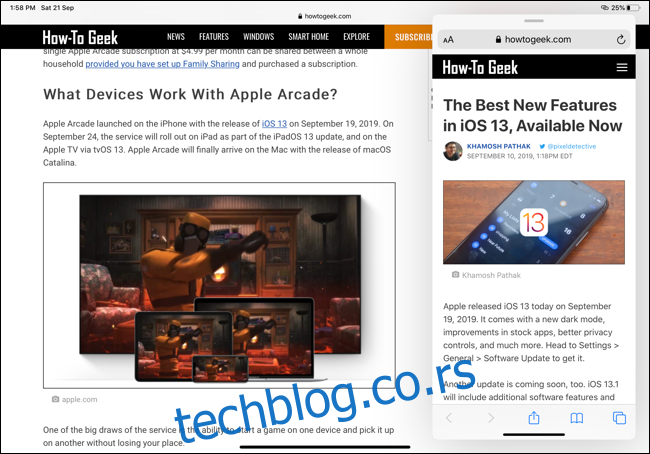
Slično tome, možete otvoriti link iz Safarija u novom prozoru preko celog ekrana, tako što ćete ga prevući na vrh ekrana. Kada ga pustite, otvoriće se Safari prozor u novom prostoru.
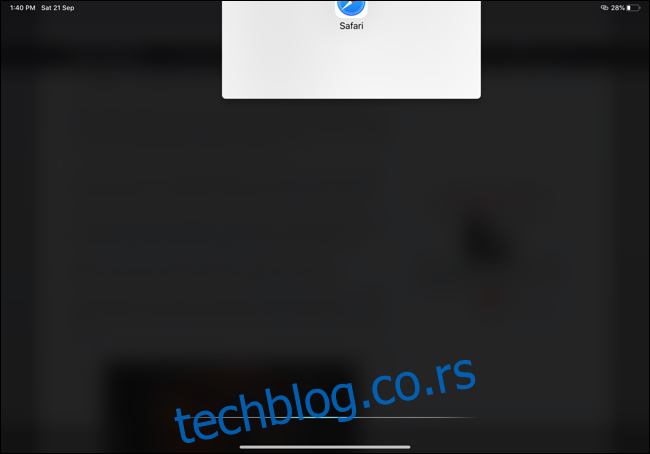
Pojedine aplikacije (kao što je Safari) će u kontekstualnom meniju imati opciju „Otvori u novom prozoru“. Ako možete pritisnuti i zadržati da biste proširili ili otvorili stranicu unutar aplikacije, trebalo bi da vidite ovu opciju.
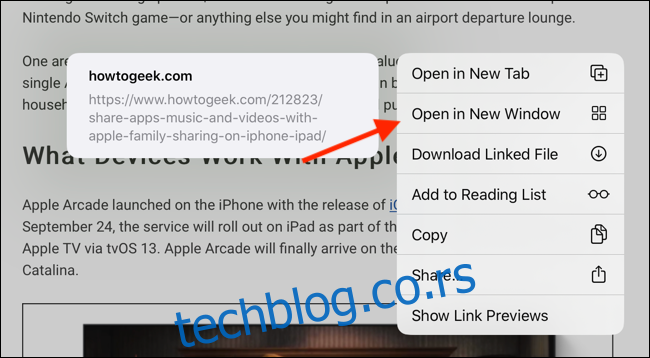
Upravljanje i zatvaranje prozora pomoću App Expose
Korisnici macOS-a su verovatno već upoznati sa App Expose. Slično kao na Mac-u, App Expose na iPadOS-u 13 služi za prikazivanje i upravljanje svim otvorenim prozorima za određenu aplikaciju.
Da biste pristupili režimu App Expose, prevucite lagano na gore od dna ekrana kako biste otkrili Dock dok je aplikacija otvorena na ekranu. U Docku ćete videti ikonu trenutne aplikacije. Dodirnite je.
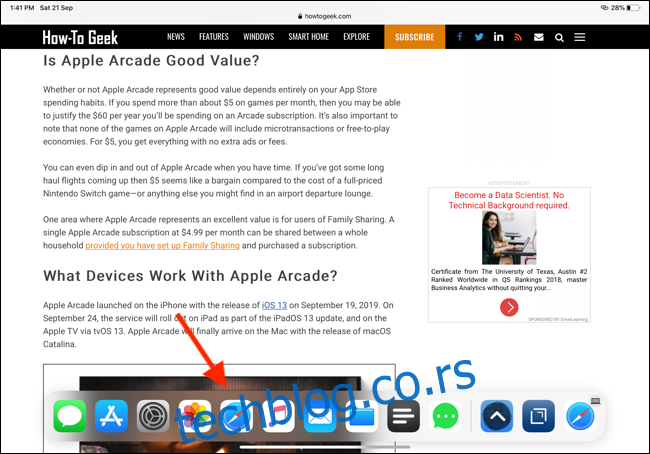
Kada dodirnete ikonu aplikacije na Dock-u – dok je aplikacija već otvorena – bićete preusmereni u prikaz App Expose.
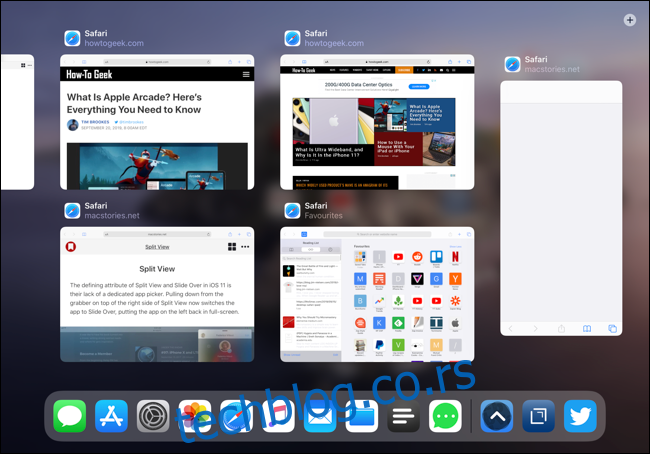
Ovde ćete videti sve otvorene prozore (preko celog ekrana, podeljeni prikaz i prevlačenje) za datu aplikaciju u svim prostorima. Dodirnite bilo koji prozor da biste se prebacili na njega. Ukoliko želite da zatvorite određeni prozor ili prostor, jednostavno prevucite prstom nagore da biste ga odbacili.
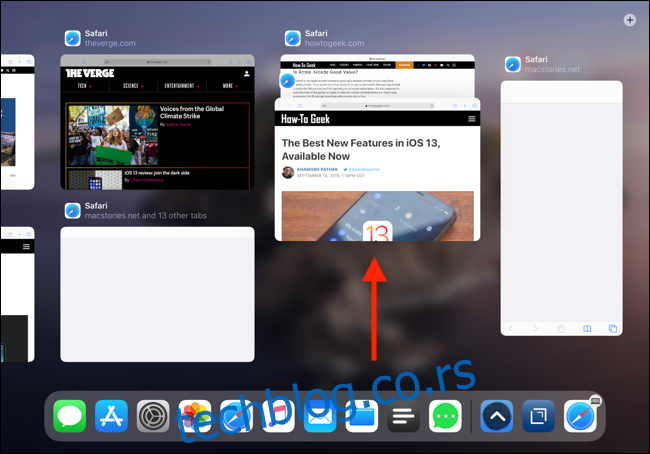
Važno je napomenuti da će preklopnik aplikacija takođe prikazati sve otvorene prozore za sve aplikacije. Možete prevući nagore na jednom prozoru ili prostoru sa više prozora da biste ga uklonili.
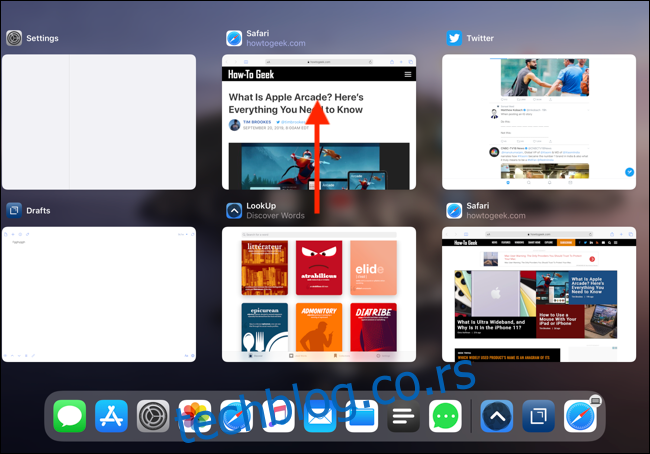
Šta ako želite da otvorite App Expose za aplikaciju koja nije u Dock-u? To možete učiniti koristeći nove kontekstualne menije aplikacije.
Idite na početni ekran i pritisnite i zadržite ikonu aplikacije. Odatle, ako je više prozora otvoreno za aplikaciju, videćete novu opciju pod nazivom „Prikaži sve prozore“. Dodirnite je da biste otvorili App Expose.
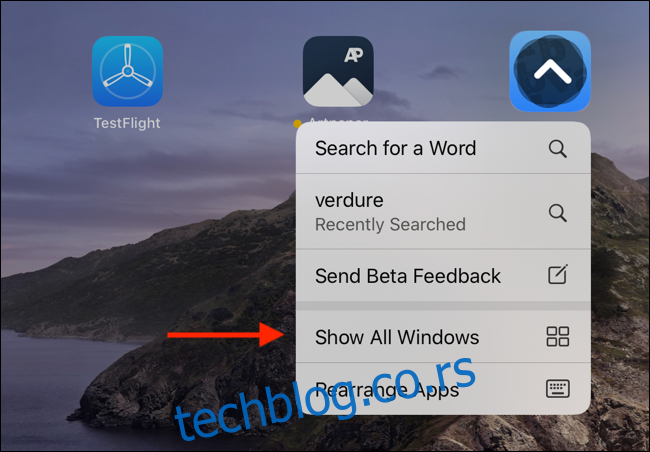
Kreiranje novog prozora pomoću App Expose
Šta ako želite da počnete sa novim praznim prozorom za određenu aplikaciju? Na primer, ako želite da napravite još jedan prozor u Safariju?
To možete učiniti pomoću nove funkcije App Expose. Kao što je gore opisano, počnite tako što ćete dodirnuti ikonu trenutne aplikacije u Dock-u (nakon laganog prevlačenja nagore od dna).

Ovde ćete videti ikonu „Plus“ u gornjem desnom uglu. Dodirnite je da biste kreirali novi prazan prozor.
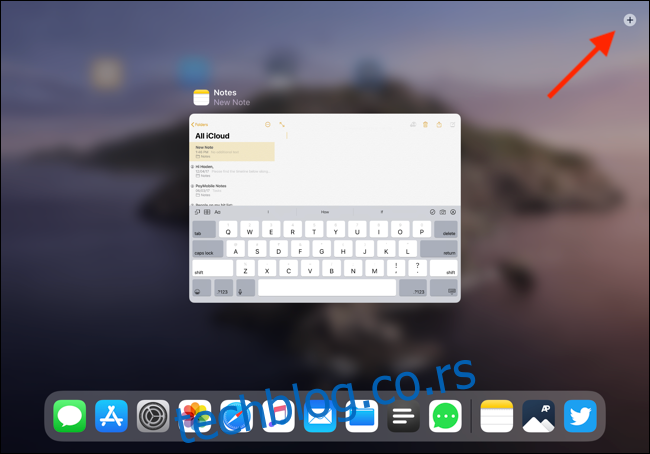
Vežbom do savršenstva
Na prvi pogled, ovo može delovati pomalo komplikovano jer Apple nije baš najbolje istakao ove karakteristike. Mnoge od njih su sakrivene iza opcija prevlačenja i ispuštanja koje ne funkcionišu sa svim elementima.
Dok koristite iPadOS 13, i kako sve više aplikacija bude dobijalo ažuriranja koja podržavaju ove funkcije, pokušajte da dodirnete i zadržite elemente aplikacije da vidite da li možete da ih prevučete da biste napravili prozor. Nastavite da eksperimentišete i počećete da razumete kada funkcije multitaskinga funkcionišu, a kada ne.
Ovo je samo jedna od mnogih novih funkcionalnosti u iPadOS-u 13 koje iPad približavaju pravom računaru.