Apple je uveo podršku za miša i trackpad na iPad uređajima sa izdavanjem iPadOS-a 13.4. Novi kursor je dinamičan, prikazan kao mali, providni, sivi krug. On ne služi samo za kliktanje, već omogućava interakciju sa elementima unutar aplikacija putem pokreta miša i dodirne table.
Da biste koristili miša ili trackpad, jednostavno ih povežite putem Bluetooth-a u podešavanjima i odmah ćete primetiti kursor na ekranu vašeg iPada.
Kako koristiti kursor na iPadu
Novi kursor na iPadu nije direktno preuzet sa Mac-a niti je prosta zamena za dodir prstom. On predstavlja kombinaciju oba pristupa.
Ovaj mali sivi krug je otprilike veličine vrha prsta i dinamički se ponaša. Nakon nekoliko sekundi neaktivnosti, kursor automatski nestaje.
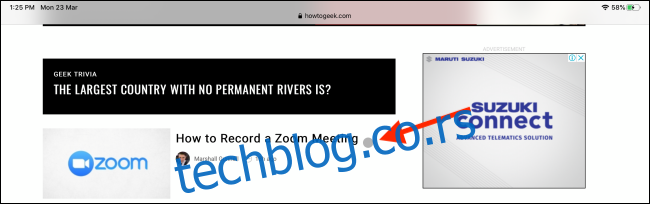
Kada pređete mišem preko elementa korisničkog interfejsa, kursor će naglasiti celo dugme, formirajući oko njega blagu konturu.
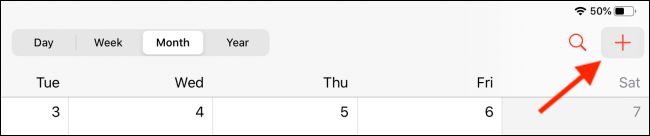
Klikom na dugme birate element, a desnim klikom otvarate kontekstne menije – proces je sada trenutan. Kao i na Mac-u, kursor se prilagođava tekstu, omogućavajući selekciju jednostavnim prelaskom preko njega, klikom i povlačenjem.
Desnim klikom možete pristupiti opciji kopiranja. Ako imate problema sa odabirom teksta u nekim starijim aplikacijama, dvostrukim klikom na reč prelazite u režim za selekciju teksta, koji se može povlačiti kao prstom.
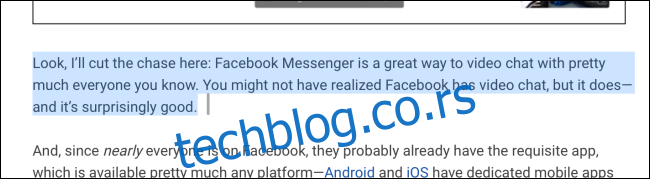
Sada ćemo detaljnije razmotriti neke karakteristike i funkcije kursora.
Vaš miš može biti vrlo koristan pri buđenju iPad-a iz režima mirovanja. Kliknite mišem ili dodirnom tablom kada je povezan sa vašim iPad-om da biste probudili ekran. Zatim, pomerite kursor na dno ekrana kako biste otključali uređaj.
Skrolovanje gore i dole se postiže korišćenjem točkića na mišu ili pokretom sa dva prsta na dodirnoj tabli.
Pređite kursorom preko ikona statusa u gornjem desnom uglu i kliknite da biste otvorili Kontrolni centar.
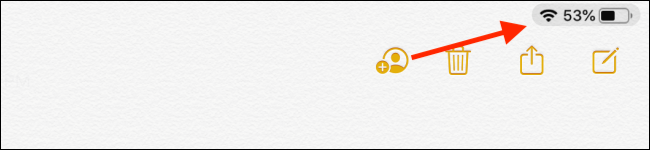
Kliknite jednom mišem na dnu ekrana da biste prikazali dok sa aplikacijama.

Kada je dok prikazan, možete kliknuti i prevući aplikaciju na levu ili desnu stranu ekrana kako biste ušli u Split View.
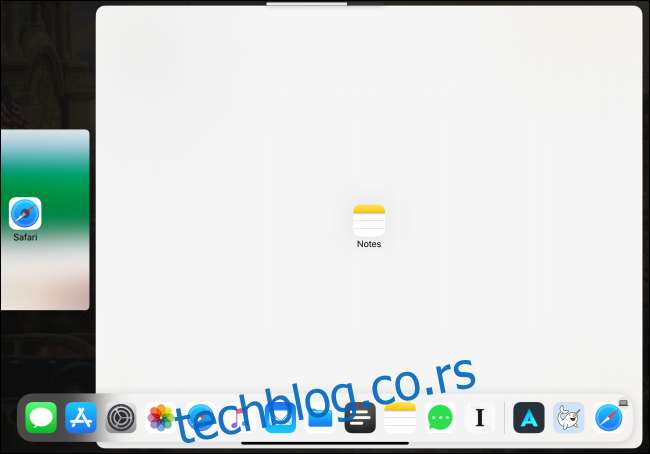
Pomerite kursor na dno prozora da biste otišli na početni ekran iPad-a. Takođe, možete kliknuti na početnu traku (na iPad uređajima sa Face ID-om, bez tastera za početnu stranu) da biste otišli na početni ekran.

Ako kliknete i zadržite na početnoj traci, a zatim pomerite kursor na sredinu ekrana, otvoriće se pregled aplikacija.
Centar za obaveštenja se otvara pomeranjem kursora miša ili dodirne table na vrh ekrana, a zatim guranjem nagore. Možda je malo neobično u početku, ali postaje prirodno kada se naviknete.

Kada otvorite aplikaciju, „zakačite“ kursor na desnu ivicu ekrana kako biste je prikazali u režimu prelaska preko.
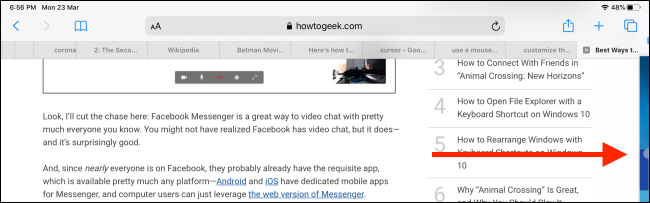
Vlasnici iPada sa Face ID-om mogu se prebacivati između aplikacija pomoću miša ili dodirne table. Kliknite na početnu traku, a zatim pomerite kursor ulevo ili udesno za prebacivanje između nedavno korišćenih aplikacija. To funkcioniše i u prozoru za prevlačenje.

Istražujući novi unos kursora, pokušajte desni klik gde god je to moguće. Tamo gde ste ranije morali dodirivati i zadržavati elemente korisničkog interfejsa za dodatne opcije, sada to možete brže postići desnim klikom miša ili dodirne table. To funkcioniše na aplikacijama na početnom ekranu i svim Appleovim aplikacijama, kao što su Fotografije, Beleške i druge. Lista aplikacija koje podržavaju kursor se stalno proširuje.
Najbolji i verovatno najkorisniji primer je aplikacija Safari. Desnim klikom na link, kontekstni meni se odmah pojavljuje. Nema potrebe za dodirivanjem i zadržavanjem. Prelazite mišem ili skrolujte do dugmeta „Otvori u pozadini“, a zatim kliknite da biste otvorili link u novoj kartici.
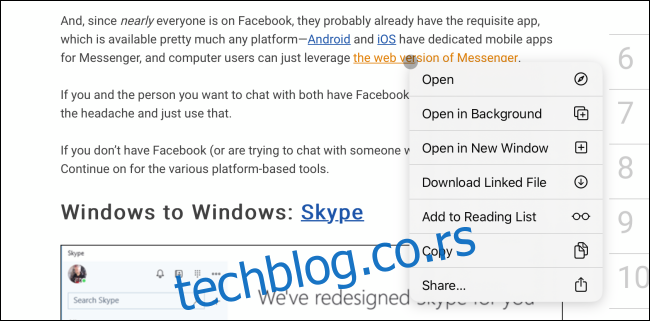
Kako koristiti pokrete na trackpad-u na vašem iPad-u
Ako povežete Magic Trackpad 2 sa svojim iPad-om, ili koristite futrolu sa ugrađenim trackpadom, dobijate dodatnu funkcionalnost putem pokreta:
Idi na početni ekran: prevucite nagore sa tri prsta.
Prebacivanje aplikacija: prevucite nagore sa tri prsta i zadržite.
Prebacivanje između aplikacija: prevucite levo ili desno sa tri prsta (radi i unutar aplikacija Slide Over).
Prikaz početnog ekrana: stisnite sa dva prsta da biste zatvorili aplikacije i vratili se na početni ekran.
Kako prilagoditi kursor na vašem iPad-u
Iako možete odmah koristiti kursor nakon ažuriranja na iPadOS 13.4 ili noviju verziju, preporučujemo nekoliko izmena za poboljšanje vašeg iskustva.
Na primer, podrazumevana brzina kretanja i praćenja Bluetooth miša ili dodirne table može biti prilično niska. Takođe, možda ćete želeti da promenite i smer skrolovanja.
Kada se miš ili dodirna tabla povežu sa vašim iPad-om, u odeljku „Opšte“ aplikacije Podešavanja pojaviće se novi odeljak pod nazivom „Miš i dodirna tabla“.

Prvo, povucite klizač „Brzina praćenja“ sve do ikone zeca. Ovo će značajno povećati brzinu kretanja kursora.
Zatim, ako niste navikli na „prirodno skrolovanje“ (gde skrolovanje nagore pomera stranicu nadole), dodirnite prekidač pored „Prirodno skrolovanje“ da biste ga isključili i vratili se na standardno ponašanje.
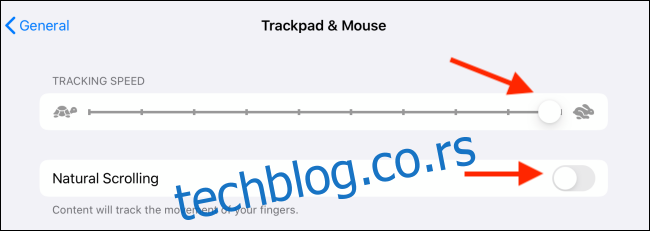
Iz ovog menija možete konfigurisati sekundarni klik dodirivanjem na tekst „Sekundarni klik“.

Na sledećem ekranu možete birati između opcija „Isključeno“, „Levo“ ili „Desno“.
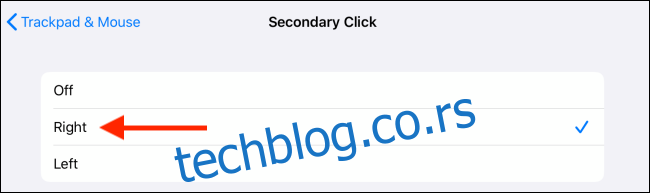
Ako koristite dodirnu tablu, u meniju „Miš i dodirna tabla“ imaćete i opciju za onemogućavanje inercijalnog skrolovanja.
Sada ćemo prilagoditi izgled kursora.
U aplikaciji „Podešavanja“ idite na odeljak „Pristupačnost“, a zatim odaberite opciju „Kontrola pokazivača“.

Ovde, u odeljku „Izgled“, možete dodirnuti prekidač pored „Povećaj kontrast“ da bi pokazivač bio malo vidljiviji.
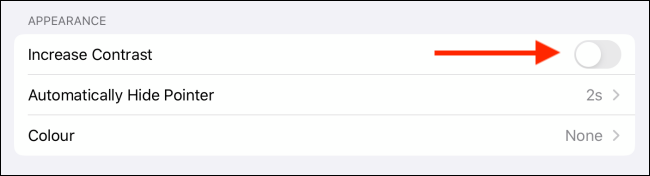
Takođe, možete dodirnuti opciju „Automatski sakrij pokazivač“ da biste promenili vreme mirovanja pre nego što pokazivač nestane. Onemogućite ovu funkciju ako želite da pokazivač ostane na ekranu bez ograničenja.
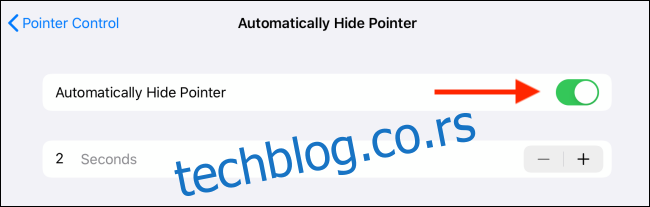
U odeljku „Boja“ možete da dodate ivicu u boji oko pokazivača i povećate veličinu ivice pomoću klizača „Veličina pokazivača“ ako vam je teško da vidite ili primetite kursor na ekranu.
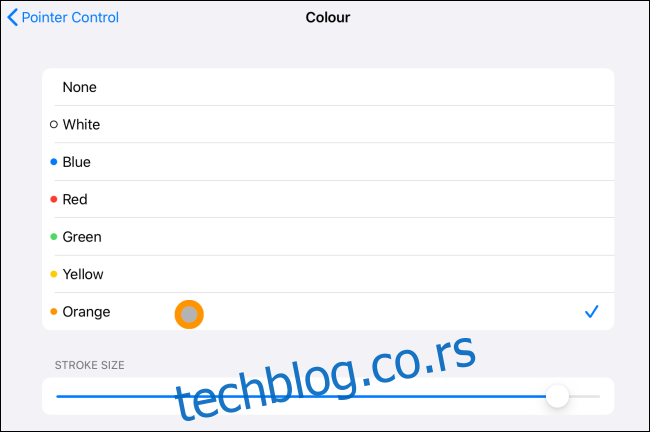
Sada pritisnite dugme Nazad (označeno sa „Kontrola pokazivača“) da biste prešli na prethodni meni.
Podrazumevano, kursor ima animacije kada pređete mišem preko elemenata korisničkog interfejsa. Ukoliko vam te animacije smetaju, možete ih isključiti tako što ćete dodirnuti prekidač pored opcije „Animacije pokazivača“.
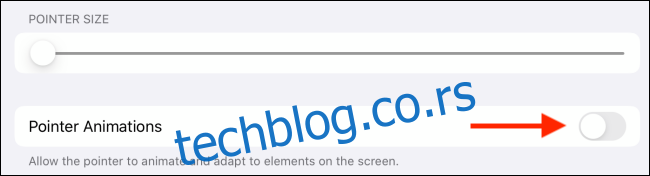
Na kraju, preporučujemo da povećate brzinu skrolovanja pomoću klizača ispod naslova „Brzina skrolovanja“. Ovo će značajno poboljšati vaše iskustvo.

S obzirom da je ova funkcija zasnovana na AssistiveTouch-u, možete dodatno prilagoditi različite tastere na mišu tako što ćete omogućiti AssistiveTouch iz odeljka Pristupačnost.