Posle jesenjeg ažuriranja 2020. godine, Microsoft Outlook 365 za Mac je obogaćen sa dva nova prikaza kalendara, pojednostavljenim načinom odgovaranja na pozive, unapređenim opcijama za zakazivanje događaja i novim praktičnim statusom za pozivnice. Sve ove promene su integrisane u vizuelno privlačniju aplikaciju.
Pregledajte svoj raspored uz Moj Dan
Praktična funkcija Microsoft Outlook-a pod nazivom Moj Dan nudi brz uvid u vaš dnevni raspored. Možete pregledati dnevni red ili prikaz dana i dodati događaj jednim klikom.
Da biste videli Moj Dan na kartici Pošta, pritisnite dugme Prikaži okno zadataka sa desne strane ili odaberite Pogled > Okno zadataka na traci menija. Za pristup na drugim Outlook karticama, kliknite na dugme Prikaži okno zadataka ili odaberite Pogled > Moj dan u traci menija.
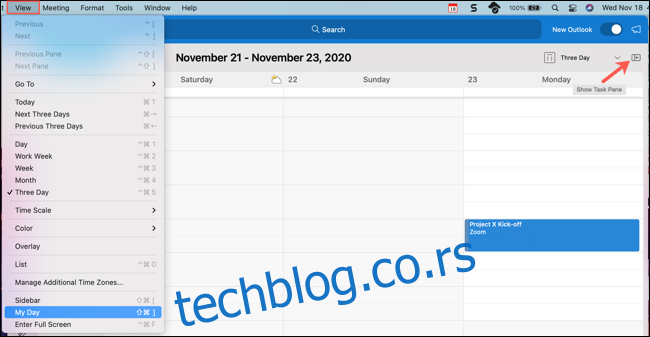
Za prebacivanje između različitih prikaza u okviru Moj Dan, kliknite na ikonu sa tri tačke u gornjem desnom uglu. Ovo vam omogućava da se prebacujete između prikaza „Dnevni red“ i prikaza „Dan“.

Takođe, u ovom meniju možete odabrati „Podešavanja“ da prilagodite kalendare koje želite da prikazujete.
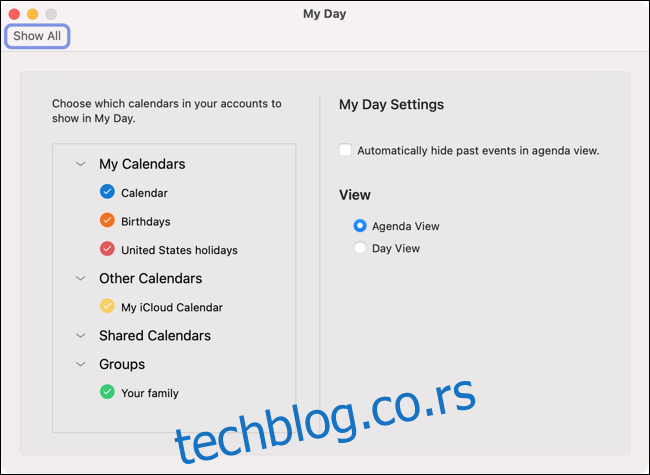
Za dodavanje novog događaja u Moj Dan, kliknite na znak plus (+) koji se nalazi pored ikone sa tri tačke.
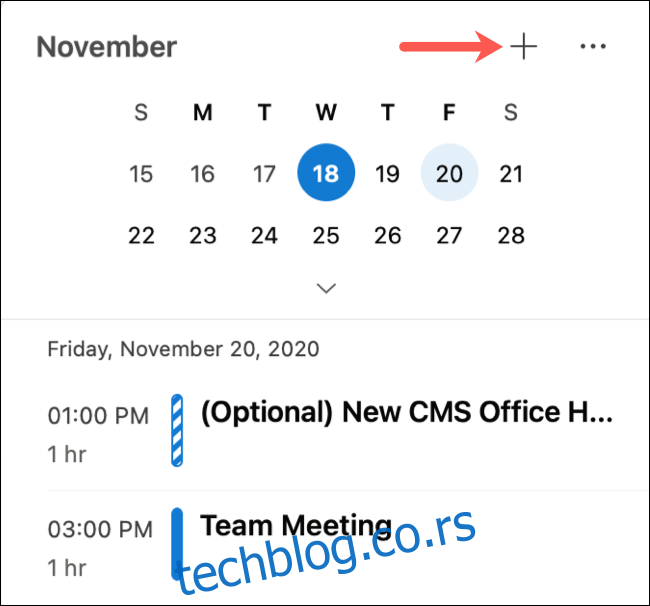
Koristite prikaz trodnevnog kalendara
Ukoliko želite da imate pregled više od jednog dana u Microsoft Outlook kalendaru, ali vam nedeljni (ili čak radni nedeljni) prikaz deluje previše, probajte sa trodnevnim pregledom.
Otvorite Outlook kalendar klikom na karticu „Kalendar“. Zatim, odaberite strelicu padajućeg menija u gornjem desnom uglu ili kliknite na Pogled > Tri dana na traci menija.
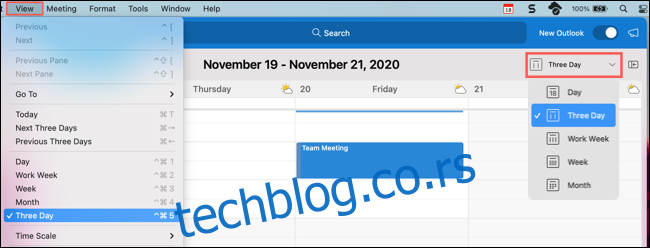
Odgovorite na poziv u istom prozoru
Praktično je kada možete da odgovorite na mejl u istom prozoru, bez automatskog otvaranja novog. Microsoft je implementirao odgovore na događaje u vašem kalendaru, slično kao kod imejlova.
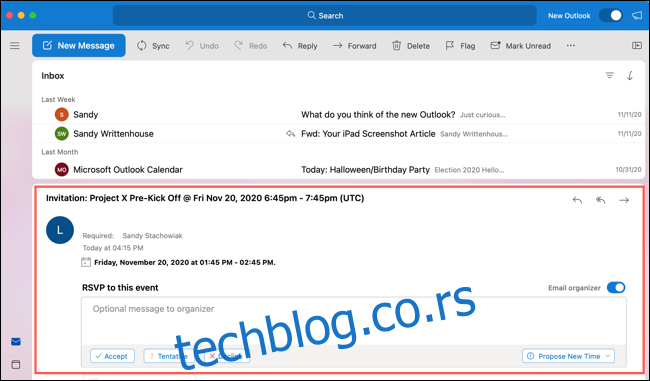
Kada primite pozivnicu za novi događaj, možete odgovoriti na uobičajen način, ali sada možete i dodati poruku u oknu za čitanje.
Kao i do sada, možete kliknuti na „Prihvati“, „Privremeno“, „Odbij“ ili „Predloži novo vreme“. Neposredno iznad ovih opcija, videćete polje za unos opcionе poruke koju želite poslati organizatoru događaja. Ukoliko želite da dodate poruku, učinite to pre nego što kliknete na odgovor.
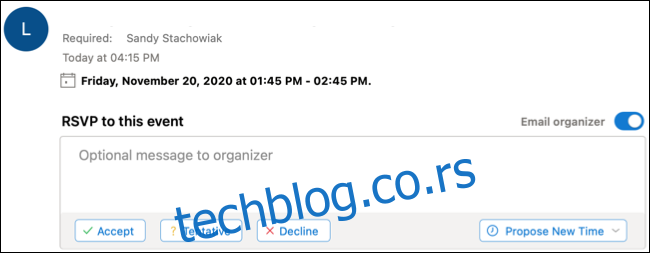
Zakažite događaje pomoću naprednih opcija
Zakazivanje događaja može biti komplikovano, naročito kada treba uskladiti različite kalendare. Međutim, napredne opcije u Microsoft Outlook-u vam omogućavaju da odaberete vreme, proverite dostupnost i lako pređete na drugi dan.
Za kreiranje novog događaja, kliknite na Datoteka > Novo > Događaj na traci menija bilo koje Outlook kartice. Alternativno, možete kliknuti na karticu „Kalendar“, a zatim na „Novi događaj“ u gornjem levom uglu. Potom možete dodati detalje vašeg događaja na levoj strani.
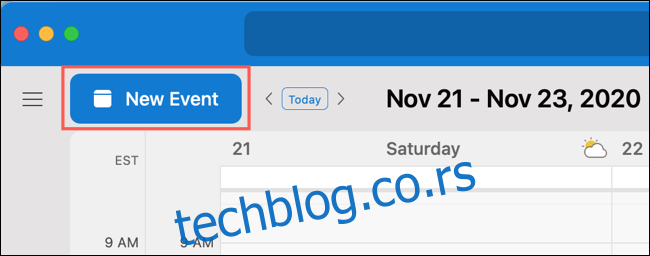
Za lakše podešavanje vremena, koristite kalendarsku mrežu sa desne strane. Prevucite vremenski blok na željeno mesto, a zatim ga proširite ili skupite da biste podesili trajanje.
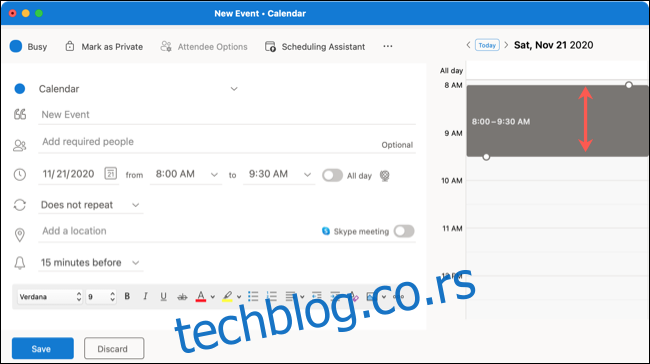
Ukoliko želite da zadržite vremenski okvir, ali da proverite drugi datum, koristite strelice na vrhu pored datuma. Kada dođete do dana kada želite da koristite isti vremenski okvir, samo popunite podatke i pošaljite pozivnicu.
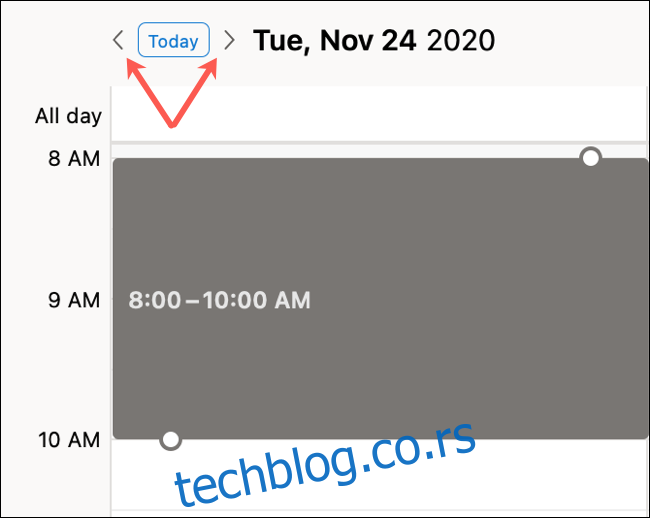
Ako imate veliki broj pozvanih, i dalje možete kliknuti na „Pomoćnik za planiranje“ na vrhu prozora događaja kako biste dodali obavezne i opcione pozvane, kao i lokaciju.
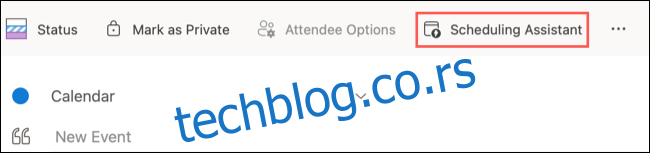
Ovo vam omogućava da proverite dostupnost više učesnika odjednom. Takođe možete prevući vremenski blok i koristiti dvostranu strelicu da produžite ili skratite vremenski okvir.
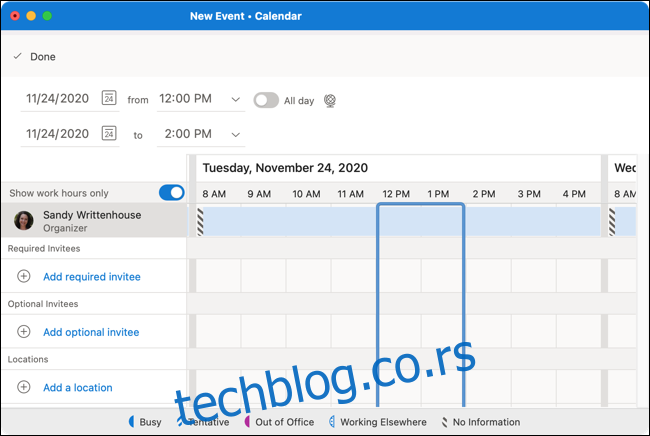
Kada završite sa korišćenjem pomoćnika za planiranje, kliknite na „Gotovo“ u gornjem levom uglu. Svi detalji koje ste dodali ili izmenili će biti primenjeni na pozivnicu. Zatim ćete se vratiti u prozor sa pozivnicom, gde možete dovršiti sve ostalo ili kliknuti na „Pošalji“.
Podesite status rada na drugom mestu
Verovatno ste navikli da birate status „Zauzeto“ ili „Slobodno“ prilikom planiranja događaja. Međutim, u novom Microsoft Outlook-u sada imate i opciju: „Rad na drugom mestu“.
Da biste je koristili, kliknite na dugme statusa u gornjem levom uglu prozora događaja, a zatim izaberite „Rad na drugom mestu“. Ovo obaveštava vaše učesnike da se pridružujete sa druge lokacije. Ovo je posebno korisno ako radite na daljinu ili putujete.
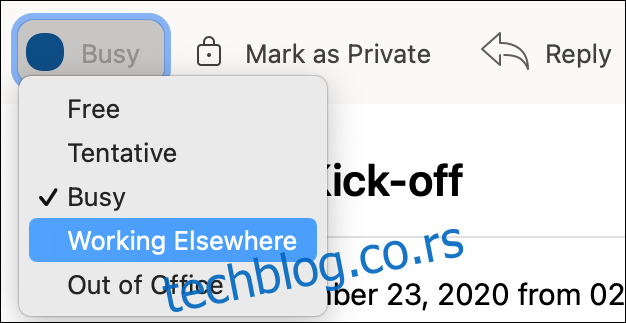
Status „Radim na drugom mestu“ se prikazuje kao krug sa plavim tačkama, sličan statusu „Probno“, koji uključuje krug sa plavim prugama. To omogućava drugima da odmah znaju vaš status.
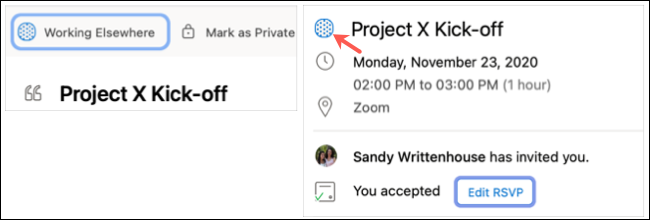
Poslednja nova funkcija kalendara za Outlook koju vredi pomenuti je Meeting Insights (Uvid u sastanak). Na osnovu vašeg događaja ili učesnika, Outlook će predložiti mejlove i datoteke relevantne za vaš događaj. Ako su uvidi u sastanak dostupni, možete ih videti na kartici pored „Detalji sastanka“ u prozoru događaja.
Takođe, imajte na umu da sa novim Outlook-om na Mac-u i dalje možete da bojite događaje kategorijama u kalendaru i prikažete vremensku prognozu ako se vaš događaj odvija na drugoj lokaciji.