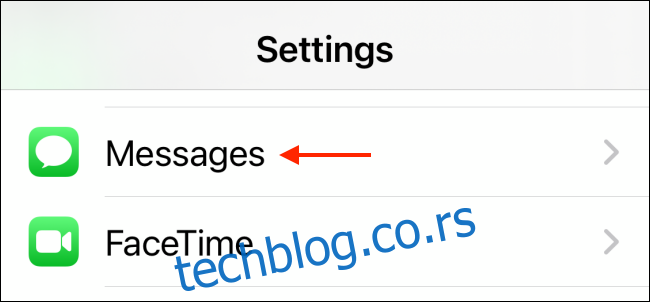Баш као и ВхатсАпп, можете креирати Аппле иМессаге профил. Ова функција вам даје контролу над именом и фотографијом која се приказује у иМессаге разговору. Ево како да направите сопствени иМессаге профил на иПхоне-у и иПад-у.
Корисници иПхоне-а и иПад-а који користе иОС 13, иПадОС 13 и новије верзије могу да креирају сопствени иМессаге профил. Ово вам омогућава да користите фотографију, Мемоји, Анимоји и још много тога као слику за приказ.
Такође имате потпуну контролу над тим ко може да види ваше име и фотографију. Можете дозволити само својим контактима да виде ове информације (тако да пошиљаоци нежељене поште који су се дочепали вашег броја телефона неће бити ништа мудрији), или такође можете да поделите ове информације у разговору.
Да бисте креирали сопствени прилагођени иМессаге профил, отворите апликацију „Подешавања“ на свом иПхоне-у или иПад-у, а затим идите на одељак „Поруке“.
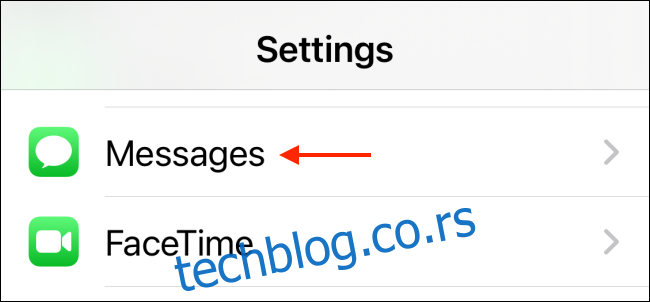
Овде додирните опцију „Дели име и фотографију“.
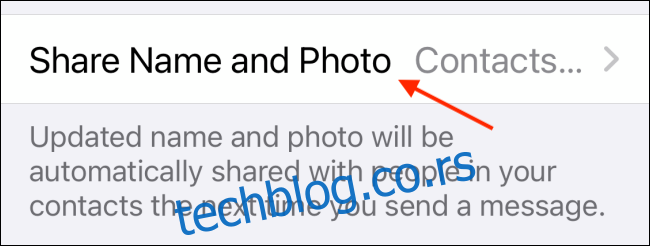
Видећете екран за подешавање иМессаге профила. Изаберите дугме „Изабери име и фотографију“.
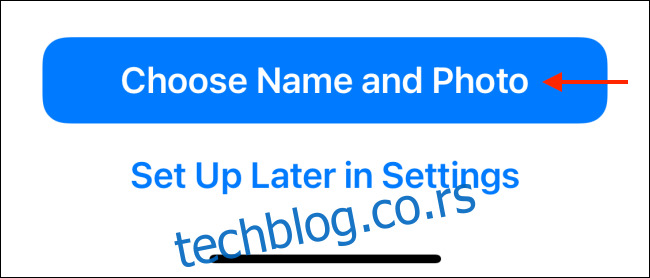
Видећете неколико опција за подешавање слике екрана за ваш Аппле иМессаге профил. Ако већ имате слику за приказ за свој иЦлоуд профил или Мемоји, видећете те опције овде. Да бисте креирали нову слику на екрану, додирните дугме Мени са три тачке.
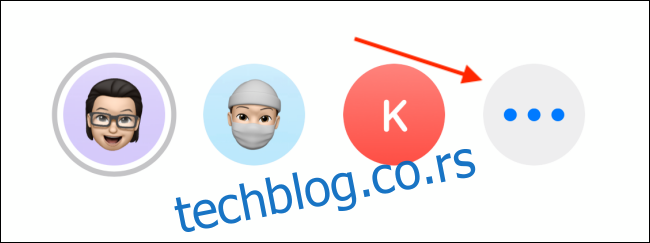
Видећете све доступне опције за креирање слике профила. Овај метод је сличан процесу креирања групне фотографије за иМессаге разговор. Можете одабрати слику из своје библиотеке, користити емоји, текст, мемоџије и анимоџије.
Да бисте поставили фотографију као слику за приказ, додирните дугме Фотографије.
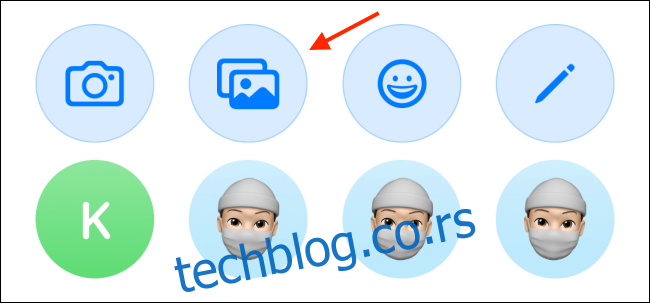
Овде можете да истражите и тражите фотографију коју желите да користите. Додирните фотографију да бисте је изабрали.
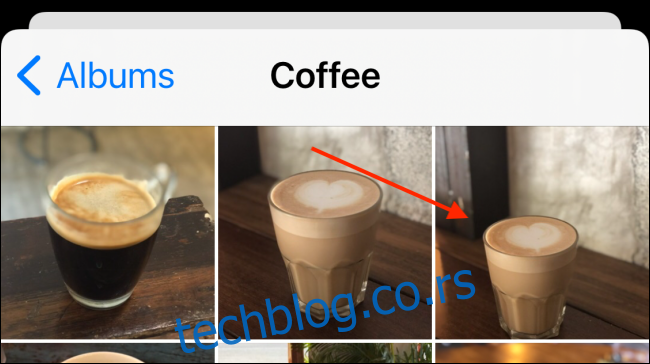
Са следећег екрана можете да померате и скалирате фотографију тако да се савршено уклапа у круг. Додирните дугме „Изабери“.

Можете применити филтер на фотографију ако желите. Додирните дугме „Готово“ да бисте наставили.
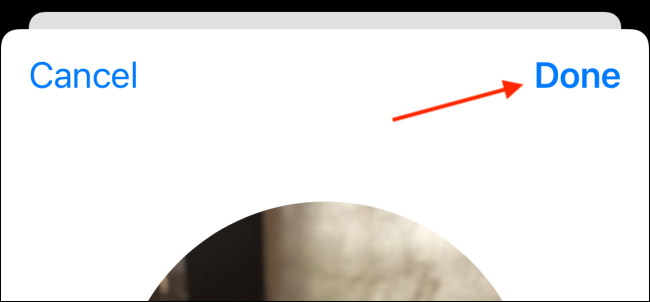
Сада ћете видети изабрану фотографију у прегледу на врху екрана. Додирните дугме „Готово“ да бисте сачували фотографију.
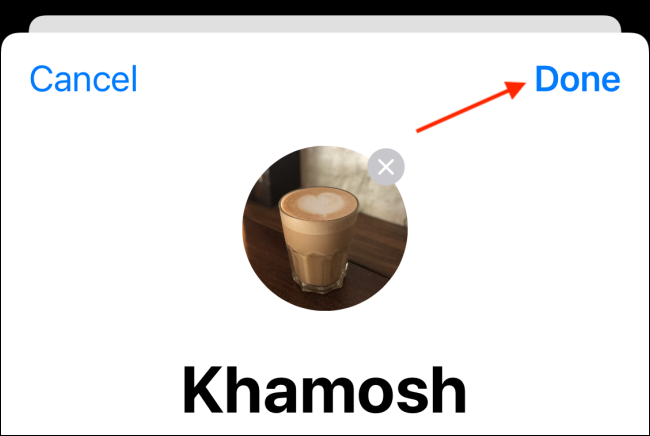
Сада изаберите дугме „Настави“.
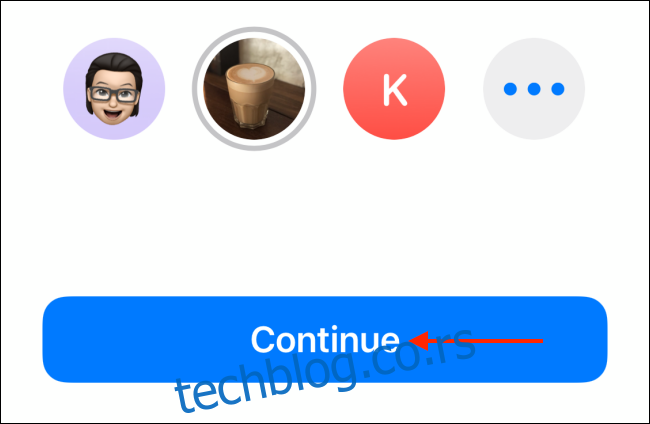
У искачућој поруци изаберите опцију „Користи“ ако желите да користите фотографију и за свој Аппле ИД.
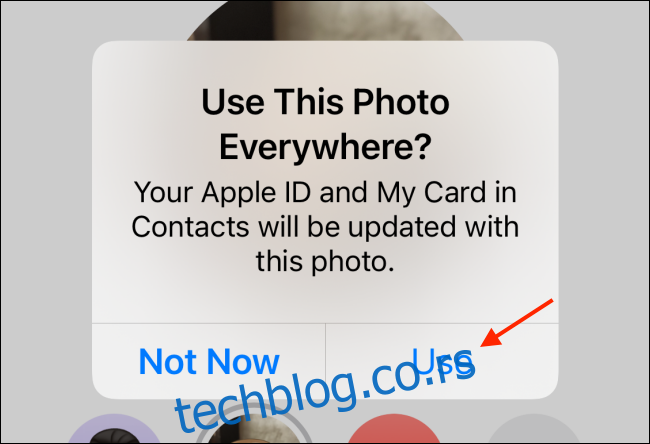
Сада је време да подесите своје име и опције дељења фотографија. Са врха странице унесите своје име и презиме.
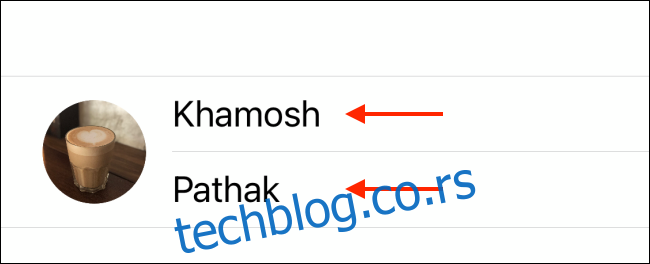
У одељку „Дели аутоматски“ можете одабрати опцију „Само контакти“ или „Увек питај“.
„Увек питај“ захтева да вас апликација Поруке пита да ли желите да поделите своје име и фотографију са особом са којом разговарате. „Само контакти“ аутоматски дели ваше ажурирано име и фотографију са људима у вашим Аппле контактима. Изаберите избор и додирните дугме „Готово“.
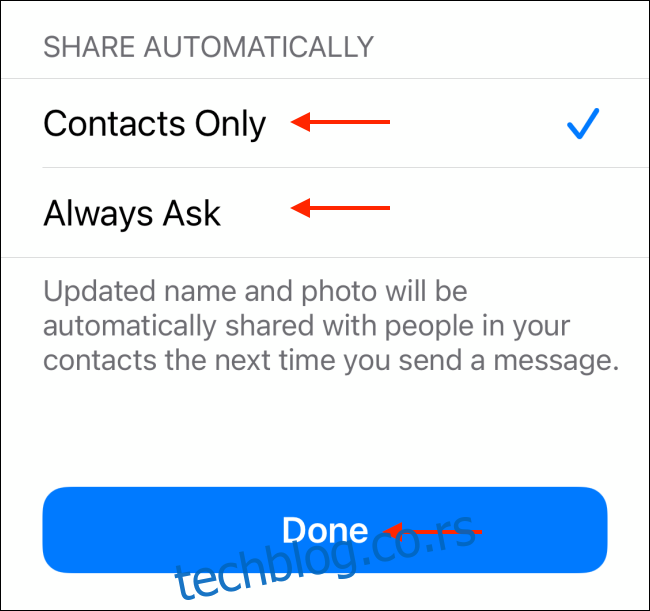
И то је то, ваш иМессаге профил је завршен.
Ако одаберете опцију „Увек питај“, видећете банер на врху сваког иМессаге разговора са питањем да ли желите да поделите своје име и фотографију. Додирните дугме „Дели“ ако желите да поделите свој профил. Додирните дугме „Кс“ Затвори ако желите да ваше информације остану приватне.
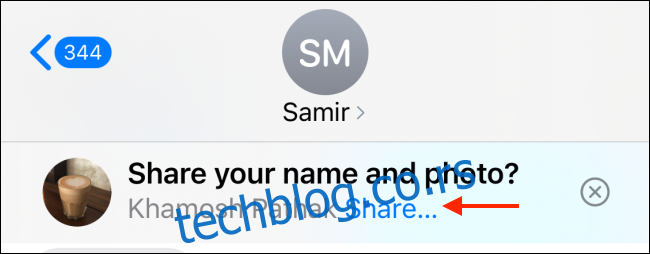
Покушавате да пронађете одређену поруку из иМессаге разговора? Ево како да претражујете у текстуалним порукама на иПхоне-у и иПад-у.