Ukoliko preferirate da koristite stariju, klasičnu tastaturu poput IBM Model M, koja ne poseduje fizički taster za Windows, postoji jednostavan način da ga „dodate“ koristeći Windows 10. To se postiže tako što se iskoristi taster koji se retko koristi. U nastavku je objašnjeno kako se to radi.
Korišćenjem Microsoftovog besplatnog alata PowerToys, lako možete dodeliti bilo koji taster da funkcioniše kao bilo koji drugi taster, ili čak da mu date novu funkciju, kao što je isključivanje zvuka. U ovom slučaju, funkciju Windows tastera ćemo dodeliti tasteru po vašem izboru.
(Podrazumevano, taster Command na Mac tastaturi funkcioniše kao Windows taster kada je priključen na Windows 10 računar. Nema potrebe da koristite ovaj trik ukoliko koristite Mac tastaturu sa Windows-om – jednostavno koristite taster „Command“ kao Windows taster.)
Prvo, ukoliko već nemate PowerToys za Windows 10, preuzmite ga besplatno sa Microsoftove veb stranice. Nakon toga, pokrenite PowerToys i kliknite na opciju „Keyboard Manager“ (Menadžer tastature) na bočnoj traci. U opcijama „Keyboard Manager“, kliknite na „Remap a key“ (Ponovo mapiraj taster).
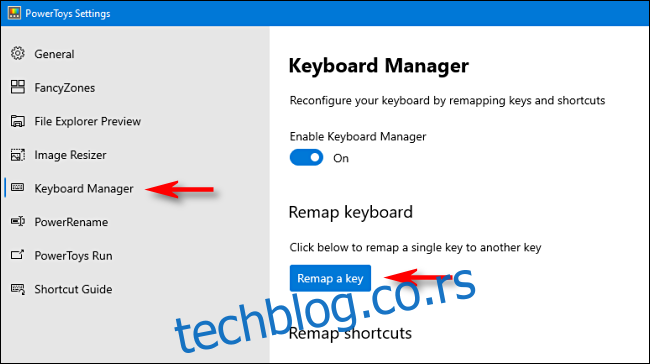
U prozoru „Remap Keyboard“ (Ponovno mapiranje tastature) koji se pojavi, kliknite na znak plus (+) da biste dodali mapiranje tastera.
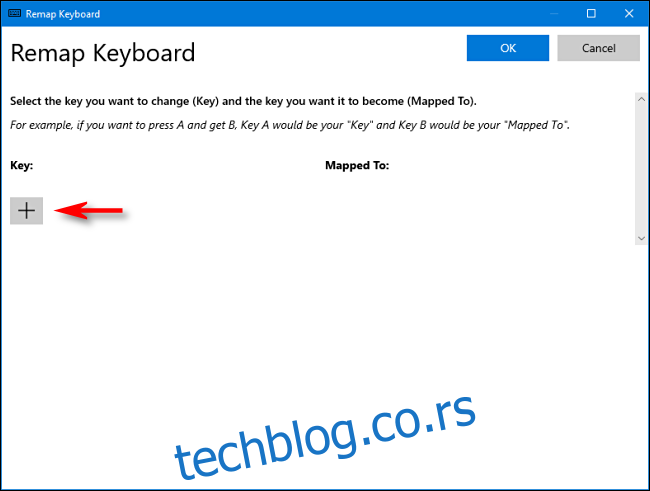
Sada treba da odlučite koji taster želite da koristite kao zamenu za Windows taster. Smatramo da desni Alt taster radi veoma dobro (ako ga imate), jer je jednostavan za korišćenje za Windows prečice jednom rukom, a većina ljudi češće koristi levi Alt taster. Možete izabrati i taster koji se ređe koristi, kao što je Scroll Lock ili desni Ctrl. Izbor je na vama.
Dok definišete mapiranje u PowerToys-u, koristite padajući meni ispod naslova „Key:“ (Taster:) sa leve strane da biste izabrali taster koji želite da funkcioniše kao Windows taster. U ovom primeru koristimo „Alt (desni)“.
U odeljku „Mapped To“ (Mapirano na) sa desne strane, izaberite „Win“ (što predstavlja Windows taster) iz padajućeg menija.
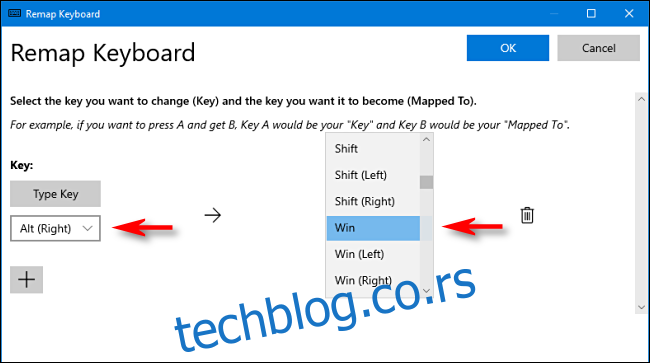
Kliknite na „OK“. Windows će vas verovatno upozoriti da taster koji ponovo mapirate neće biti upotrebljiv jer ste ga dodelili drugoj funkciji. U tom slučaju kliknite na „Continue Anyway“ (Ipak nastavi).
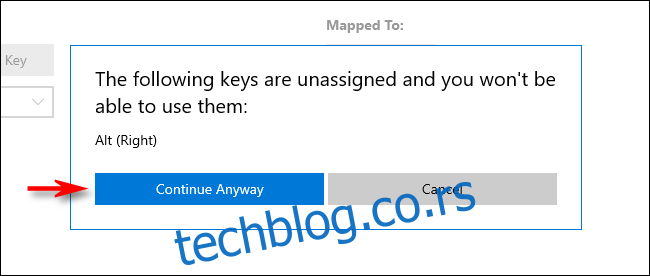
Nakon toga, novo mapiranje Windows tastera bi trebalo da bude aktivno. Testirajte ga. Ako pritisnete taster koji ste dodelili Windows tasteru, vaš Start meni bi trebalo da se pojavi. Od tog trenutka ga možete koristiti i za pokretanje prečica kao što su Windows+I za otvaranje podešavanja.
Kada ste spremni, zatvorite PowerToys i možete koristiti računar kao i obično. Nećete morati da se odjavite ili ponovo pokrenete računar; vaša promena će odmah stupiti na snagu.
Kako ukloniti novo mapiranje Windows tastera
Ukoliko se predomislite i želite da dodelite drugi taster Windows tasteru, ili da vratite funkciju tasteru koji ste ponovo mapirali, pokrenite PowerToys i idite na Keyboard Manager > Remap a key.
Pronađite mapu koju ste ranije definisali i kliknite na ikonicu kante za otpatke da biste je izbrisali. Zatim kliknite na „OK“ da zatvorite prozor. Nakon toga, možete da kreirate novo mapiranje ili jednostavno zatvorite PowerToys.