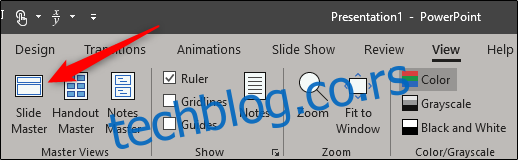ПоверПоинтов Слиде Мастер вам омогућава да задржите доследност током презентације. Ако желите да прилагодите фонтове, наслове или боје презентације на једном месту тако да се примењују на све ваше слајдове, онда ћете морати да креирате мастер слајдова.
Преглед садржаја
Прављење мастер слајдова у ПоверПоинт-у
Отворите своју презентацију, пређите на картицу „Приказ“, а затим кликните на дугме „Мастер слајда“.
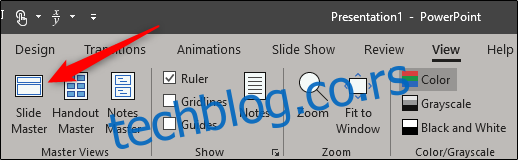
Мастер слајдова ће се појавити у левом окну. Мастер слајдова је горња сличица која се појављује у окну, а свака подсличица представља сваки изглед слајда који је доступан у вашој теми. Измене које унесете у текст мастер слајда ће утицати на текст у изгледу сваког слајда. Алтернативно, можете одабрати и прилагодити сваки изглед слајда.
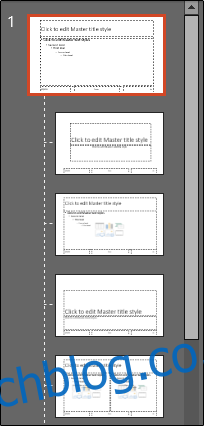
Уредите главну тему слајда
Ако планирате да користите одређену тему са својом презентацијом, најбоље је да је изаберете одмах пре него што извршите било које друге измене, јер ће свака тема имати своје јединствене чуваре места за текст и слике.
Да бисте уредили тему Мастер слајда, кликните на „Теме“ на картици „Мастер слајдова“.
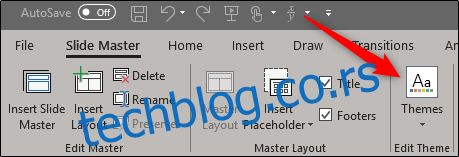
Појавиће се падајући мени који приказује велику библиотеку Оффице тема. Изаберите ону коју желите да користите.
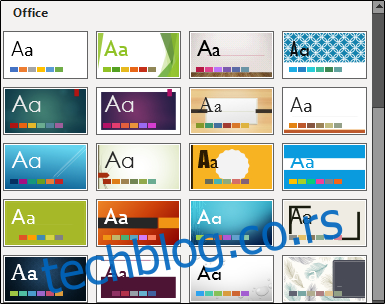
Ваш Слиде Мастер ће сада преузети изабрану тему.
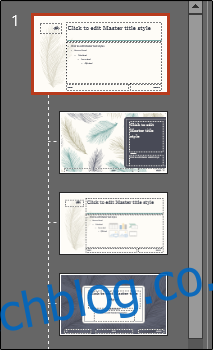
Фино подесите свој мастер слајдова
Сада је време да прилагодите фонт, боју и позадину презентације. У групи „Позадина“ на картици „Мастер слајда“ биће вам доступне све ове опције. Међутим, коришћење опција које су овде наведене ће утицати на све изгледе слајдова у презентацији, пошто су то унапред дефинисане шеме. Можете да пређете мишем преко доступних опција за преглед уживо.
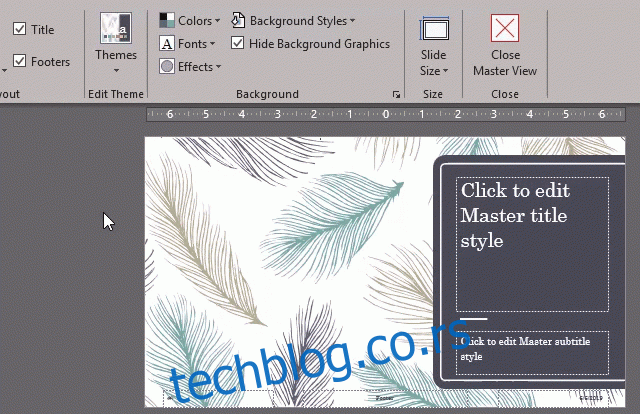
Ако не пронађете шему која вам се свиђа, можете креирати сопствену или прилагодити сваки слајд онако како желите помоћу алата који се налазе на картици „Почетна“.
Такође, имајте на уму да ће се сви објекти или текст који поставите на мастер слајдова појавити на свим вашим слајдовима. Тако, на пример, то је одличан начин да ставите логотип компаније или текст одрицања одговорности који бисте можда желели да се појави током ваше презентације.
Направите више мастера слајдова
Можете креирати више мастер слајдова у презентацији. Да бисте то урадили, идите на картицу „Мастер слајда“ и кликните на „Убаци матрицу слајда“.
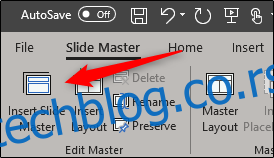
Додатни мастер слајдова ће се сада појавити у левом окну.
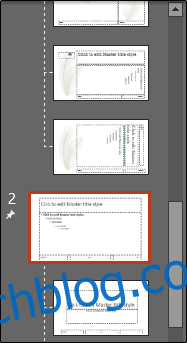
Уредите нови мастер слајдова. Када завршите, изаберите „Затвори главни приказ“ у групи „Затвори“.
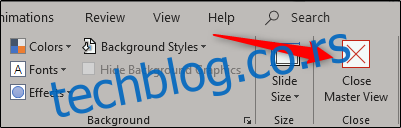
У групи „Слајдови“ на картици „Почетна“ изаберите „Изглед“.
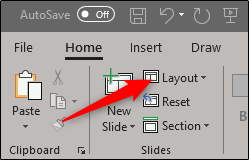
Појавиће се падајући мени. Сада ћете видети обе теме са својим прилагођеним изгледима слајдова!
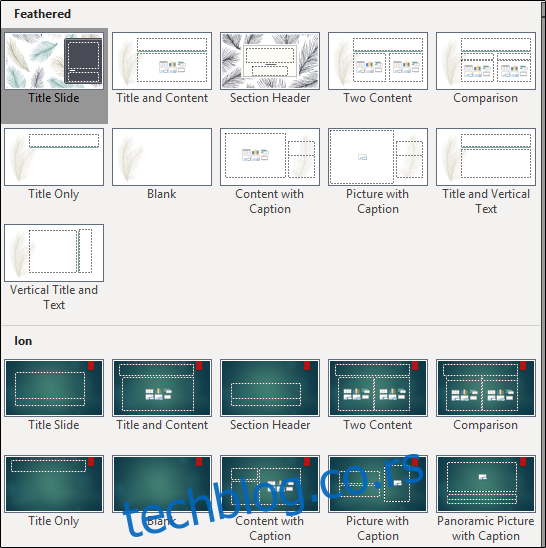
Сачувајте свој прилагођени мастер слајдова
Можете да сачувате свој прилагођени Слиде Мастер као ПоверПоинт шаблон за будућу употребу. Да бисте то урадили, идите на картицу „Датотека“ и изаберите „Сачувај као“.
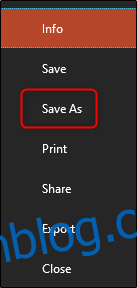
Затим кликните на дугме „Прегледај“ у одељку „Друге локације“.
Идите до локације ваше фасцикле Цустом Оффице Темплатес, која се обично налази овде:
C:UsersuserDocumentsCustom Office Templates
Када сте тамо, изаберите стрелицу у пољу „Сачувај као тип“.

У менију који се појави изаберите „ПоверПоинт шаблон“.
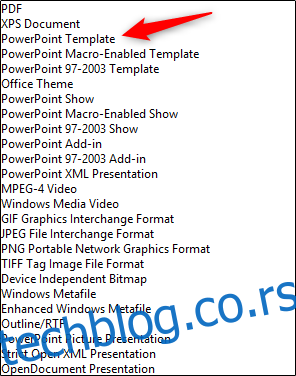
Затим кликните на „Сачувај“ у доњем десном углу прозора.
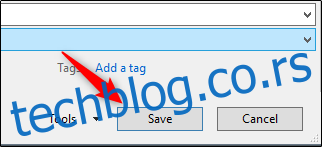
Ваш шаблон са вашим прилагођеним Слиде Мастер-ом је сада сачуван!