iOS 14 je uveo novu funkcionalnost vidžeta na početnom ekranu iPhone-a, uključujući i ono što je poznato kao „Smart Stack“. Ova opcija vam omogućava da prelistavate vidžete koje sistem automatski bira, ali takođe imate mogućnost da kreirate i prilagodite sopstveni set vidžeta.
Kako kreirati stek vidžeta
Iako je Smart Stack vidžet prilično inteligentan u prikazivanju različitih vrsta vidžeta u različitim delovima dana, možete imati veću kontrolu nad procesom ako sami formirate stek vidžeta.
Termini „Smart Stack“ i „stek vidžeta“ se često koriste kao sinonimi. Poput Smart Stack-a, i stekovi vidžeta automatski rotiraju po default-u. Takođe možete dodavati više vidžeta u postojeći Smart Stack.
Za početak, pritisnite i držite prazan prostor na početnom ekranu dok se ne pojavi režim za uređivanje. Zatim dodirnite ikonicu plus (+) u gornjem levom uglu.
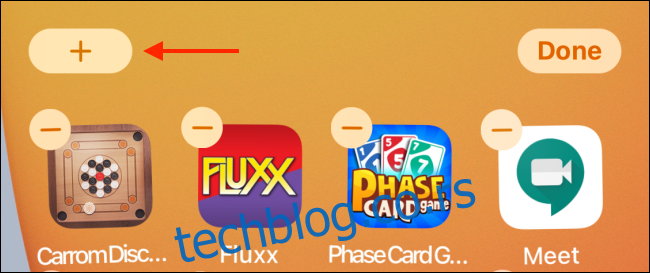
Otvoriće se birač vidžeta. Možete odabrati vidžet iz predloženih ili odabrati neku od aplikacija da vidite sve dostupne vidžete.
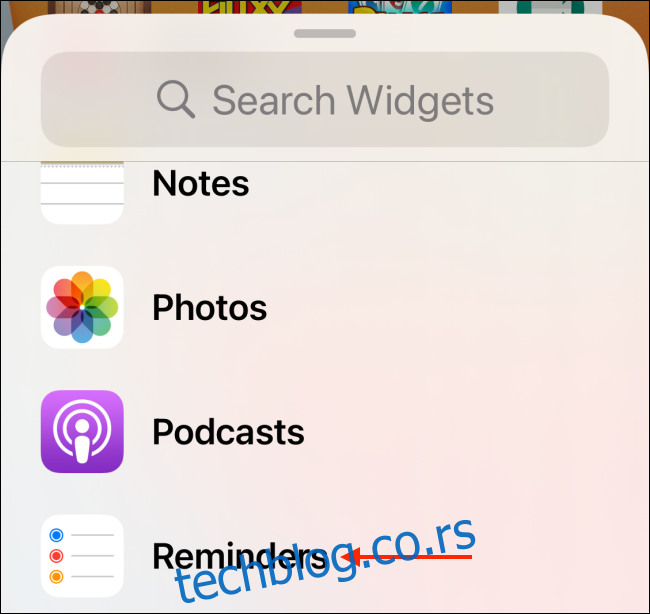
Izaberite željenu veličinu vidžeta („Mali“, „Srednji“ ili „Veliki“), a zatim dodirnite „Dodaj vidžet“.
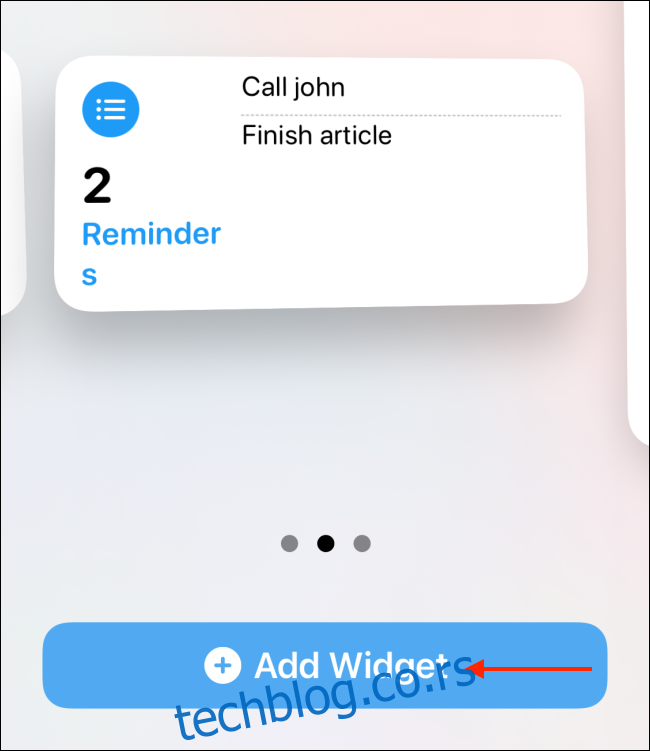
Sada kada se vaš prvi vidžet nalazi na ekranu, vreme je da dodate još neki. Možete slagati samo vidžete koji su iste veličine.
Ponovo dodirnite ikonicu plus (+) u gornjem levom uglu da se vratite na birač vidžeta. Kada pronađete vidžet koji želite, dodirnite i zadržite njegov pregled da biste ga podigli.
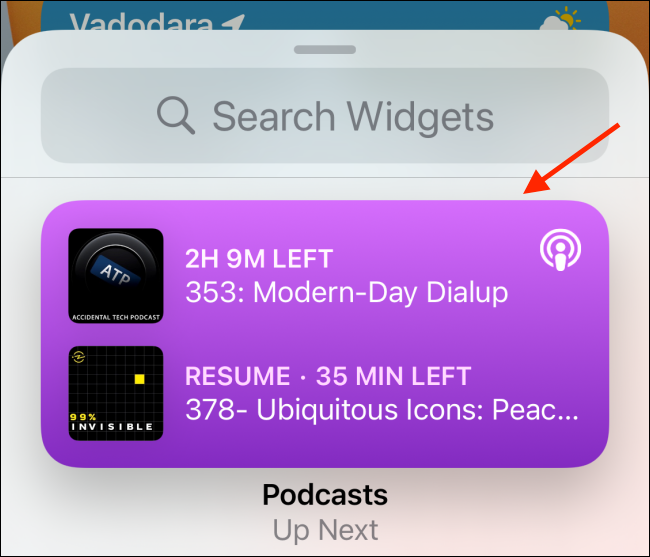
Birač vidžeta će nestati. Prevucite novi vidžet preko onog koji ste prethodno dodali. Kada vidite konturu oko prvog vidžeta, pustite prst da biste postavili novi.
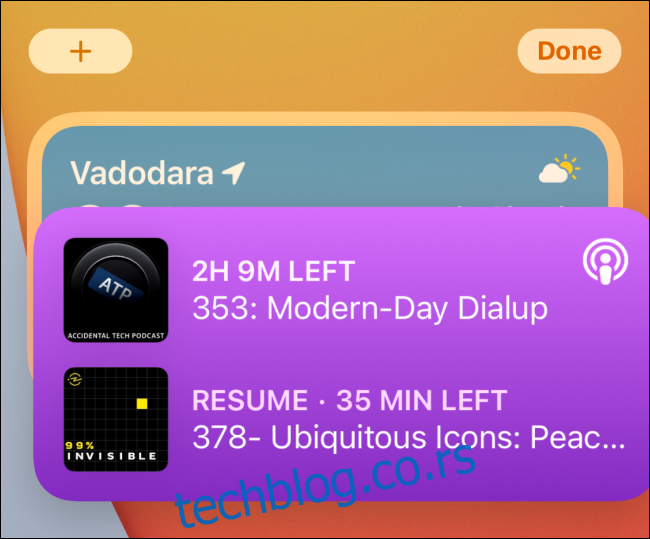
Sada ste kreirali stek vidžeta! Ponovite postupak da dodate još vidžeta; možete dodati do 10 u isti stek.

Prava prednost načina na koji vidžeti funkcionišu u iOS-u 14 je to što možete imati više vidžeta iz iste aplikacije složene jedan na drugi. To znači da možete kreirati više vidžeta za svoje liste „Podsetnika“ ili prečice, a zatim samo prelaziti između njih.
Kako prilagoditi stek vidžeta
Kada formirate stek vidžeta, možete ga prilagoditi. Ovo važi i za Smart Stack.
Samo pritisnite i zadržite stek vidžeta da biste otkrili opcije, a zatim dodirnite „Uredi stek“.
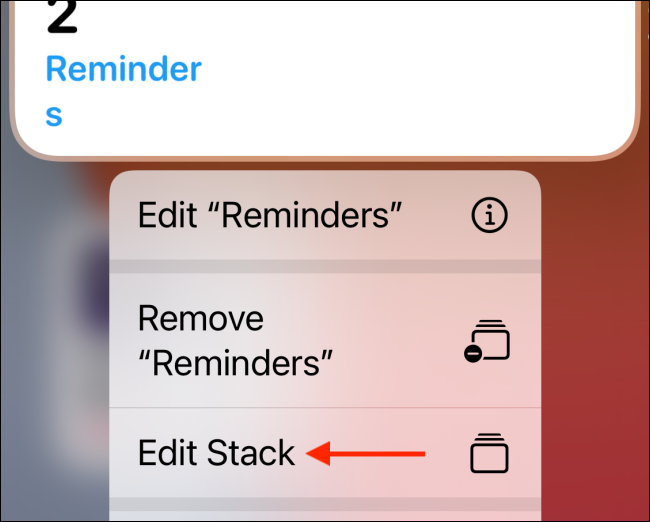
Ako ste u režimu za uređivanje početnog ekrana, samo kliknite na stek vidžeta da biste videli njegove opcije za prilagođavanje.
Novi panel će se pojaviti sa dna ekrana. Ovde možete isključiti opciju „Pametno rotiranje“.
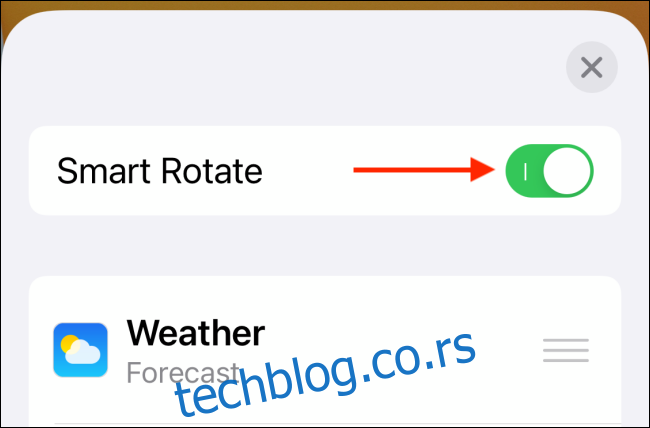
Sada se vaš stek vidžeta neće automatski menjati da bi prikazao različite vidžete na osnovu vašeg korišćenja ili doba dana.
Ispod ćete videti listu svih vidžeta u steku. Ako želite da izbrišete neki od njih, samo prevucite nalevo po njegovom nazivu, a zatim dodirnite „Izbriši“.
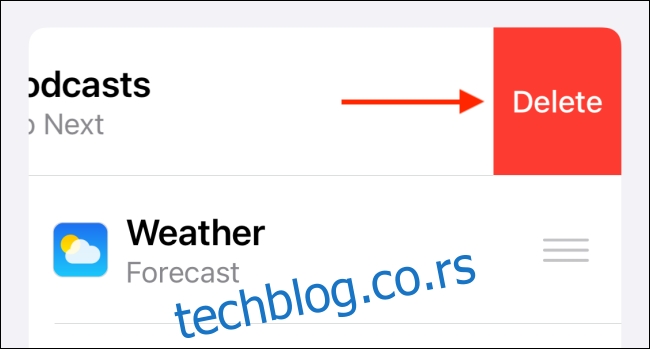
Takođe možete promeniti redosled vidžeta na listi tako što ćete dodirnuti tri horizontalne linije sa desne strane.
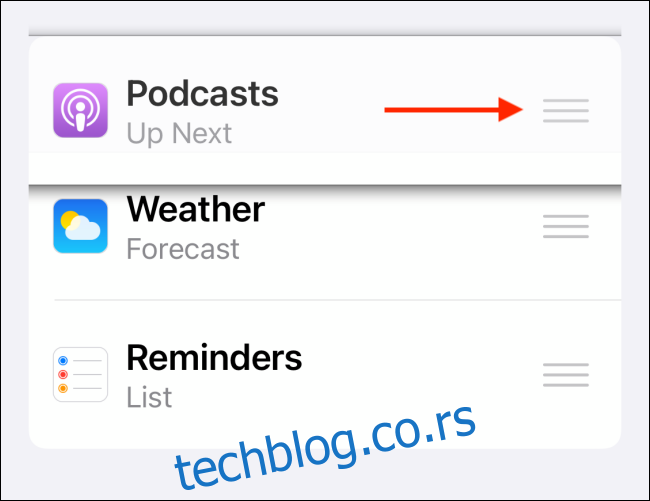
Dodirnite „X“ u gornjem desnom uglu ili prevucite nadole da zatvorite i vratite se na početni ekran.
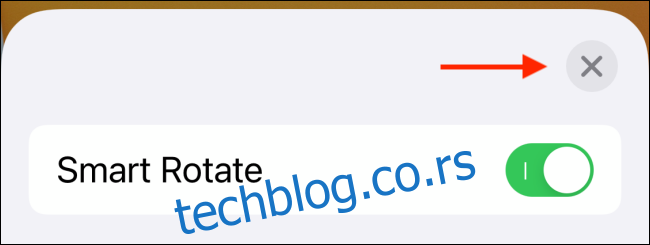
Kako ukloniti stek vidžeta
Možete obrisati vidžet sa samo nekoliko dodira. Prvo, pritisnite i zadržite stek vidžeta da biste otvorili opcije. Da obrišete ceo stek, jednostavno dodirnite „Ukloni stek“.
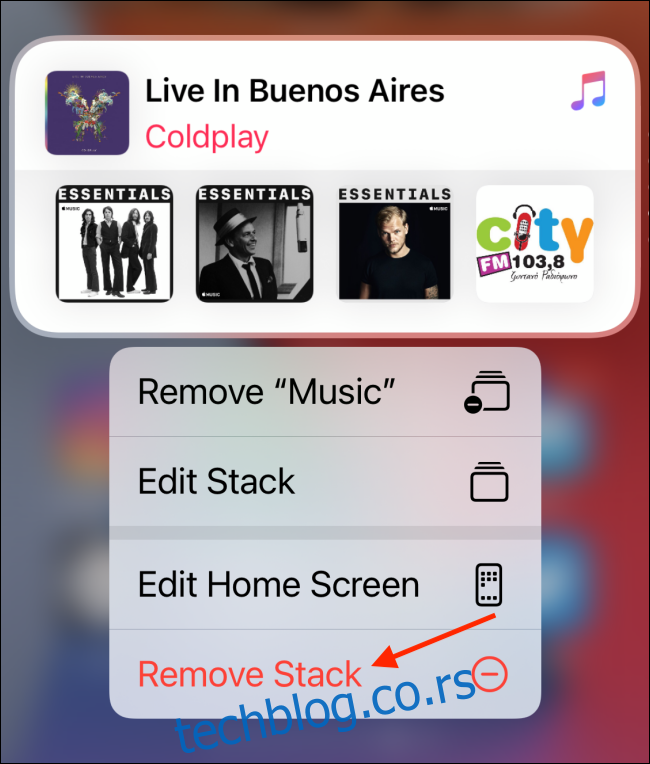
Ako ste u režimu za uređivanje početnog ekrana, dodirnite simbol minus (-) u gornjem levom uglu steka vidžeta.
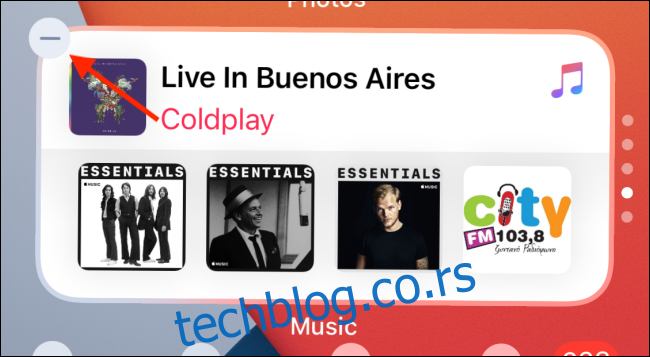
Dodirnite „Ukloni“ da biste potvrdili.
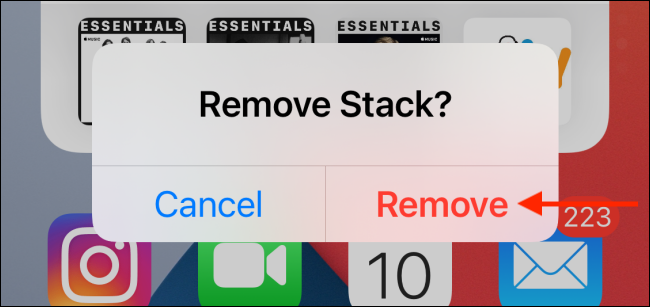
Sada kada ste ovladali vidžetima na svom iPhone-u, obavezno proverite i kako funkcioniše nova biblioteka aplikacija!