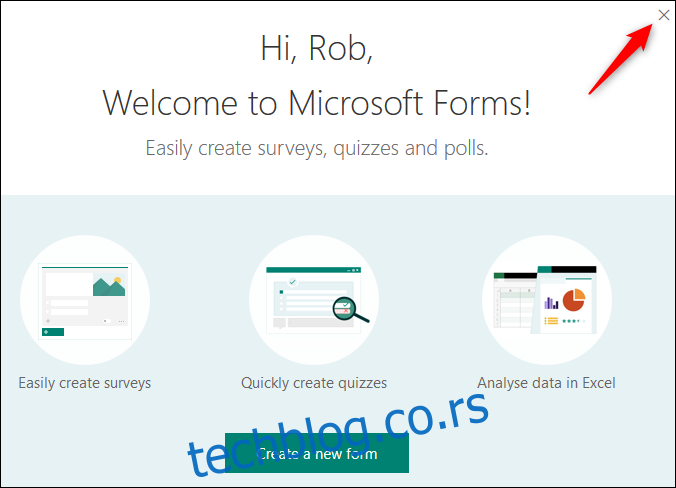Мицрософт је био заузет додавањем нових алата у Оффице током последњих неколико година, а Формс је онај који ће вам бити од користи ако желите да направите анкету, анкету, квиз или упитник. Хајде да погледамо како то функционише.
Формс је алатка само на мрежи која је бесплатна за коришћење, мада ћете морати да се пријавите помоћу бесплатног Мицрософт налога. Можете извести све одговоре на образац у Екцел (такође бесплатно за коришћење на мрежи) за преглед, филтрирање и извештавање. Ако га никада нисте користили, отворите га сајт Формс и кликните на велико зелено дугме „Започните“ на средини екрана или на везу „Пријава“ у горњем десном углу. Пријавите се на свој Мицрософт налог или креирајте себи нови налог.
Када то урадите, видећете почетни екран ако раније нисте креирали образац, који можете да наставите и затворите.
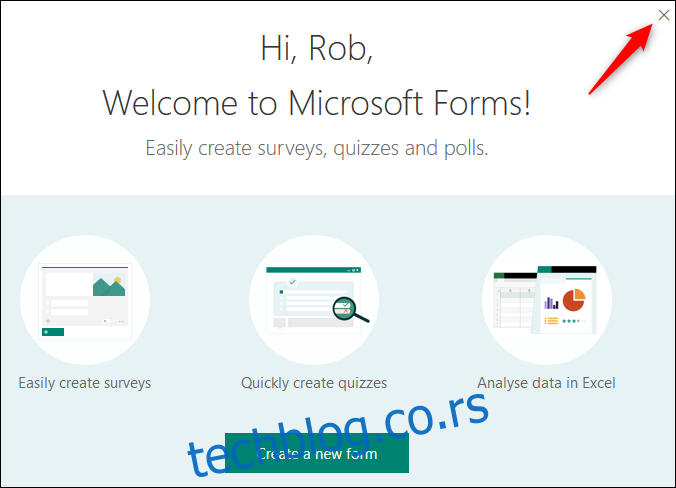
Како направити образац
Обрасци су прилично интуитивни за употребу, али постоје нека звона и звиждаљке скривене ако знате где да тражите. Одржаћемо то једноставним креирањем основног упитника, па кликните на „Нови образац“ да бисте започели.
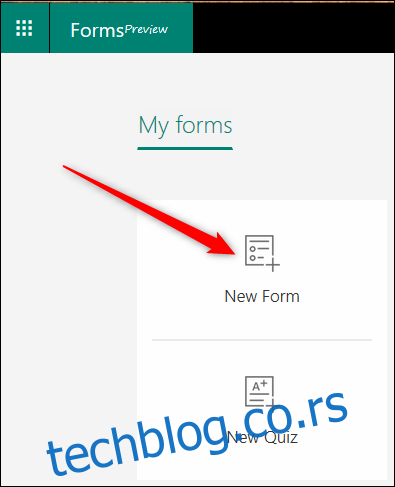
Ово отвара празан образац. Кликните на „Образац без наслова“ и унесите име за упитник.
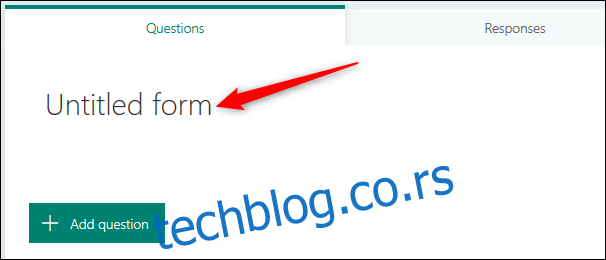
Када унесете наслов, имате опцију да додате слику и опис. За сада ћемо прећи директно на питања, па кликните на „Додај питање“ да бисте започели.
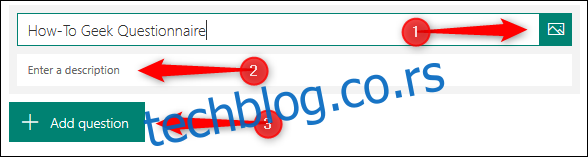
Када додате питање, можете одабрати тип питања: вишеструки избор, неки текст, оцену или датум/време. Ако кликнете на три тачке на крају, такође ћете добити опцију да додате рангирање, Ликертову скалу или питање Нет Промотер Сцоре.
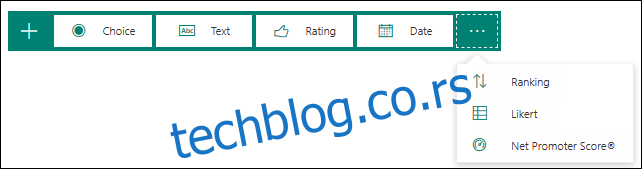
Поставићемо питање са више одговора. Кликните на „Избор“ да бисте отворили ново питање са више одговора.
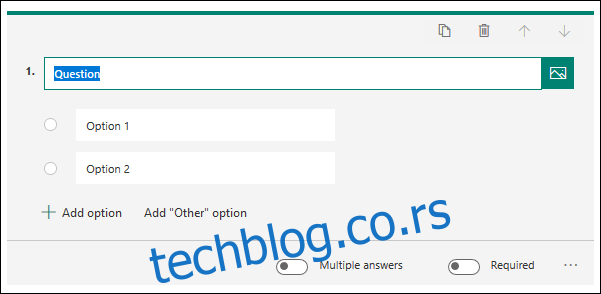
Додајте питање, а затим додајте опције које желите да људи бирају. Задржали смо се на подразумевана два избора, али смо поставили питање као обавезно, тако да људи морају да бирају. Не постоји опција „Сачувај“ у Обрасцима, јер се ваши подаци аутоматски чувају док идете. Ако желите да људи могу да изаберу више од једног одговора које наведете, можете изабрати опцију „Више одговора“.
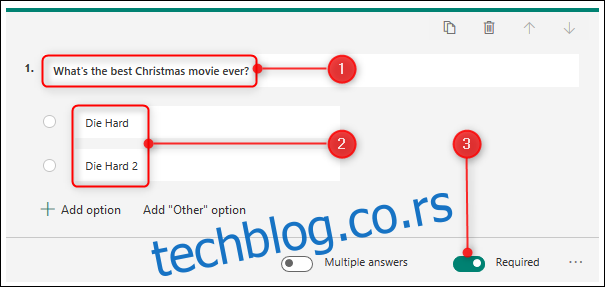
Када завршите, можете да кликнете на питање да бисте видели како ће оно изгледати људима који га попуне. (Обратите пажњу на црвену звездицу, што значи да је свако ко попуни образац дужан да одговори на ово питање.)
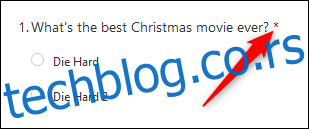
Кликните на „Додај питање“ да бисте додали још једно питање и наставите док не додате сва питања која желите. Кликните на опцију „Преглед“ у горњем десном менију да бисте видели цео упитник онако како би га ваши корисници видели и покушајте да унесете одговоре да бисте видели да ли ради како се очекује.
![]()
Ако желите да промените тему упитника, кликните на опцију „Тема“ и изаберите једнобојну или позадинску слику. Ако желите да користите прилагођену слику за позадину, у доњем десном углу се налази дугме за отпремање слике.
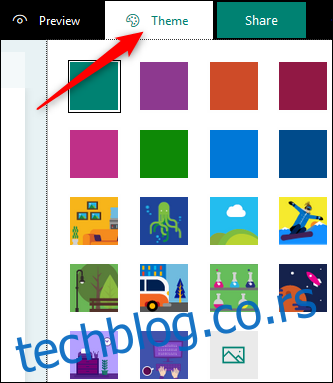
Пре него што поделите образац са људима, постоје нека додатна подешавања којима можете приступити тако што ћете кликнути на три тачке у горњем десном углу странице, а затим кликнути на „Подешавања“ у менију.
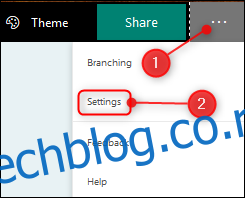
Једина опција подешавања која је подразумевано укључена је „Прихвати одговоре“. То значи да када поделите упитник са људима, они ће моћи да га попуне.
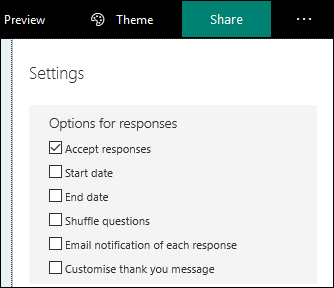
Остала подешавања вам омогућавају да изаберете датум почетка и завршетка када је људима дозвољено да попуне образац, да ли да насумично премештате редослед питања за сваку особу која га отвори, да ли ћете добити обавештење е-поштом када неко попуни упитник , и опцију за прилагођавање подразумеване поруке захвалности коју људи виде када заврше упитник. Промените ова подешавања како вам одговара и спремни сте да поделите свој упитник.
Кликните на „Дели“ у горњем десном углу странице. Ово ће вам дати четири опције да поделите упитник са људима:
Линк који можете копирати (подразумевана опција)
КР код који можете да преузмете као .пнг датотеку
ХТМЛ ознака коју можете да уградите у веб страницу
Имејл који садржи везу
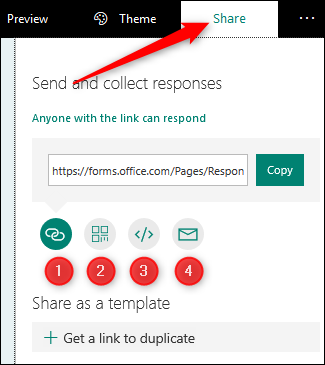
Ако радите у канцеларији која користи Оффице 365, можда имате додатне опције које вам омогућавају да делите упитник само са људима у вашој организацији. Изаберите коју год опцију желите и поделите свој упитник са људима!
Како да погледате одговоре на свој образац
Када људи почну да попуњавају ваш упитник, желећете да погледате одговоре. Претпоставићемо да сте отишли и радили друге ствари неко време, па се поново пријавите у Обрасце и видећете свој упитник на насловној страни.
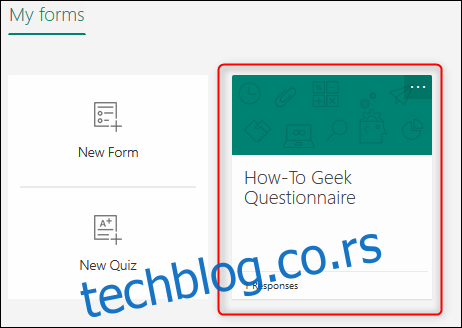
Кликните на њега, а затим на картицу „Одговори“.
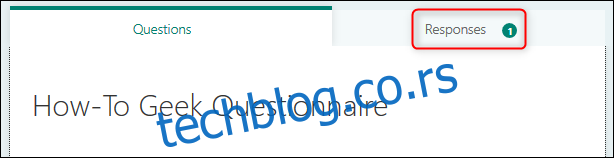
Можете погледати појединачне одговоре кликом на „Прикажи резултате“ или можете извести све одговоре у Екцел.
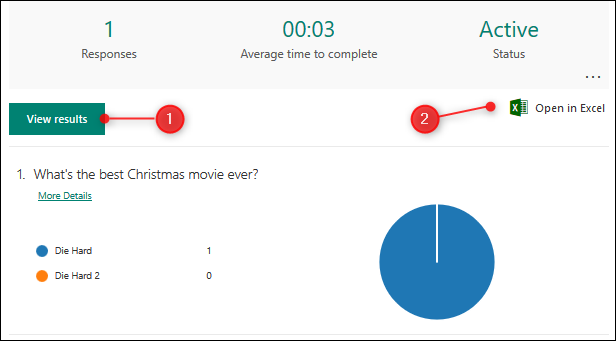
Ако желите да видите резиме или избришете постојеће одговоре, кликните на три тачке и изаберите из менија.
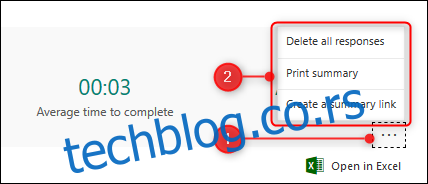
То су основе креирања упитника у Мицрософт Формс-у. Постоји додатна функционалност за креирање квиза и гранање (приказивање различитих питања на основу одговора испитаника) ако желите да истражите више, али за већину људи овај увод ће покрити оно што вам треба.