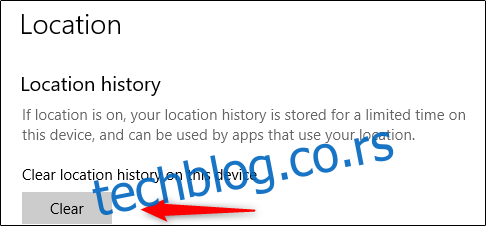Kao što je slučaj sa brisanjem keša u vašem internet pregledaču, čišćenje keša u Windows operativnom sistemu je korisno za rešavanje raznih problema, poboljšanje brzine rada računara i oslobađanje prostora na disku. U nastavku je objašnjeno kako možete obrisati keš memoriju na Windows 10 operativnom sistemu.
Brisanje keša privremenih datoteka pomoću alata za čišćenje diska
Da biste obrisali privremene datoteke iz keša, potrebno je da u polje za pretragu u donjem levom uglu ekrana, na Windows traci, unesete tekst „Čišćenje diska“.
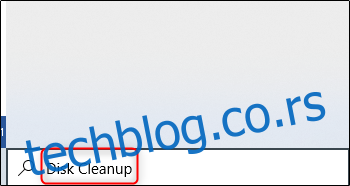
Izaberite aplikaciju pod nazivom „Čišćenje diska“ koja će se pojaviti u rezultatima pretrage.
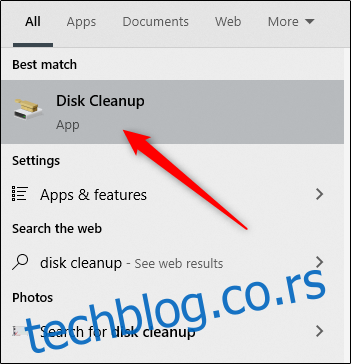
Nakon što je pokrenete, aplikacija „Čišćenje diska“ će početi sa proračunom koliko prostora možete osloboditi na disku vašeg operativnog sistema (C:).
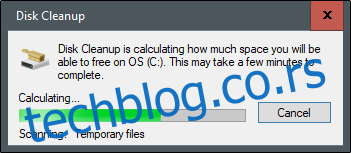
Sada će se prikazati prozor pod nazivom „Čišćenje diska za OS (C:)“. Skrolujte nadole i potvrdite izbor polja pored opcije „Privremene datoteke“. Takođe, možete izabrati i brisanje datoteka sa drugih lokacija kao što su „Kanta za otpatke“ ili „Preuzimanja“.
Kada odaberete sve stavke koje želite da obrišete, pritisnite dugme „Očisti sistemske datoteke“.
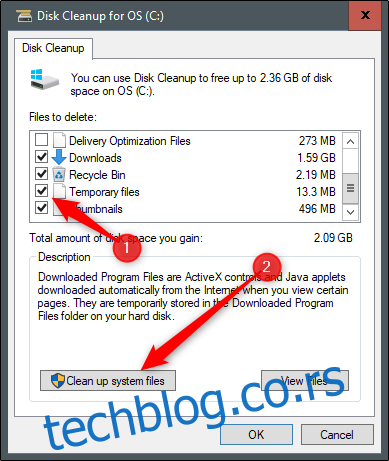
Nakon što Windows izračuna ukupnu količinu prostora koji će biti oslobođen, ponovo ćete se naći na istom prozoru. Ovog puta, po drugi put izaberite željene datoteke i lokacije za brisanje, a zatim kliknite na „U redu“.
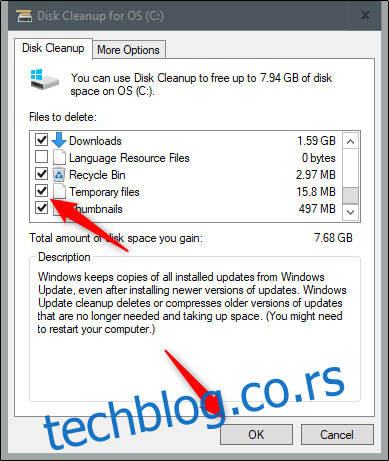
Pojaviće se upozorenje u kojem se traži potvrda da želite trajno da izbrišete izabrane datoteke. Pritisnite dugme „Izbriši datoteke“.
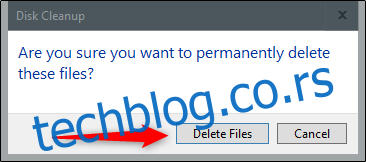
Alat za čišćenje diska će sada ukloniti nepotrebne datoteke sa vašeg računara. Ovaj proces može potrajati nekoliko minuta.
Brisanje DNS keša
Ukoliko želite da obrišete DNS keš na vašem Windows 10 računaru, otvorite komandnu liniju kao administrator. To možete uraditi tako što ćete u polje za pretragu na Windows traci u donjem levom uglu uneti tekst „Komandni redak“.
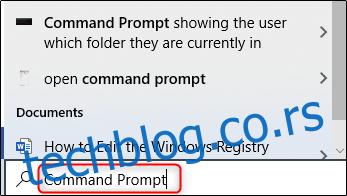
Aplikacija „Komandni redak“ će se pojaviti u rezultatima pretrage. Kliknite desnim tasterom miša na nju i izaberite opciju „Pokreni kao administrator“ iz menija.
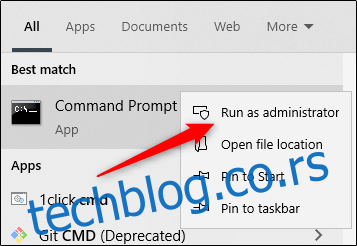
Zatim, u komandni redak unesite sledeću naredbu:
ipconfig/flushDNS
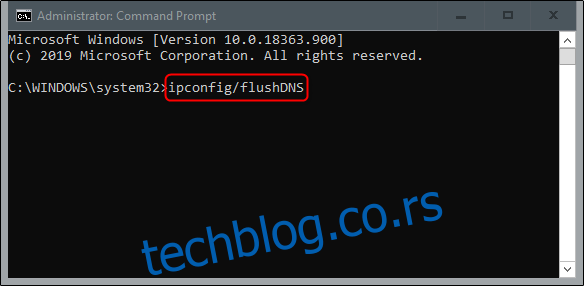
Dobićete poruku koja vas obaveštava da ste uspešno očistili DNS Resolver keš.
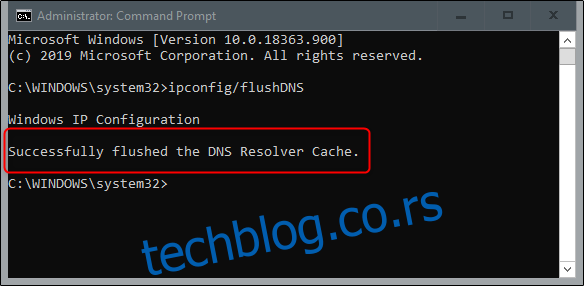
Brisanje keša Windows prodavnice
Da biste obrisali keš Windows prodavnice, otvorite „Pokreni“ prozor pritiskom na tastere Windows+R na tastaturi. U tekstualno polje pored opcije „Otvori“, unesite tekst „WSReset.exe“, a zatim kliknite na „U redu“.
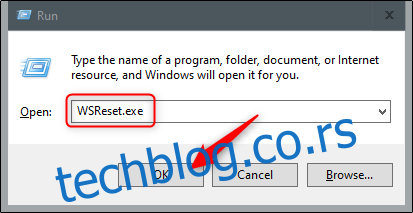
Nakon što izaberete „U redu“, pojaviće se crni prozor. Ovde nije potrebno ništa da radite, već samo sačekajte nekoliko trenutaka dok se keš ne obriše.
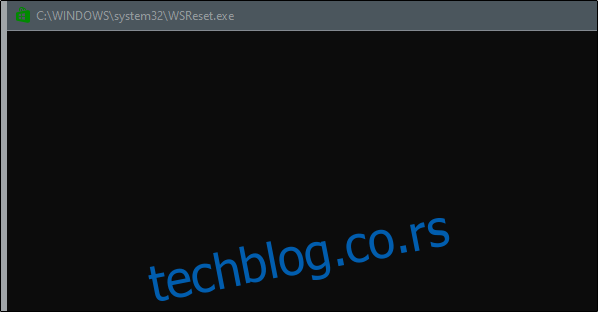
Kada se prozor zatvori, keš je obrisan i Windows prodavnica će se pokrenuti. Možete zatvoriti aplikaciju Windows prodavnica ako želite.
Brisanje keša lokacije
Da biste obrisali keš lokacije, kliknite na ikonu „Windows“ u donjem levom uglu ekrana kako biste otvorili meni „Start“, a zatim izaberite ikonu zupčanika da biste otvorili podešavanja Windows operativnog sistema.
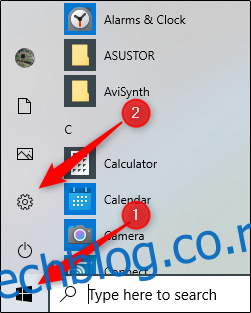
Pojaviće se prozor „Podešavanja“. Skrolujte nadole i izaberite opciju „Privatnost“.
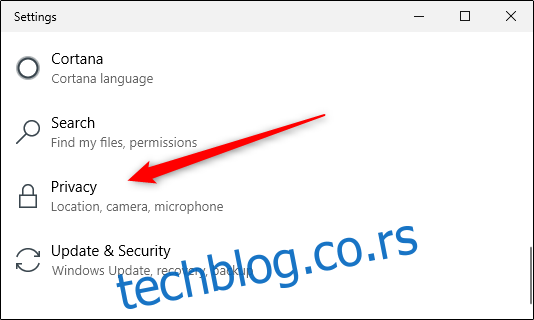
Sada se nalazite u grupi podešavanja „Privatnost“. U levom panelu izaberite opciju „Lokacija“, koja se nalazi u odeljku „Dozvole za aplikacije“.
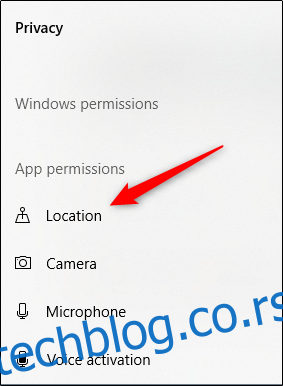
U sledećem prozoru skrolujte nadole dok ne pronađete grupu „Istorija lokacija“. Ovde izaberite dugme „Obriši“ pod naslovom „Obriši istoriju lokacija na ovom uređaju“.